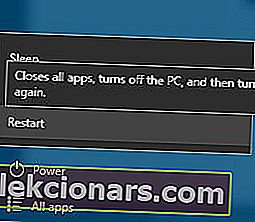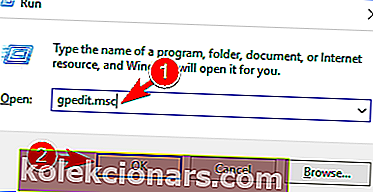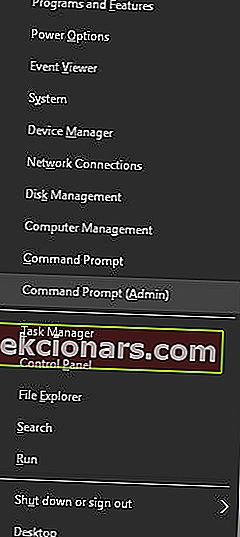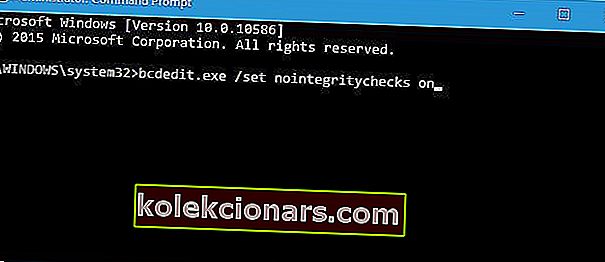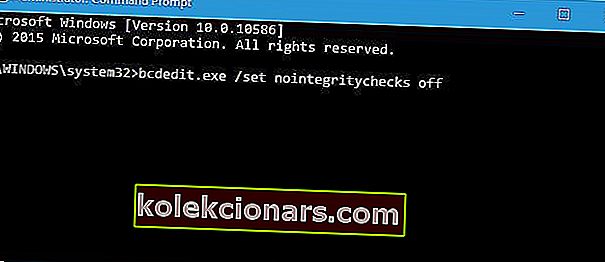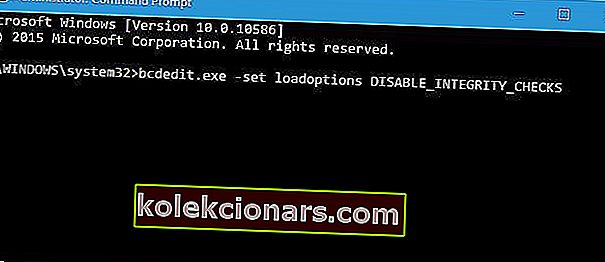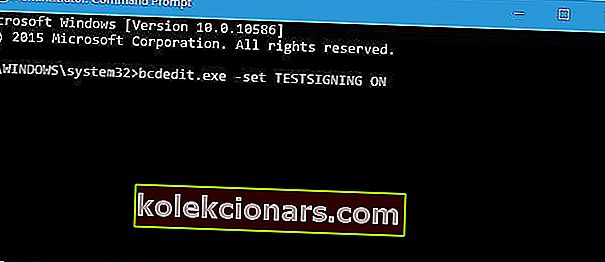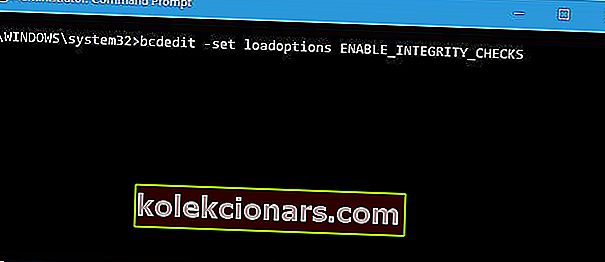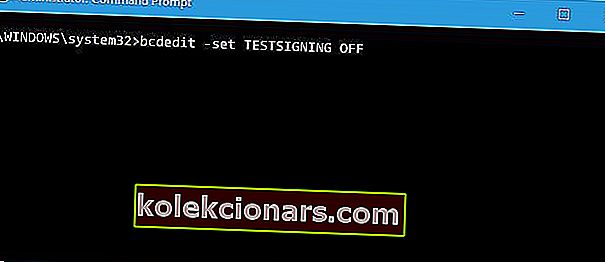- Digitāli parakstīti draiveri ir autentiski, un ļaunprātīgas trešās puses tos nemaina.
- Neskatoties uz to, daži ražotāji nenodrošina šo funkciju, kas var atstāt jūs nepatīkamā situācijā. Neuztraucieties, ir daži veidi, kā atspējot autovadītāja paraksta ieviešanu, un mēs tos visus aplūkojam tālāk.
- Pārbaudiet dažus noderīgākus draiveru problēmu labojumus.
- Izmantojot mūsu tehniskos ceļvežus, paceliet zināšanas nākamajā līmenī.
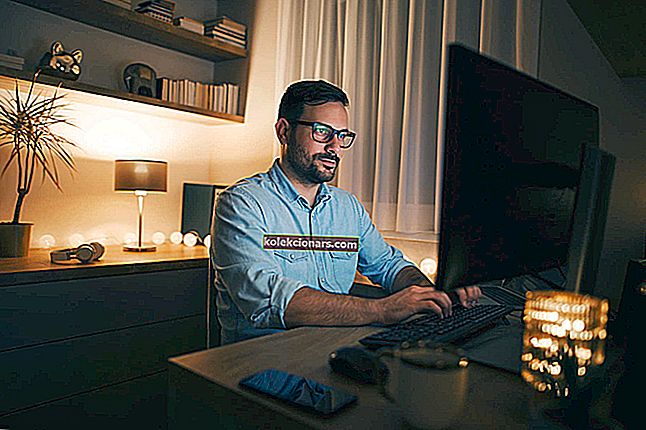
Lai sasniegtu maksimālu drošību, operētājsistēmai Windows 10 ir nepieciešami digitāli parakstīti draiveri.
Parasti tā ir laba funkcija, ja jūs uztrauc jūsu drošība, taču dažreiz jums jāinstalē draiveri, kas nav parakstīti digitāli, un šodien mēs jums parādīsim, kā to izdarīt.
Kā ātrs atgādinājums: Windows 64 bitu versijās ir jāinstalē digitāli parakstīti draiveri.
Digitāli parakstītiem draiveriem ir elektronisks pirkstu nospiedums, kas garantē, ka draiveri ir izveidojis aparatūras ražotājs un kopš tā izveides tas nav modificēts.
Pateicoties draivera paraksta ieviešanai, jūs būsiet pārliecināts, ka jūsu draiveri ir autentiski un ļaunprātīga trešā puse tos nemaina.
Šī funkcija ir lieliska, ja vēlaties aizsargāt savu datoru, taču daži ražotāji neveido digitāli parakstītus draiverus, un tas var radīt visdažādākās problēmas.
Ja jūsu draiveri nav digitāli parakstīti, tos vispār nevarēsit instalēt, kas nozīmē, ka nevarēsit izmantot ar tiem saistīto aparatūru.
Šī ir liela problēma, taču, par laimi, jūs varat viegli atspējot draivera paraksta ieviešanu.
Šī problēma tiks novērsta, taču no šī brīža atjauniniet draiverus ar labāko programmatūru tirgū.
Kā atspējot draivera paraksta pārbaudi operētājsistēmā Windows 64-Bit
- Mainiet startēšanas iestatījumus
- Atspējot draivera parakstīšanu
- Ievietojiet Windows testa režīmā
- Neatgriezeniski atspējot draivera paraksta ieviešanu
1. Mainiet startēšanas iestatījumus
Tas ir vienkāršākais veids, kā atspējot draivera paraksta izpildi operētājsistēmā Windows 10, taču paturiet prātā, ka šī metode draivera parakstu atspējos tikai uz laiku.
Pēc restartēšanas datora draivera parakstu izpilde automātiski ieslēdzas.
Lai atspējotu draivera parakstu izpildi, rīkojieties šādi:
- Nospiediet un turiet tastatūras taustiņu Shift un noklikšķiniet uz pogas Restartēt .
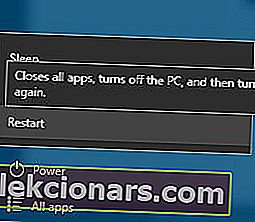
- Izvēlieties Traucējummeklēšana> Papildu iespējas> Startēšanas iestatījumi un noklikšķiniet uz pogas Restartēt .
- Kad dators tiks restartēts, tiks parādīts opciju saraksts. Nospiediet F7 uz tastatūras, lai atlasītu Atspējot draivera paraksta izpildi .
- Tagad jūsu dators tiks restartēts, un jūs varēsiet instalēt neparakstītus draiverus.
Paturiet prātā, ka šī metode tikai īslaicīgi atspējo draivera parakstu izpildi, tāpēc pārliecinieties, ka pēc iespējas ātrāk instalējat visus neparakstītos draiverus.
Izvairieties no visām šīm Windows tehniskajām īpašībām, instalējot startēšanas pārvaldnieka rīku!
2. Atspējojiet draivera paraksta kodu
Vēl viens risinājums ir izmantot lokālo grupas politikas redaktoru. Paturiet prātā, ka, rīkojoties ar politikas redaktoru, jums jābūt uzmanīgam un neko citu nemodificējiet.
Lai atspējotu draivera paraksta kodu, rīkojieties šādi:
- Datorā atveriet vietējo grupas politikas redaktoru : nospiediet Win + R karstos taustiņus un lodziņā Palaist ievadiet gpedit.msc .
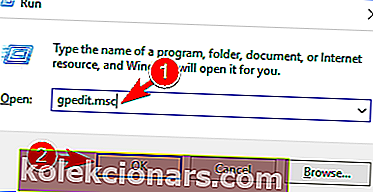
- Vietējā grupas politikas redaktorā kreisajā panelī noklikšķiniet uz Lietotāja konfigurācija .
- Pēc tam no galvenā loga veiciet dubultklikšķi uz Administratīvās veidnes .
- Izvēlnē, kas tiks atvērta, veiciet dubultklikšķi uz Sistēma un pēc tam dodieties uz Draivera instalēšana .
- Ierīces draiveru ierakstam atlasiet koda parakstīšanu .
- Atlasiet Iespējots un zemāk esošajā nolaižamajā izvēlnē mainiet uz Ignorēt .
- Noklikšķiniet uz Labi un lietojiet izmaiņas.
- Galu galā restartējiet Windows 10 sistēmu.
Jums nav vietējā grupas politikas redaktora? Nav jāuztraucas, šeit ir norādīts, kā to instalēt. Tas ir viegli!
3. Ievietojiet Windows testa režīmā
Ja nevēlaties neatgriezeniski atspējot draiveru parakstīšanu, varat izvēlēties ievadīt Windows 10 testa režīmu.
Testa režīmā jūs varat instalēt visus nepieciešamos draiverus, neradot nekādas problēmas. Pēc problēmas atrisināšanas neaizmirstiet pāriet uz parasto Windows 10 režīmu:
- Atveriet paaugstināta komandrindas logu datorā: ar peles labo pogu noklikšķiniet uz Windows sākuma ikonas un atlasiet Komandu uzvedne (Administrēšana) .
- Cmd tipa:
bcdedit /set TESTSIGNING OFF - Aizveriet cmd logu un restartējiet datoru.
- Instalējiet draiverus.
- Atgriezieties normālā režīmā: atveriet paaugstinātu cmd, ievadiet šo komandu un restartējiet Windows 10 sistēmu:
bcdedit /set TESTSIGNING ON
4. Neatgriezeniski atspējojiet draivera parakstu izpildi Windows 10
Iepriekšējais risinājums tikai īslaicīgi atspējos draivera paraksta ieviešanu. Bet, ja vēlaties to neatgriezeniski atspējot, rīkojieties šādi:
- Nospiediet Windows taustiņu + X, lai atvērtu izvēlni Enerģijas lietotājs. Izvēlnē atlasiet Komandu uzvedne (Administrēšana) .
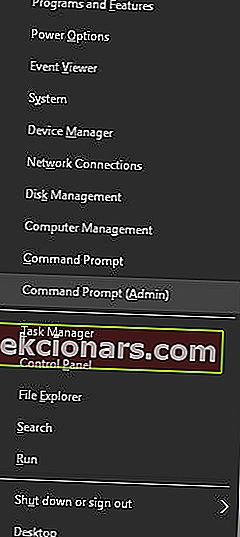
- Kad tiek atvērta komandu uzvedne , ievadiet šo komandu un nospiediet taustiņu Enter :
bcdedit.exe /set nointegritychecks on 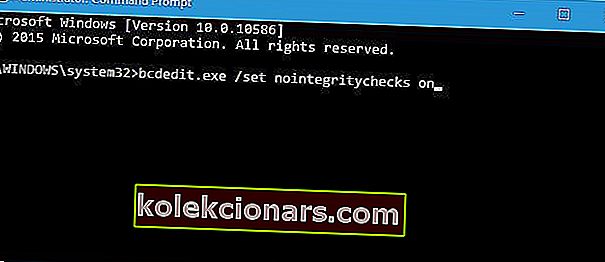
- Pēc izvēles : lai atkal iespējotu draivera paraksta ieviešanu, atveriet komandu uzvedni kā administratoru un ievadiet:
bcdedit.exe /set nointegritychecks off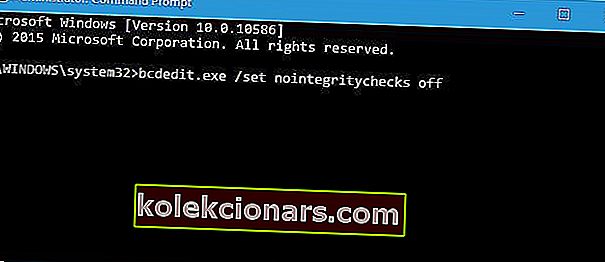
Varat arī atspējot draivera paraksta ieviešanu, veicot šādas darbības:
- Sāciet komandu uzvedni kā administratoram.
- Kad sākas komandu uzvedne , ievadiet šādas rindas:
- bcdedit.exe -set loadoptions DISABLE_INTEGRITY_CHECKS
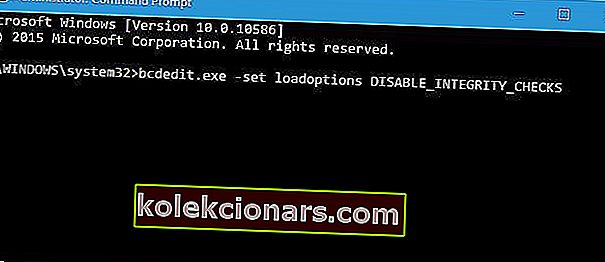
- bcdedit.exe - iestatiet PĀRBAUDES IESLĒGŠANU
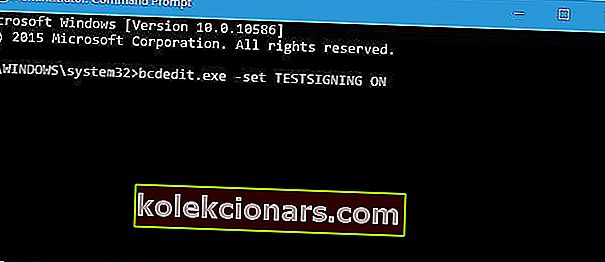
- bcdedit.exe -set loadoptions DISABLE_INTEGRITY_CHECKS
- Aizveriet komandu uzvedni un restartējiet datoru.
- Pēc izvēles: lai iespējotu draivera paraksta izpildi, atveriet komandu uzvedni kā administratoru un ievadiet šo:
- bcdedit -set loadoptions ENABLE_INTEGRITY_CHECKS
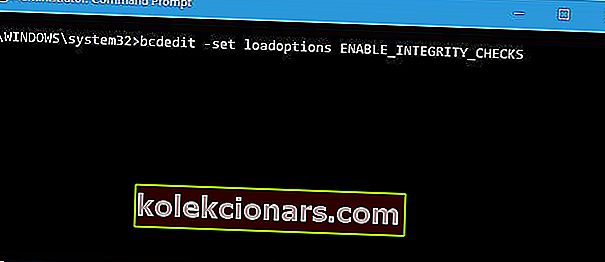
- bcdedit -set PĀRBAUDES IZSLĒGŠANA
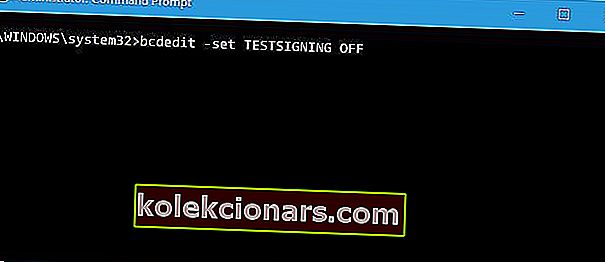
- bcdedit -set loadoptions ENABLE_INTEGRITY_CHECKS
Paturiet prātā, ka, izmantojot šo risinājumu, uz visiem laikiem tiks atspējota draivera parakstu ieviešana, tādējādi padarot jūsu datoru nedaudz ievainojamu.
Vienmēr ir ieteicams aizsargāt un dublēt draiverus. Izmantojot šos rīkus, jums nebūs tādu satraukumu!
Vadītāja paraksta ieviešana ir noderīga funkcija, kas nodrošina papildu aizsardzību, taču dažreiz papildu aizsardzība var radīt problēmas, instalējot dažus draiverus.
Mēs ceram, ka tagad jūs saprotat, kā darbojas draivera parakstu izpilde un kā to atspējot sistēmā Windows 10.
Vai jūs zināt citus risinājumus? Jūtieties brīvi dalīties ar tiem komentāru sadaļā zemāk.
FAQ: Uzziniet vairāk par (ne) parakstītu draiveru izmantošanu operētājsistēmā Windows 10
- Kā Windows 10 instalēt neparakstītus draiverus?
Lai tas darbotos, jums ir jāmaina startēšanas iestatījumi. Iepazīstieties ar šo pilnīgo rokasgrāmatu, kā rīkoties atbilstoši.
- Kas notiek, ja es atspējos draivera paraksta ieviešanu?
Šī funkcija jums galvenokārt garantē, ka jūsu draiveri ir autentiski un tos nesabojā ļaunprātīgas programmas. Kamēr jūs uzmanīgi neinstalējat bojātus vai slikti izstrādātus draiverus, jums vajadzētu būt labi. Lieliska alternatīva ir izmantot specializētus draiveru atjaunināšanas rīkus un, protams, vienmēr dublēt savus datus.
- Kā pastāvīgi atspējot draivera paraksta ieviešanu sistēmā Windows 10?
Lai to izdarītu, ierakstiet šādu līniju pacelto komandrindas: bcdedit.exe /set nointegritychecks on. Pārbaudiet detalizēto procedūru šeit.
Redaktora piezīme. Šis ziņojums sākotnēji tika publicēts 2019. gada aprīlī, un kopš tā laika tas ir atjaunināts un atjaunināts 2020. gada maijā, lai iegūtu svaigumu, precizitāti un vispusību.