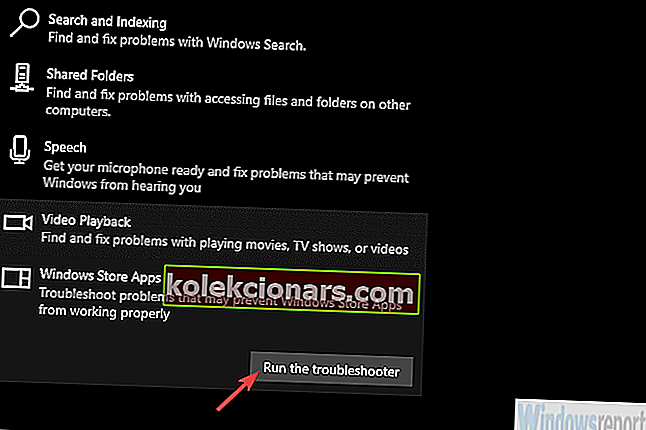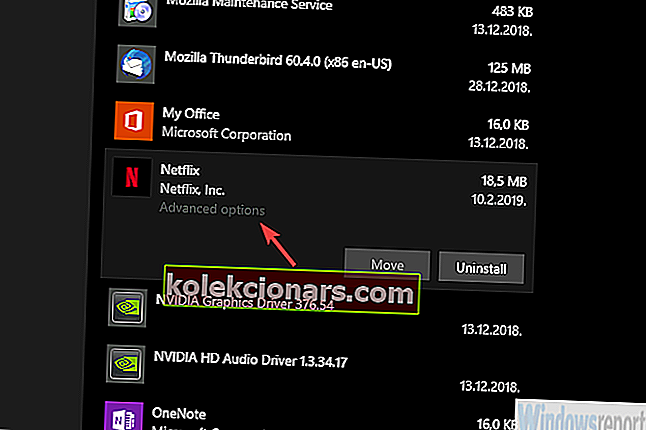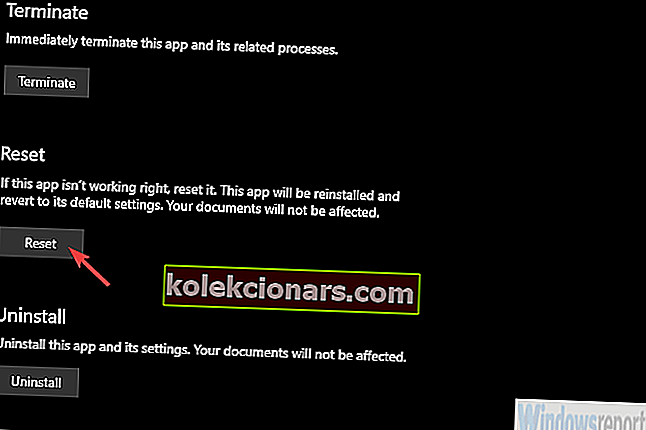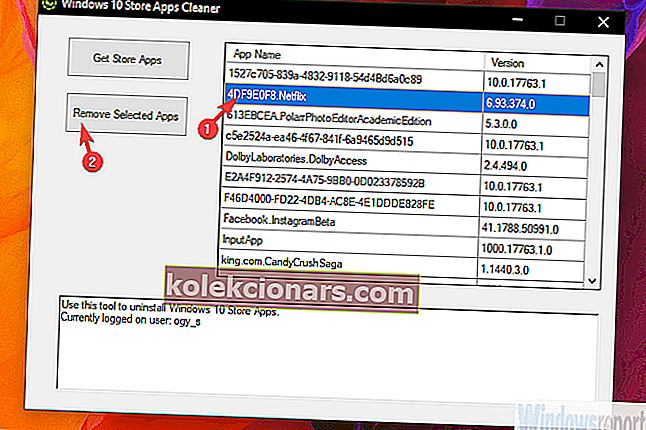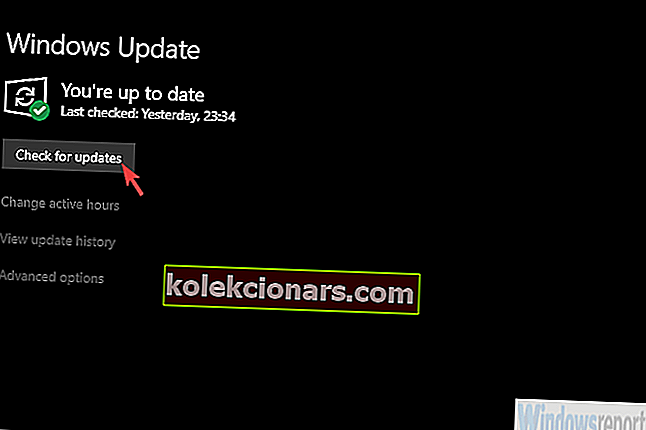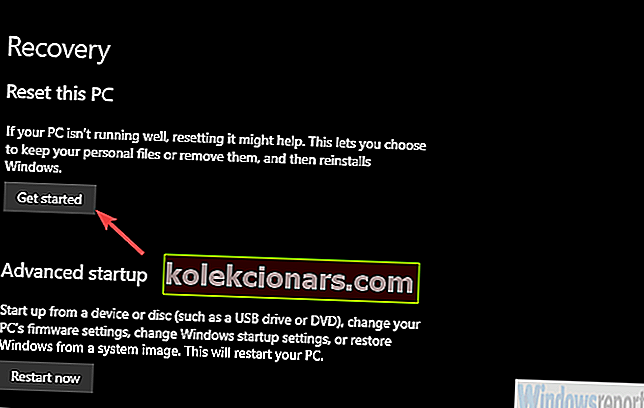- Netflix varat izmantot daudzās ierīcēs. Dažiem televizoriem ir iepriekš instalēta lietotne, un lietotne Netflix ir pieejama mobilajiem tālruņiem, klēpjdatoriem, personālajiem datoriem un pat Chromebook datoriem.
- Ja rodas problēmas ar lietotnes lejupielādi, palaidiet problēmu novēršanu vai atiestatiet to. Tam vajadzētu novērst lielāko daļu problēmu un ļaut jums izbaudīt iecienītākās izrādes.
- Citas līdzīgu lietojumprogrammu rokasgrāmatas varat atrast šīs vietnes sadaļā Windows lietojumprogrammas.
- Mums ir Netflix kļūdu problēmu novēršanas centrs, lai novērstu visas straumēšanas problēmas, kļūdas un līdzīgas problēmas, kas jums varētu būt.

Netflix lietotnei operētājsistēmai Windows 10 noteikti ir dažas pozitīvas iezīmes, jo īpaši iespēja lejupielādēt un skatīties bezsaistes saturu.
Neaizmirsīsim arī režīmu PiP (attēls attēlā), kas ir noderīgs, ja vēlaties strādāt un straumēt fonā, kad vēlme ir pārāk liela.
Lai gan lielākajai daļai lietotāju tas darbojas diezgan labi, daži no tiem nevarēja lejupielādēt Netflix lietotni operētājsistēmā Windows 10. Tālāk esošajā sarakstā mēs sniedzām dažas darbības, lai to novērstu.
Kā lejupielādēt Netflix lietotni operētājsistēmai Windows 10
- Palaidiet Windows Store lietotnes problēmu novēršanas rīku
- Atiestatiet lietotni
- Atinstalējiet lietotni un atiestatiet veikala kešatmiņu
- Palaidiet skriptu, lai noņemtu lietotni Netflix un pārinstalētu to
- Atiestatiet atjaunināšanas pakalpojumus un atjauniniet Windows 10
- Palaidiet SFC un DISM
- Izmantojiet atkopšanas opcijas
1. risinājums - palaidiet Windows Store lietotnes problēmu novēršanas rīku
Ja Windows 10 lietotne nedarbosies, īpašā problēmu novēršanas rīka palaišana ir pirmais mēģinājums. Tas ir diezgan savdabīgs jautājums, jo Netflix straumēšanas iespējas nav problēma.
Ietekmētajiem lietotājiem Netflix strādā, kā paredzēts, ar tīmekļa klientu. Pati problēma ir problēma, un īpašajam problēmu novēršanas rīkam vajadzētu novērst problēmu.
Lai palaistu Windows Store lietotnes problēmu novēršanas rīku, rīkojieties šādi:
- Atveriet iestatījumus .
- Izvēlieties Atjaunināt un drošība .
- Kreisajā rūtī atlasiet Traucējummeklēšana .
- Izvērsiet Windows Store Apps problēmu novēršanas rīku.
- Noklikšķiniet uz Palaist problēmu novēršanas rīku.
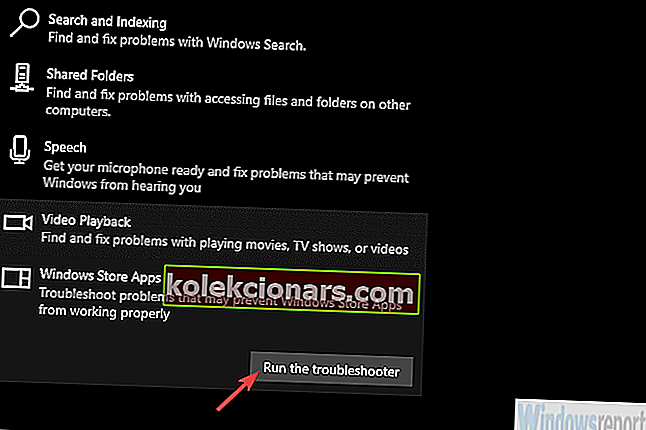
2. risinājums - atiestatiet lietotni
Šķiet, ka dažām instalācijām galvenā problēma nebija. Viņi kaut kā ieguva Netflix lietotni un veiksmīgi to instalēja. Tomēr lietotne vienkārši netiktu palaista. Pat ne ieskatu, jo pēc tā iedarbināšanas nav reakcijas. Tāpat kā tas pat nav sistēmā.
Ja jūs varat atrast lietotni instalētajās programmās, jūs, iespējams, varēsit to novērst. Vienīgais, kas jums jādara, ir atiestatīt to uz rūpnīcas vērtībām.
Lūk, kā atiestatīt Netflix lietotni operētājsistēmā Windows 10:
- Nospiediet Windows taustiņu + I, lai atvērtu iestatījumus .
- Izvēlieties Lietotnes .
- Izvērsiet lietotni Netflix un atveriet papildu opcijas .
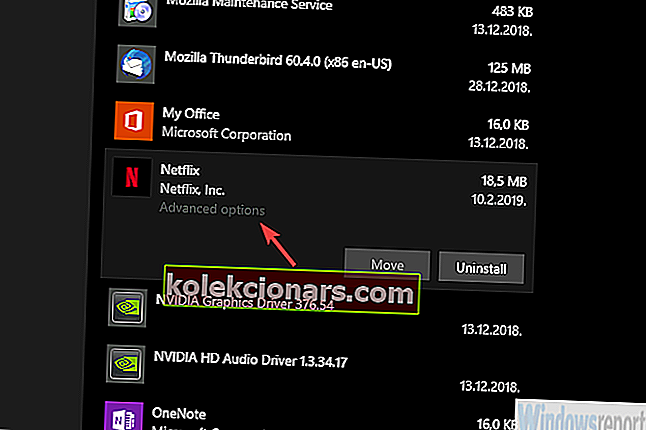
- Noklikšķiniet uz Atiestatīt .
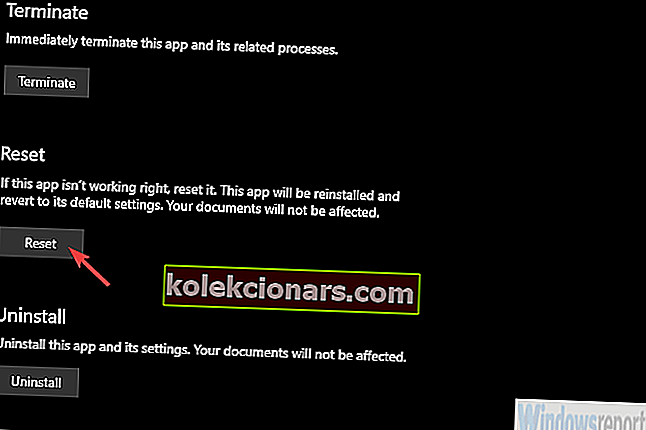
Ja jūs joprojām nevarat palaist Netflix lietotni, turpiniet tālāk norādītās darbības.
3. risinājums - atinstalējiet lietotni un atiestatiet veikala kešatmiņu
Nākamais acīmredzamais solis ir mēģināt atkārtoti instalēt lietotni. Divas reizes nevar lejupielādēt nevienu lietotni, tāpēc mums vispirms būs jārisina šī lietotne.
Ja klasiskā pieeja nedarbosies, ir skripts, kas palīdzēs jums atinstalēt Netflix.
No otras puses, pirms paļauties uz trešās puses risinājumu, izmēģināsim standarta protokolu.
- LASI ARĪ: Pilns labojums: Windows veikala kešatmiņa var būt bojāta
Turklāt Microsoft veikals var rīkoties nepareizi, tāpēc jums būs jāiztīra arī kešatmiņa. Vislabāk to izdarīt, izmantojot komandu wsreset.
Turklāt uz laiku atspējojiet antivīrusu, jo tas var traucēt Veikalu. Pirms Netflix lietotnes pārinstalēšanas pārstartējiet maršrutētāju un datoru.
Veiciet šīs darbības, lai atinstalētu Netflix un restartētu veikala kešatmiņu:
- Windows meklēšanas joslā ierakstiet Netflix .
- Ar peles labo pogu noklikšķiniet uz Netflix un konteksta izvēlnē izvēlieties Atinstalēt .
- Nospiediet Windows taustiņu + R, lai atvērtu paaugstinātu komandu Run.
- Komandrindā ierakstiet wsreset.exe un nospiediet taustiņu Enter.
- Tagad restartējiet datoru.
Ja nevarat noņemt iepriekš instalēto Netflix lietotni, pārejiet uz nākamo soli.
4. risinājums - palaidiet skriptu, lai noņemtu lietotni Netflix un pārinstalētu to
Ja sistēma kāda iemesla dēļ neļauj atinstalēt lietotni Netflix, ir utilītas skripts, kas ļauj piespiedu kārtā noņemt visas Windows 10 lietotnes.
Jūs varat to izdarīt pa vienam vai vairumā, un tas noder šādos scenārijos. Pēc veiksmīgas lietotnes noņemšanas nevajadzētu būt tik grūti to atkārtoti instalēt.
Turklāt pēc lietotnes atinstalēšanas neaizmirstiet restartēt datoru.
Lūk, kas jums jādara:
- Lejupielādējiet utilītu / skriptu šeit.
- Izvelciet to no ZIP faila un palaidiet 64 vai 32 bitu versiju atkarībā no jūsu Windows 10 arhitektūras.
- Noklikšķiniet uz Get Store Apps, lai ļautu rīkam piekļūt visu instalēto lietotņu sarakstam.
- Noklikšķiniet uz Netflix, lai to izceltu , un pēc tam noklikšķiniet uz Noņemt atlasītās lietotnes .
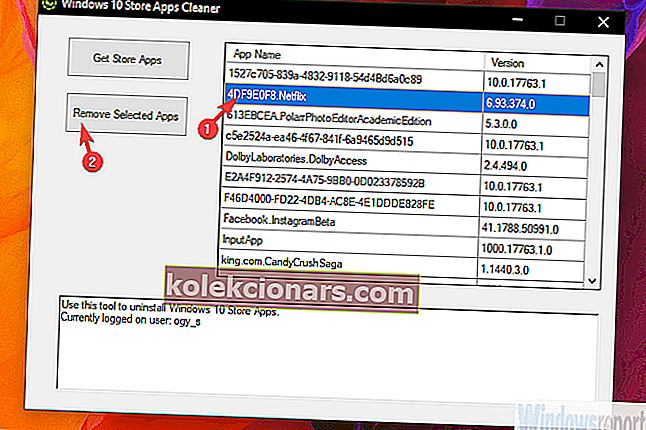
- Pārstartējiet datoru.
- Pārejiet uz Microsoft Store un meklējiet Netflix .
- Mēģiniet vēlreiz lejupielādēt lietotni.
5. risinājums - atiestatiet atjaunināšanas pakalpojumus un atjauniniet Windows 10
Veikala problēmas varētu būt diezgan grūti atrisināt. Pakalpojumi var nedarboties vai izplatīšanas mape ir bojāta, vai arī mēs pat skatāmies uz sistēmas korupciju.
Katrā ziņā pirmais problēmu novēršanas solis, lai to novērstu, ir pakalpojumu atiestatīšana un mapes Izplatīšana, kurā pirms instalēšanas tiek saglabāti visi instalācijas faili, dzēšana.
- LASI ARĪ: Kā izmantot jauno Reset this PC utilītu sistēmā Windows 10 19H1
To var izdarīt ar rokām, bet mēs drīzāk iesakām izmantot skriptu, kas visu izdarīs jūsu vietā. Jums tikai nepieciešams to lejupielādēt un palaist.
Pēc tam, kad esat risinājis šos jautājumus, mēģiniet atjaunināt Windows 10, jo daži lietotāji varēja panākt, ka Netflix lietotne darbojas pēc noteikta sistēmas atjaunināšanas.
Tālāk ir sniegts detalizēts paskaidrojums:
- Lejupielādējiet skriptu šeit.
- Izvelciet failus no ZIP faila.
- Ar peles labo pogu noklikšķiniet uz ResetWUEng.cmd un palaidiet to kā administratoru.
- Tagad dodieties uz Iestatījumi> Atjaunināšana un drošība un pārbaudiet atjauninājumus .
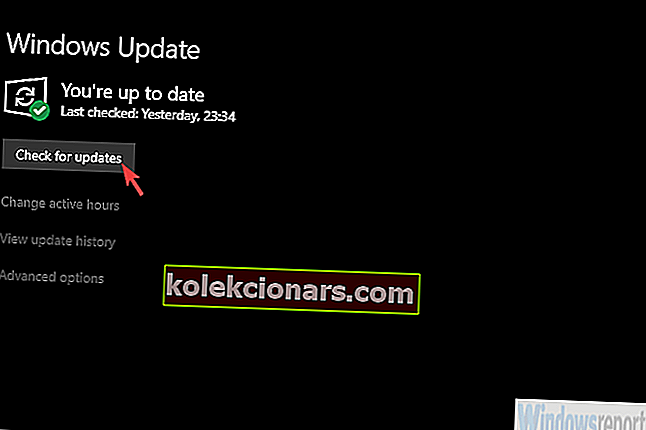
6. risinājums - palaidiet SFC un DISM
Ja jūs joprojām nevarat panākt, lai Store un Netflix lietotne atbilstu prasībām, meklēsim iespējamu sistēmas korupciju. Šķiet, ka aiz šī jautājuma ir Microsoft veikals, un pastāv lielas iespējas, ka kaut kas nav kārtībā ar pašu sistēmu.
Lai to novērstu, mēs apvienosim divus lietderības rīkus - sistēmas failu pārbaudītāju un izvietošanas attēlu apkalpošanu un pārvaldību.
Lūk, kā tos palaist operētājsistēmā Windows 10 un, cerams, novērst problēmu, kas saistīta ar Netflix lietotni:
- Windows meklēšanas joslā ierakstiet cmd .
- Ar peles labo pogu noklikšķiniet uz komandu uzvednes un palaidiet to kā administratoru.
- Komandrindā ierakstiet šādu komandu un nospiediet taustiņu Enter:
- sfc / scannow
- Kad tas ir izdarīts, tajā pašā logā ierakstiet šādas komandas un pēc katras nospiediet Enter:
- DISM / tiešsaistē / Cleanup-Image / ScanHealth
- DISM / Online / Cleanup-Image / RestoreHealth
- Kad viss beidzas, restartējiet datoru.
7. risinājums - izmantojiet atkopšanas opcijas
Visbeidzot, ja neviena no iepriekšējām darbībām jums nepalīdzēja un jūs joprojām nevarat lejupielādēt Netflix no Microsoft veikala, sarakstā ir palikušas tikai atkopšanas iespējas un sistēmas pārinstalēšana.
Labākā izvēle ir sistēmas atjaunošana. Ja jums ir atjaunošanas punkts, kas datēts ar laiku, kad darbojas Netflix lietotne. Ja tā nav iespēja, mēģiniet atiestatīt datoru rūpnīcas iestatījumos.
- LASI ARĪ: Šī sistēmas atkopšanas opciju versija nav saderīga [FIX]
Lūk, kā atjaunot datora rūpnīcas vērtības operētājsistēmā Windows 10:
- Atveriet iestatījumus .
- Izvēlieties Atjaunināt un drošība .
- Kreisajā rūtī atlasiet Atkopšana .
- Sadaļā Atiestatīt šo datoru noklikšķiniet uz Sākt .
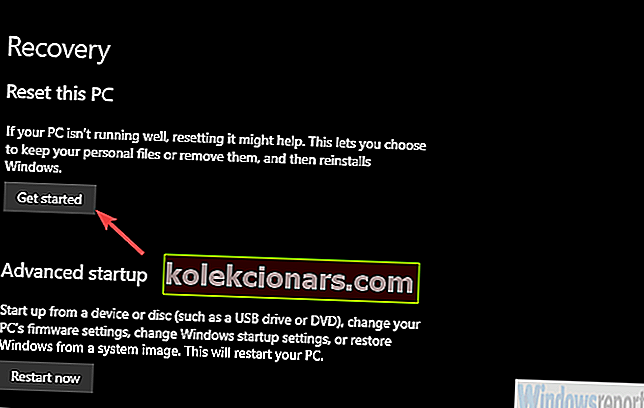
Ar to mēs varam noslēgt sarakstu. Ja jums ir kādi alternatīvi risinājumi, kurus mēs aizmirsām pieminēt, esiet tik labs, lai pastāstītu mums komentāru sadaļā zemāk.
Mēs ceram uz jums atbildi.
FAQ: Uzziniet vairāk par Netflix lietotni
- Kāpēc es nevaru lejupielādēt Netflix filmas savā datorā?
Ja atverat lietotni Netflix un lejupielādes ikona nav pieejama nevienai filmai vai TV pārraidei, tas, iespējams, nozīmē, ka lietotne ir novecojusi vai ierīcē saglabātā Netflix informācija ir jāatjaunina. Piesakieties vēlreiz un, ja nepieciešams, atjauniniet lietotni.
- Kā instalēt Netflix lietotni operētājsistēmā Windows 10?
Sākuma izvēlnē atveriet Microsoft veikalu. Ja tas nedarbojas, izlasiet mūsu ceļvedi. Meklēšanas joslā ierakstiet Netflix un atlasiet to un noklikšķiniet uz Instalēt. Pierakstieties, izmantojot savu Netflix kontu, un jums ir labi iet.
- Vai Netflix ir lejupielādes ierobežojums?
Netflix ietvaros ir 100 nosaukumu ierobežojums. Tas ir, cik daudz vienlaicīgi var būt ierīcē (pieņemot, ka jums ir pietiekami daudz vietas). Citi ierobežojumi ir saistīti ar licencēšanas ierobežojumiem un atšķiras atkarībā no nosaukuma.
Redaktora piezīme. Šis ziņojums sākotnēji tika publicēts 2019. gada februārī, un kopš tā laika tas ir atjaunināts un atjaunināts 2020. gada maijā, lai iegūtu svaigumu, precizitāti un vispusību.