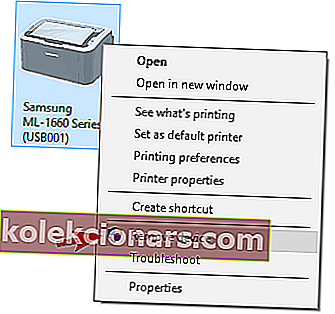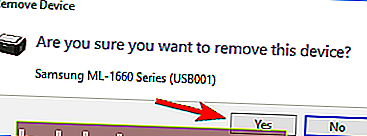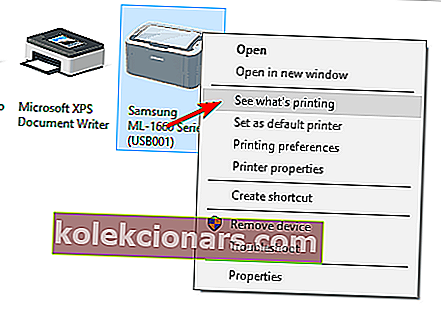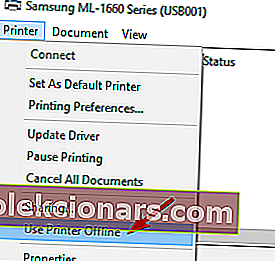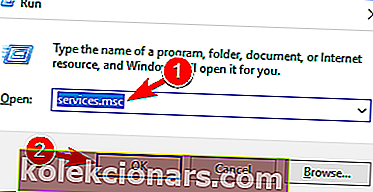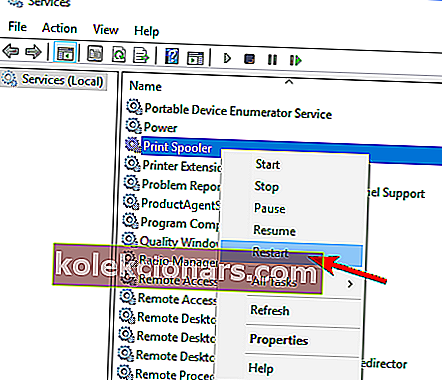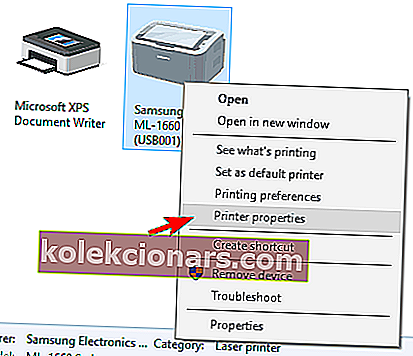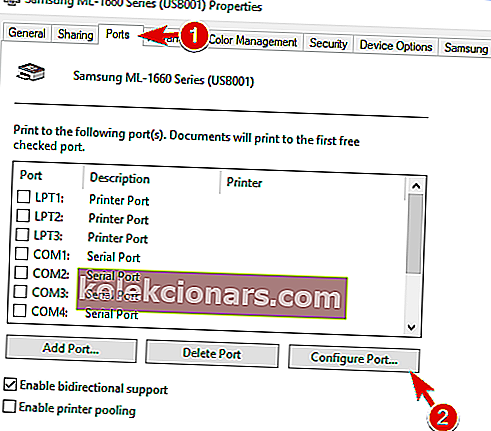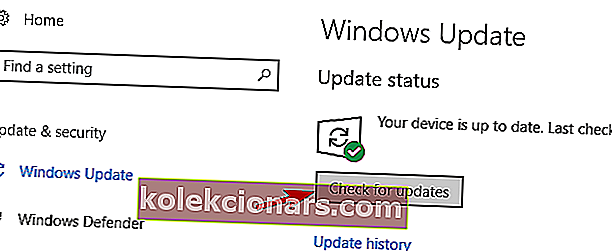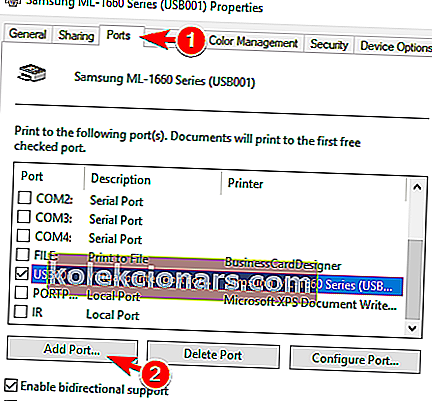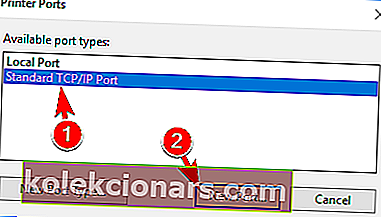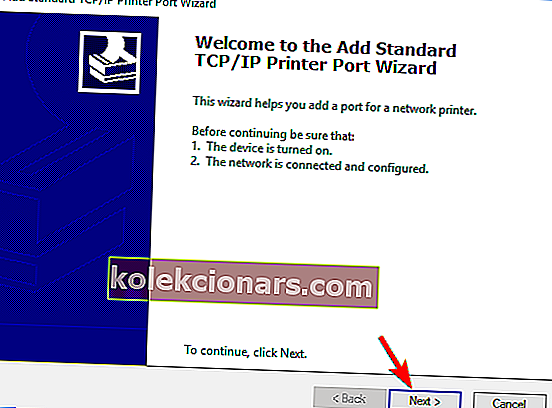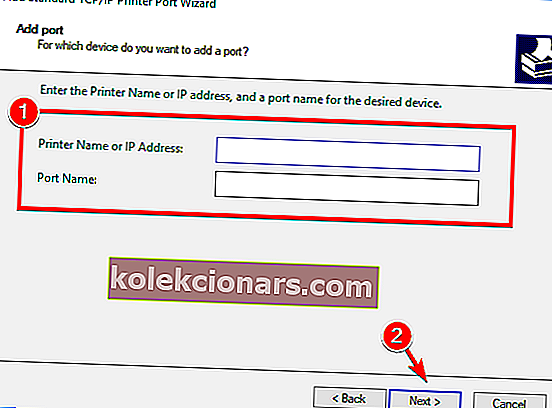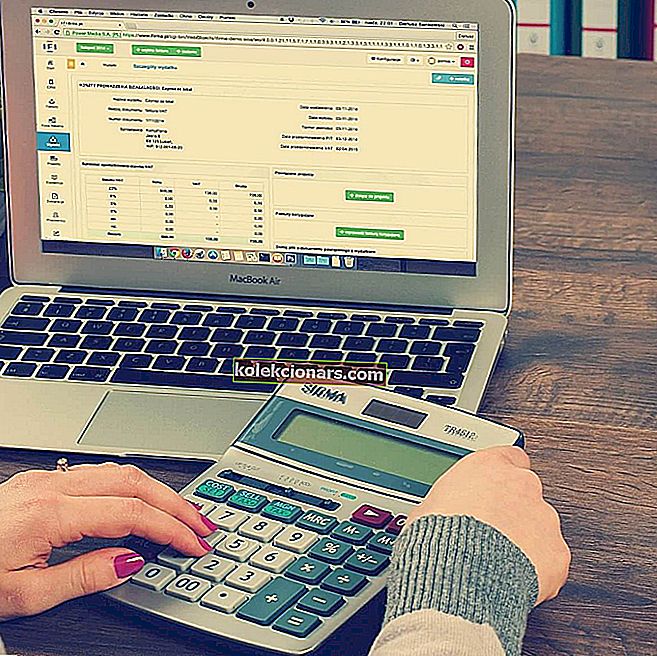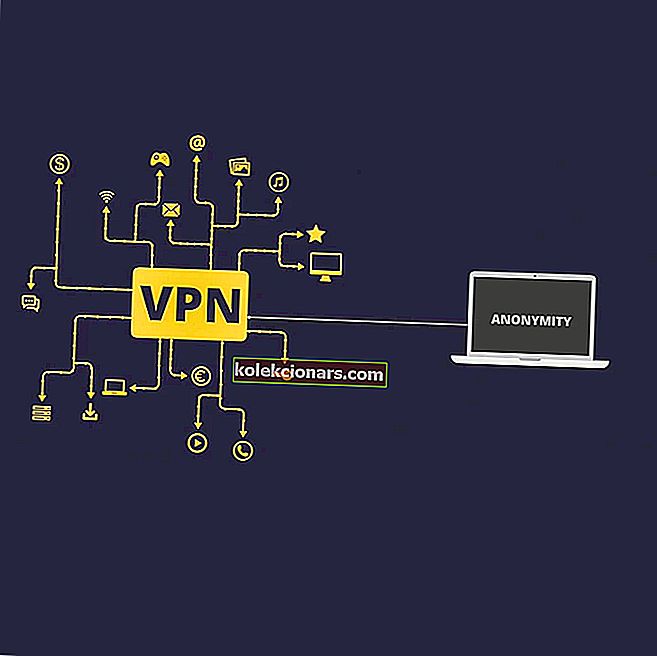- Daudzi lietotāji sūdzējās par printera savienojamības problēmām, kas printeri pārslēdz bezsaistē, pat ja šķiet, ka viņiem nav problēmu.
- Šai problēmai ir vairāki iespējamie cēloņi, taču lielākoties tā ir printera draivera trūkuma vai problemātikas dēļ.
- Ja vēlaties uzzināt vairāk par printeriem, pievienojiet grāmatzīmi mūsu printeru lapai, lai uzzinātu vairāk.
- Mūsu tehnisko problēmu novēršanas centrs piedāvā risinājumus visām citām datora programmatūras vai aparatūras problēmām.

Daudzi Windows 10 lietotāji ir ziņojuši par problēmām saistībā ar printera savienojamību un problēmu, kas aktīvos printerus var iestatīt bezsaistē, pat ja tie ir savienoti un pilnībā darbojas.
Kļūda parasti rodas, runājot par tīkla printeriem, taču sūdzību izteikuši arī mājas lietotāji, kuriem ir tiešs savienojums ar printeri.
Mēs turpināsim novērst šo problēmu tāpat kā lielāko daļu citu ar savienojumu saistīto problēmu, jo vairumā gadījumu problēmai ir vienkāršs izskaidrojums.
Jāatzīmē, ka dažādiem ražotājiem ir sava diagnostikas programmatūra, kas var informēt lietotāju par iespējamām problēmām ( šeit nāk prātā HP drukas un skenēšanas ārsts ).
Ja printera ražotājs jums nodrošināja šo funkciju, iesakām to pilnībā izmantot. Biežāk tas nāks pareizajā virzienā, lai atrastu problēmu risinājumus.
Izmantojot printeri, var rasties daudzas problēmas, un šajā rakstā mēs aplūkosim šādas problēmas:
- Printeris bezsaistē Canon, HP, Ricoh, Epson - izplatīta problēma ar printeriem, kas ietekmē jebkura veida printeri.
- Printera bezsaistes kļūdu apstrādes komanda - to izraisa mēģinājums izmantot tīkla printeri.
- W ireless printeri bezsaistē - var parādīties ar visu veidu printeriem, un daudzi lietotāji ziņoja to, izmantojot bezvadu printeri.
- Printeris bezsaistē nevar pingēt - dators nevar atpazīt jūsu printeri.
- Printera bezsaistes SNMP - šo SNMP funkciju var izraisīt šī problēma, un to var novērst, atspējojot SNMP funkciju.
- Tīkla printeris bezsaistes VPN - parādās, lietojot VPN, un to var novērst, mainot VPN konfigurāciju.
- Printeris nereaģē, drukā, nedarbojas, savieno, parādās - printeris nereaģē vai nedarbojas, un dažreiz tas pat neparādīsies iestatījumos.
Kāpēc rodas kļūda Printer Offline?
Kļūda parādās, kad Windows 10 redz, ka printeris nav pieejams.
Diemžēl lielākoties tas nevar pateikt, vai printeris patiešām ir bezsaistē, vai tam ir savienojuma problēmas vai drukas kļūdas. Tās var rasties, ja:
- Savienojums starp datoru un printeri ir lēns / nereaģē
- Printerim radās iekšēja kļūda
- Rindā ir vairāki nepabeigti drukas darbi
Kā es varu novērst printera bezsaistes kļūdas sistēmā Windows 10?
- Pārinstalējiet printera draiverus
- Pārbaudiet, vai izmantojat VPN savienojumu
- Mainiet printera iestatījumus
- Restartējiet pakalpojumu Print Spooler
- Mainiet printera rekvizītus
- Instalējiet jaunākos atjauninājumus
- Pievienojiet otru printera ierīci
1. Pārinstalējiet printera draiverus
- Atveriet vadības paneļa sadaļu Ierīces un printeri .
- Atrodiet printeri, ar peles labo pogu noklikšķiniet uz tā un izvēlieties Noņemt ierīci .
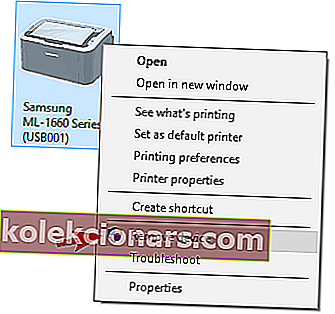
- Kad parādās apstiprināšanas dialoglodziņš, noklikšķiniet uz Jā .
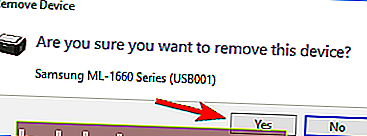
- Lejupielādējiet sava printera ražotāja jaunāko draiveri un instalējiet to.
Automātiski atjauniniet draiverus
 Ja jums nav nepieciešamo datorprasmju, lai manuāli atjauninātu / labotu draiverus, iesakām to izdarīt automātiski, izmantojot DriverFix .
Ja jums nav nepieciešamo datorprasmju, lai manuāli atjauninātu / labotu draiverus, iesakām to izdarīt automātiski, izmantojot DriverFix .
Šis lieliskais rīks savu darbu veic automātiski. Lūk, kā jūs viegli varat atjaunināt draiverus:
- Lejupielādējiet un instalējiet DriverFix.
- Programma sāks automātiski meklēt datoru, lai atrastu novecojušus draiverus, un jums būs tikai jāgaida dažas minūtes, līdz skenēšana ir pabeigta.
- Pēc pabeigšanas jūs saņemat ziņojumu par visiem problēmu draiveriem, kas atrasti jūsu datorā. Pārskatiet sarakstu un pārliecinieties, vai vēlaties atjaunināt katru draiveri atsevišķi vai visus uzreiz.

- Lai atjauninātu vienu draiveri vienlaikus, noklikšķiniet uz izvēles rūtiņas, kas atrodas draivera nosaukuma kreisajā pusē, taču ir vieglāk augšpusē noklikšķiniet uz izvēles rūtiņas Atlasīt visu, lai automātiski instalētu visus draiverus.

DriverFix
Ar DriverFix jūs atjaunināsiet printera draiveri ātrāk nekā sakot kļūdu Printer Offline! Tas novērsīs arī visus pārējos draiverus. Bezmaksas izmēģinājums Apmeklējiet vietni2. Pārbaudiet, vai izmantojat VPN savienojumu
 Ziņojums Printeris bezsaistē var parādīties, ja izmantojat tīkla printeri un VPN. Lai novērstu šo problēmu, ieteicams atvienoties no VPN un mēģināt vēlreiz piekļūt printerim.
Ziņojums Printeris bezsaistē var parādīties, ja izmantojat tīkla printeri un VPN. Lai novērstu šo problēmu, ieteicams atvienoties no VPN un mēģināt vēlreiz piekļūt printerim.
Ja vēlaties izmantot VPN un printeri, printeris jāpievieno tieši datoram, izmantojot USB kabeli.
Alternatīvi, jūs, iespējams, varēsit novērst problēmu, pielāgojot VPN konfigurāciju un piešķirot sev piekļuvi vietējam tīklam.
Pāreja uz citu VPN risinājumu var arī novērst šo problēmu, un privātā piekļuve internetam ir labākais, ko varat iegūt. Tas nodrošinās jūsu datu aizsardzību, pirms tiem piekļūst, un tas netraucē jūsu printeri.
Un, kamēr tas ir instalēts un darbojas, tas aizsargās jūsu datoru, slēpjot savu IP adresi un bloķējot visu nevēlamo attālo piekļuvi datoram.

Privāta piekļuve internetam
Ja vēlaties, lai printerim būtu pieejams spēcīgs un drošs VPN risinājums, privātā piekļuve internetam ir atslēga, kas nodrošina pilnīgu pārlūkošanas privātumu. Mēnesī 2,69 USD Apmeklējiet vietni3. Mainiet printera iestatījumus
- Atveriet vadības paneli un dodieties uz logu Printeri .

- Pārbaudiet, vai pareizs printeris ir iestatīts uz Noklusējums ( lai iegūtu papildinformāciju, lūdzu, skatieties zemāk redzamo videoklipu ).
- Ar peles labo pogu noklikšķiniet uz noklusējuma printera un atlasiet drukas rindu ( Skatiet, kas tiek drukāts ).
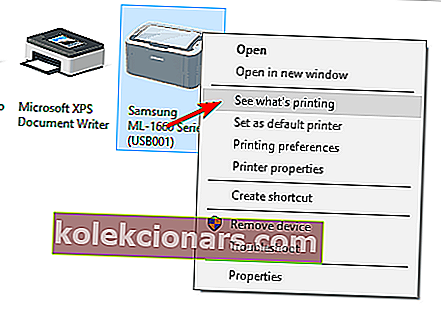
- Ja ir kādi nepabeigti uzdevumi, noņemiet tos no saraksta.
- Rindas logā atlasiet Printer un noņemiet atzīmi no opcijas Use Printer Offline ( ja opcija Use Printer Offline ir izslēgta, atzīmējiet opciju, atstājiet to dažas sekundes un noņemiet atzīmi no tās ).
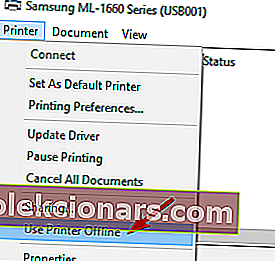
- Pārbaudiet, vai printeris ir pareizi pievienots datoram ( atvienojiet USB kabeli un pievienojiet to vēlreiz ).
- Ja jums pieder tīkla printeris, mēģiniet veikt savienojuma pārbaudi ( mēģiniet arī restartēt maršrutētāju / slēdzi ).
- Izslēdziet un atkal ieslēdziet printeri un datoru.
- Ja problēma līdz šim nav atrisināta, atkārtoti instalējiet printera draiverus.
Piezīme: ja izmantojat bezvadu printeri, mēģiniet izveidot savienojumu ar tā IP adresi. Lai atrastu tā adresi, dodieties uz Vadības panelis, pēc tam noklikšķiniet uz Ierīces un printeri, ar peles labo pogu noklikšķiniet uz printera un atlasiet rekvizītus.
Kopējiet adresi un pierakstiet to pārlūkprogrammas adreses laukā.
Jūs nevarat atvērt vadības paneli? Apskatiet šo soli pa solim sniegto ceļvedi, lai atrastu risinājumu
4. Restartējiet pakalpojumu Print Spooler
- Nospiediet Windows Key + R , ierakstiet services.msc un nospiediet Enter vai noklikšķiniet uz Labi .
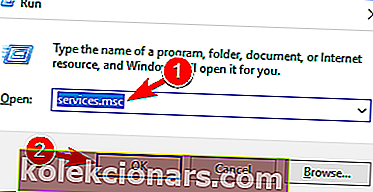
- Atrodiet pakalpojumu Print Spooler , ar peles labo pogu noklikšķiniet uz tā un izvēlnē izvēlieties Restartēt .
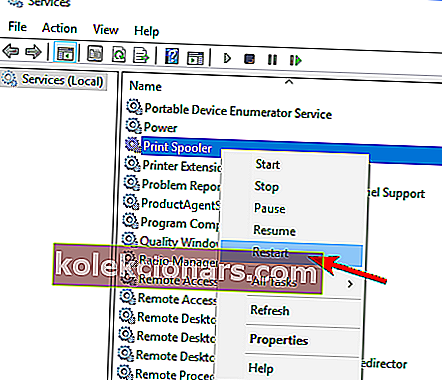
Piezīme. Paturiet prātā, ka tas, iespējams, nav pastāvīgs risinājums, tāpēc jums tas būs jāatkārto, ja problēma atkārtojas.
5. Mainiet printera rekvizītus
- Dodieties uz Vadības panelis> Ierīces un printeri .
- Ar peles labo pogu noklikšķiniet uz sava printera un izvēlnē izvēlieties Printera rekvizīti .
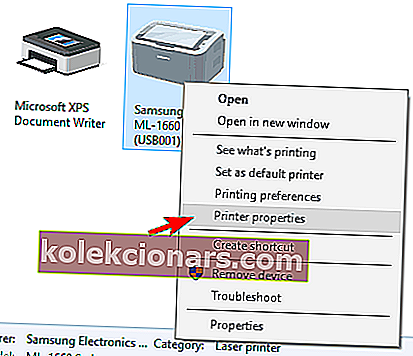
- Dodieties uz cilni Ports , sarakstā atlasiet printera IP adresi un noklikšķiniet uz pogas Configure Port .
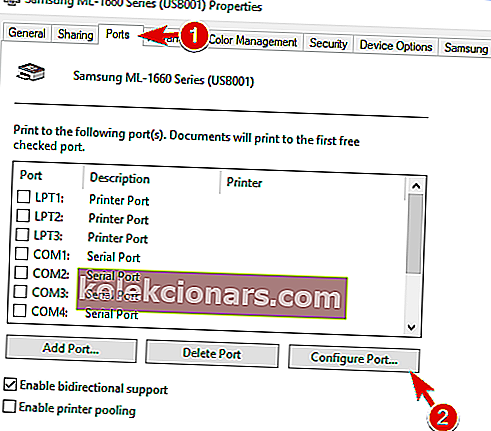
- Noņemiet atzīmi no izvēles rūtiņas SNMP Status Enabled un noklikšķiniet uz Labi, lai saglabātu izmaiņas.
Piezīme. Šis risinājums darbojas tikai tad, ja izmantojat tīkla printeri. Ja ar printeri rodas kādas konfigurācijas problēmas, mēs esam sagatavojuši vienkāršu rokasgrāmatu, kas jums palīdzēs šajā situācijā.
6. Instalējiet jaunākos atjauninājumus
- Nospiediet Windows taustiņu + I, lai atvērtu lietotni Iestatījumi .
- Pārejiet uz sadaļu Atjaunināšana un drošība .

- Noklikšķiniet uz pogas Pārbaudīt atjauninājumus .
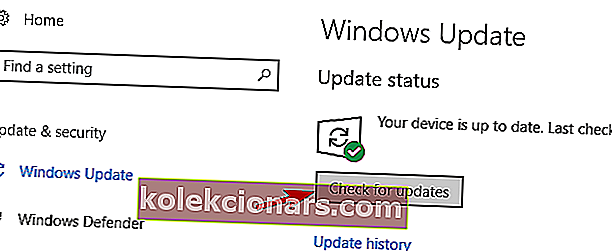
Piezīme. Ja nevarat atvērt lietotni Iestatīšana, apskatiet šo rakstu, lai atrisinātu problēmu.
7. Pievienojiet otru printera ierīci
- Izpildiet 1.- 5 . Darbību no 5. risinājuma .
- Atlasiet cilni Porti un noklikšķiniet uz pogas Pievienot portu .
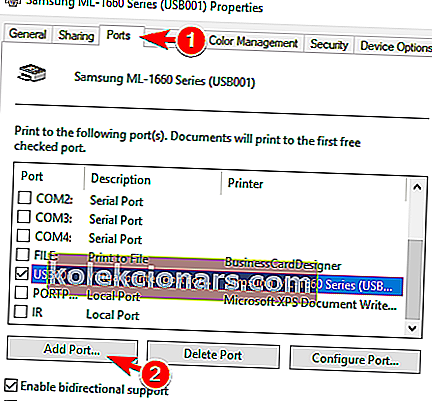
- Atlasiet Standarta TCP / IP ports un noklikšķiniet uz pogas Jauns ports .
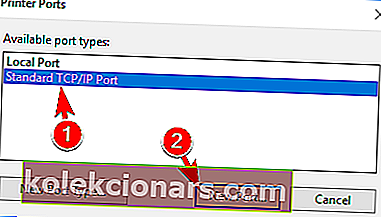
- Pēc Printera vedņa palaišanas noklikšķiniet uz Tālāk .
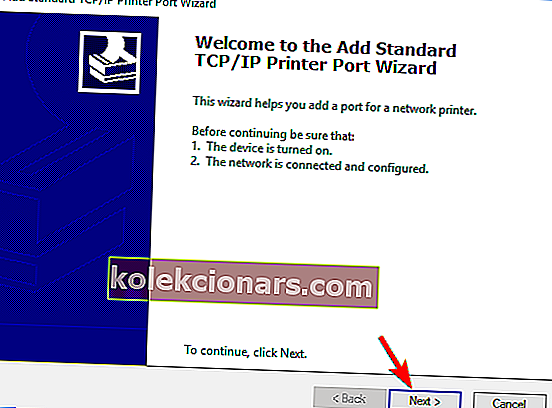
- Ievadiet nepieciešamo informāciju. Tos var iegūt printera lietošanas instrukcijā. Noklikšķiniet uz Tālāk .
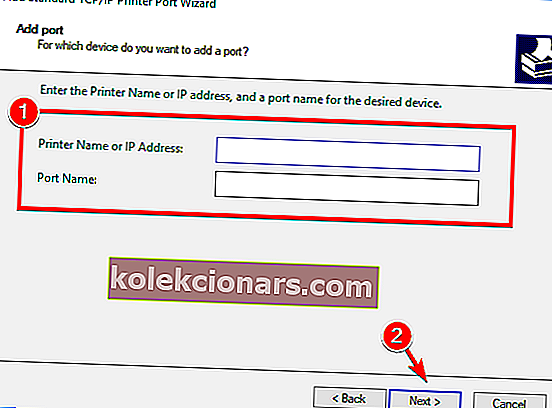
Mēs ceram, ka šī rokasgrāmata palīdzēja jums atrisināt printera problēmas operētājsistēmā Windows 10. Ja esat izmēģinājis visus, un problēma joprojām pastāv, iespējams, jums ir ar aparatūru saistīta problēma.
Šajā gadījumā mēģiniet drukāt no cita datora vai izmēģiniet citu printeri. Turklāt, ja izmantojat vadu printeri, izmantojiet citu USB / tīkla kabeli.
Ja jums ir kādi citi jautājumi, droši atstājiet tos komentāru sadaļā zemāk.
Redaktora piezīme: šī ziņa sākotnēji tika publicēta 2019. gada martā, un kopš tā laika tā ir atjaunota un atjaunināta 2020. gada septembrī, lai nodrošinātu svaigumu, precizitāti un vispusību.