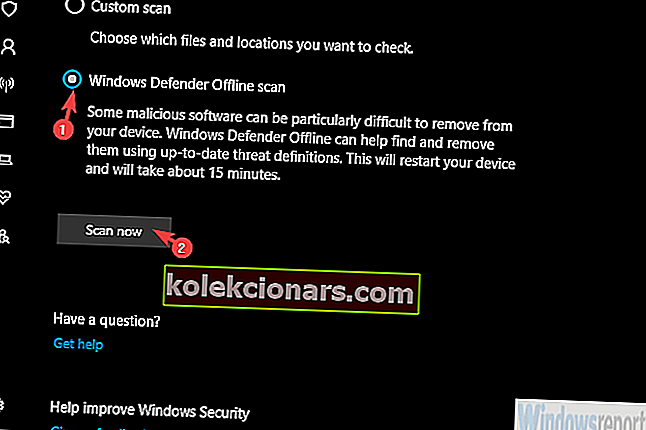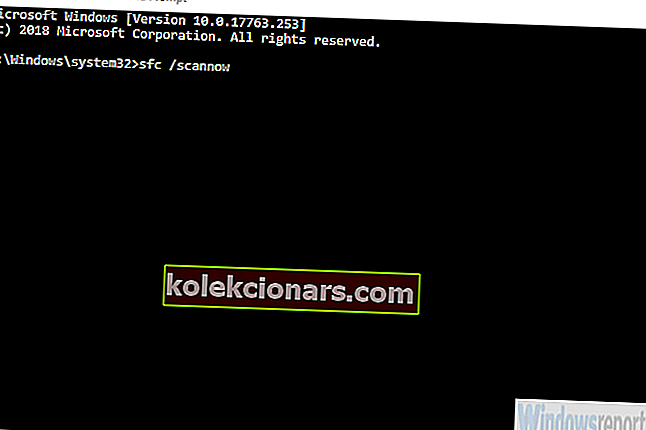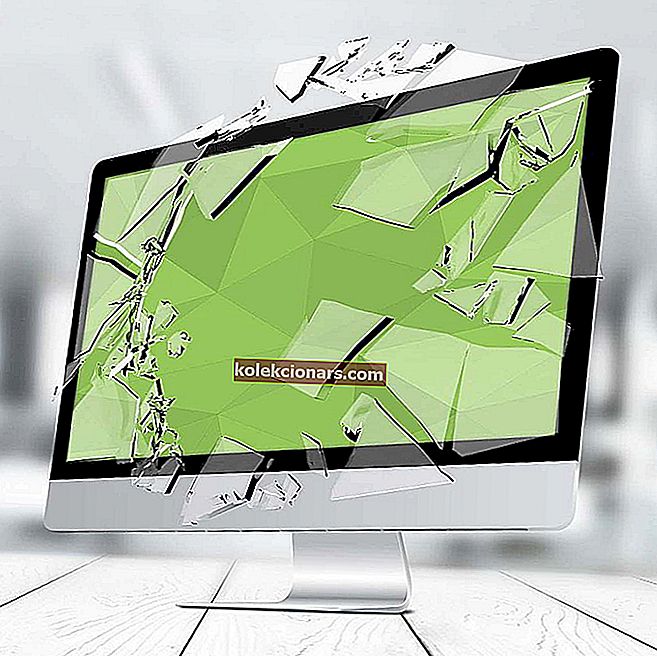
Problēmu saraksts, kas var parādīties operētājsistēmā Windows 10, ir neticami garš. Lai gan viņu ir daudz, lielākais vairākums ir diezgan reti, un, visticamāk, jūs nekad nevienu no viņiem neredzēsiet.
Viena no šīm kļūdām ir tāda, ka “ Sistēma šajā lietojumprogrammā konstatēja kaudzes bāzes bufera pārsniegšanu ”, taču tā var aizkavēt jūsu datora sāknēšanu pēc BSOD.
Bet, neuztraucieties, jūs varat to atrisināt ar zināmām pūlēm. Darbībām, kuras mēs sniedzām tālāk, vajadzētu būt pietiekamām.
Labojiet kļūdu “Sistēma šajā lietojumprogrammā konstatēja kaudzes bāzes bufera pārsniegšanu”
- Meklējiet ļaunprātīgu programmatūru
- Palaidiet SFC / DISM
- Veiciet tīru sāknēšanas secību
- Remonts ar sistēmas resursiem
- Remonts ar sāknēšanas disku
- Pārinstalējiet Windows 10
1. risinājums - meklējiet ļaunprātīgu programmatūru
Kā jūs jau zināt, pilnas kļūdas uzvedne ir “Sistēma šajā lietojumprogrammā konstatēja kaudzes bāzes bufera pārsniegšanu. Šī pārsniegšana potenciāli varētu ļaut ļaunprātīgam lietotājam iegūt kontroli pār šo lietojumprogrammu.
Kā redzat, Windows iesaka, ka noteikta lietojumprogramma ļauj iejaukties kodā (skursteņa sagraušana), kas ļauj jūsu lietojumprogrammā ievadīt ļaunprātīgu kodu.
Tāpēc mēs iesakām skenēt ļaunprātīgu programmatūru. Protams, ja nevarat sāknēt, varat mēģināt izmantot drošo režīmu un izmantot Windows Defender bezsaistes skenēšanu, lai novērstu visus draudus.
Lūk, kas jums jādara:
- 3 reizes piespiedu kārtā restartējiet datoru, lai izsauktu izveseļošanas sadaļu Papildu .
- Izvēlieties Traucējummeklēšana .
- Atlasiet Papildu opcijas un pēc tam Startēšanas iestatījumi .
- Noklikšķiniet uz Restartēt .
- Izvēlieties Drošais režīms (vai Drošais režīms ar tīklu).
- Kad dators ir palaists, uzdevumjoslas paziņojumu apgabalā atveriet Windows Defender.
- Izvēlieties aizsardzību pret vīrusiem un draudiem .
- Atlasiet Skenēšanas opcijas .
- Pārslēdziet Windows Defender bezsaistes skenēšanu un noklikšķiniet uz Skenēt tūlīt .
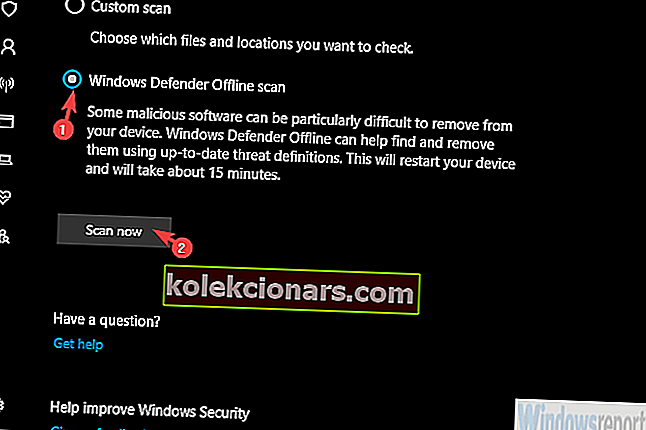
Drošajā režīmā apsveriet arī iespēju atinstalēt visas aizdomīgās lietojumprogrammas no vadības paneļa.
- SAISTĪTS: 9 labākā pretvīrusu programmatūra ar šifrēšanu, lai 2019. gadā nodrošinātu jūsu datus
2. risinājums - palaidiet SFC / DISM
Lai veiktu šo darbību, jums būs nepieciešams drošais režīms ar tīklu, jo attēlu izvietošanas un apkalpošanas utilītprogrammai ir nepieciešams interneta savienojums.
Lai arī sistēmas failu pārbaudītājs to nedara, mums būs jāpalaiž abi rīki, lai novērstu iespējamo sistēmas korupciju. Viņi darbojas vislabāk, ja tos apvieno, un tāpēc mēs tos darbināsim pēc kārtas.
Lai palaistu SFC un DISM, rīkojieties šādi:
- Ievadiet drošo režīmu, izmantojot tīklu .
- Atveriet komandu uzvedni kā administratoram.
- Komandrindā nokopējiet un ielīmējiet šādas rindas un pēc katras nospiediet Enter:
- sfc / scannow
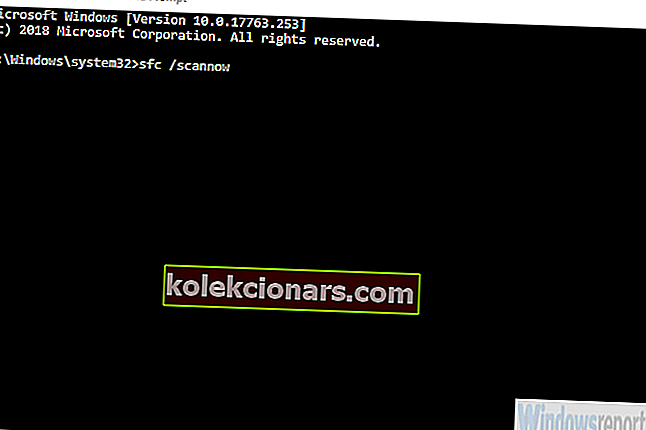
- DISM / tiešsaistē / Cleanup-Image / ScanHealth
- DISM / Online / Cleanup-Image / RestoreHealth
- sfc / scannow
- Pēc tam restartējiet datoru.
3. risinājums - veiciet tīru sāknēšanas secību
Vēl viens reāls solis, lai atrisinātu problēmas, uz kurām atsaucas negodīga lietojumprogramma, ir tīra sāknēšana. Ir pilnīgi skaidrs, ka viena no lietojumprogrammām, kas sākas ar sistēmu, ir bojāta un tādējādi "Sistēma konstatēja kaudzes bāzes bufera pārsniegšanu ...".
Tātad, kas mums jādara, ir novērst visu trešo pušu lietojumprogrammu palaišanu ar sistēmu. Ja jūs varat palaist sistēmā bez problēmām, vēl labāk. Bet, ja jūs nevarat, tad drošais režīms tas ir.
Izpildiet šos norādījumus, lai atspējotu visu fona lietojumprogrammu un pakalpojumu sākšanu ar sistēmu:
- Windows meklēšanas joslā meklējiet msconfig un atveriet sistēmas konfigurāciju .
- Cilnē Pakalpojumi atzīmējiet izvēles rūtiņu “ Paslēpt visus Microsoft pakalpojumus ”.
- Noklikšķiniet uz “ Atspējot visu ”.
- Tagad atlasiet cilni Startup un dodieties uz uzdevumu pārvaldnieku .
- Neļaujiet visām programmām startēt sistēmā un apstipriniet izmaiņas.
- Restartējiet datoru.
4. risinājums - Remonts ar sistēmas resursiem
No otras puses, ja jūs pat nevarat iekļūt drošajā režīmā, varat mēģināt izmantot sistēmas atkopšanas iespējas. Protams, labākais pieejamais risinājums ir Sistēmas atjaunošana, taču jautājums ir par to, vai esat iestatījis atjaunošanas punktu.
Alternatīvs risinājums ir izmēģināt un salabot startēšanu. Mēs nevaram droši pateikt, vai tas palīdzēs, bet jūs vienmēr varat viņiem izmēģināt.
Lūk, kas jums jādara:
- Piekļūstiet izvēlnei Papildu atkopšana un izvēlieties Traucējummeklēšana .
- Izvēlieties Papildu opcijas .
- Šeit jūs varat izvēlēties Sistēmas atjaunošana vai Startēšanas labošana .
- Izmēģiniet vienu un otru, un, cerams, jūs varēsit sākt.
- SAISTĪTĀS: 5 labākās Windows 10 sāknēšanas remonta programmatūras, lai atjaunotu datoru 2019. gadā
5. risinājums - labojiet ar sāknēšanas disku
Ja jūs nevarat pilnībā palaist, šim un nākamajam solim būs nepieciešams sāknējams multivides disks. Acīmredzot, lai lejupielādētu Media Creation Tool un izveidotu sāknējamu disku, jums būs nepieciešams alternatīvs dators.
Kad esat to izdarījis, ir veids, kā labot pašreizējo sistēmas attēlu, izmantojot sāknēšanas disku.
Veiciet šīs darbības, lai labotu bojātu Windows 10 ar sāknējamu multivides disku:
- Atvienojiet visu no datora, izņemot peli un tastatūru.
- Ievietojiet sāknēšanas multivides disku (USB vai DVD) un palaidiet to kopā.
- Kad disks ir palaists, izvēlieties “ Datora labošana ”.
- Izvēlieties Traucējummeklēšana .
- Atlasiet Papildu opcijas .
- Izvēlieties Startēšanas remonts .
6. risinājums. Pārinstalējiet Windows 10
Visbeidzot, ja neviena no iepriekšējām darbībām nepalīdzēja novērst problēmu, mēs iesakām dublēt savus datus un pārinstalēt Windows 10.
Mēs, iespējams, meklējam plaša mēroga problēmu, un, lai arī pārinstalēšana var būt pavājināta, tas ir galīgs risinājums.
Tas nav tik laikietilpīgs kā dažās iepriekšējās atkārtojumos, lielākā daļa draiveru tiek automātiski instalēti, un viss, kas jums jādara, ir pārinstalēt lietojumprogrammas.
Jūs varat uzzināt vairāk par Windows 10 atkārtotu instalēšanu, veicot darbības, kuras mēs sniedzām šajā rakstā.
Neaizmirstiet arī pastāstīt, vai šīs darbības jums šķiet noderīgas vai nē. Turklāt, lūdzu, dalieties ar alternatīviem risinājumiem. Komentāru sadaļa atrodas tieši zemāk.
SAISTĪTIE STĀSTI, KURUS JŪS PĀRBAUDĪT:
- Kā novērst Windows sāknēšanas kļūdu “Bootloader Device Unknown”
- Dators netiks sāknēts pēc BIOS atjaunināšanas? Lūk, kā to novērst
- Vai drošā sāknēšana vairs nedarbojas? Lūk, kā mēs novērsām problēmu
- Lūk, kā salabot Windows 10 sāknēšanas programmu no Linux