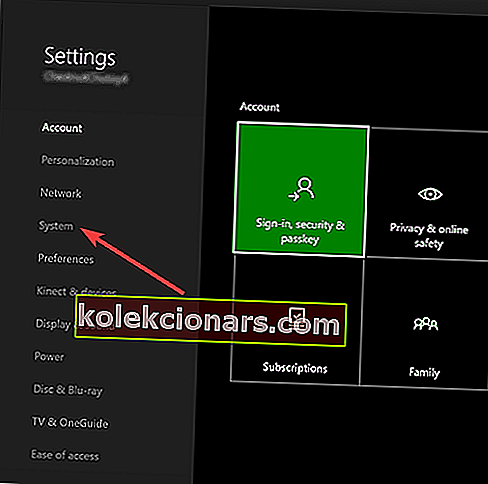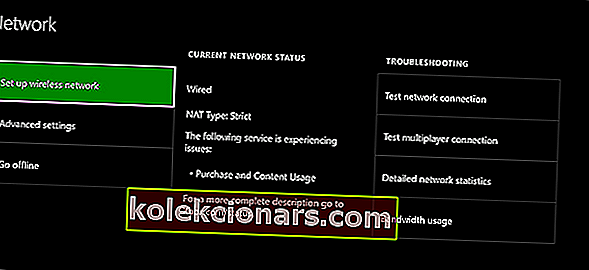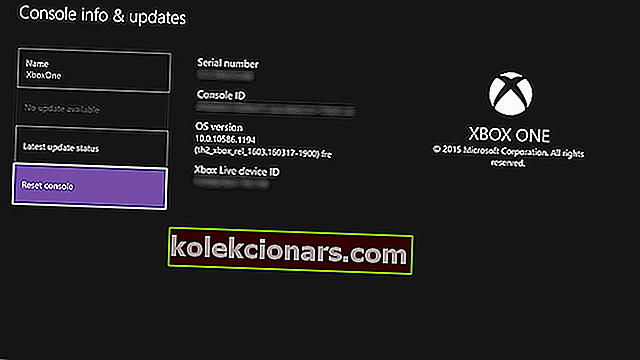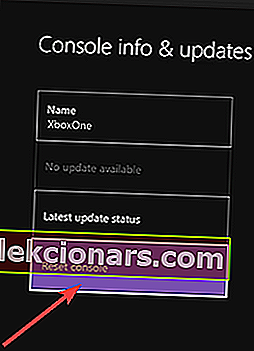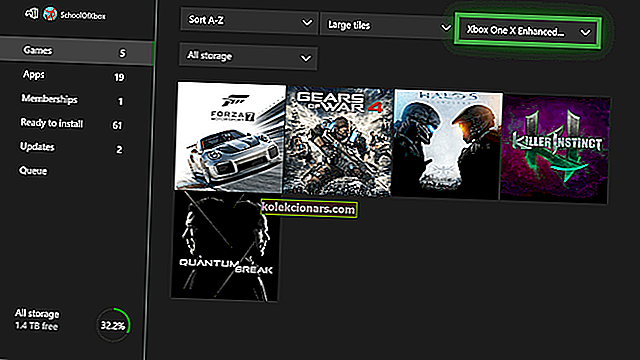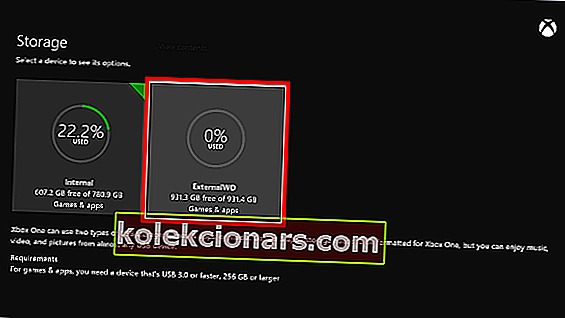- Šajā rakstā mēs iesakām novērst vienu no visbiežāk sastopamajām Xbox one kļūdām: Instalācija pārtraukta
- Xbox One ir viena no populārākajām spēļu platformām, un šķiet, ka šī kļūda ietekmē daudzus lietotājus
- Parasti to var novērst, veicot dažus pamata soļus, kurus mēs pieminējām
Xbox One ļauj konsolē instalēt gan lietojumprogrammas, gan spēles. Spēļu instalēšanai cietajā diskā ir savas priekšrocības, un tas ļauj sākt spēles ātrāk.
Daži lietotāji ziņoja, ka viņu Xbox One instalācijas procesi ir apstājušies, un šodien mēs parādīsim, kā novērst šo problēmu.
Kā es varu novērst instalēšanas apturēto Xbox One kļūdu?
- Notīriet vietējās saglabātās spēles un mēģiniet to atkārtoti instalēt
- Dodieties bezsaistē un mēģiniet instalēt spēli
- Pārbaudiet Xbox Live pakalpojumu statusu
- Pārliecinieties, vai izmantojat pareizo kontu
- Pārliecinieties, ka jums ir pietiekami daudz vietas
- Pārbaudiet sistēmas atjauninājumus
- Restartējiet konsoli un atvienojiet strāvas kabeli
- Instalējiet spēli iekšējā cietajā diskā
- Atjaunojiet Xbox rūpnīcas noklusējumus
- Atinstalējiet un atkārtoti instalējiet spēli
- Notīriet disku
- Izmantojiet Google DNS
- Formatējiet cieto disku spēlēm un lietotnēm
- Pievienojiet konsoli savam modemam
1. risinājums - notīriet vietējās saglabātās spēles un mēģiniet pārinstalēt spēli
Lietotāji ziņoja, ka instalēšanas process kādu iemeslu dēļ apstājas, tādējādi novēršot spēles instalēšanu. Šī problēma var rasties jūsu saglabāto spēļu dēļ, un, lai to novērstu, tās ir jānoņem no konsoles.
Dažreiz saglabātie spēļu faili var tikt sabojāti un izraisīt šo un daudzas citas kļūdas. Lai notīrītu saglabātos spēļu failus, jums jāveic šādas darbības:
- Pārliecinieties, ka disku teknē nav diska.
- Sākuma ekrānā ritiniet pa kreisi, lai atvērtu ceļvedi .
- Atlasiet Iestatījumi> Visi iestatījumi .

- Izvēlieties Sistēma> Krātuve .
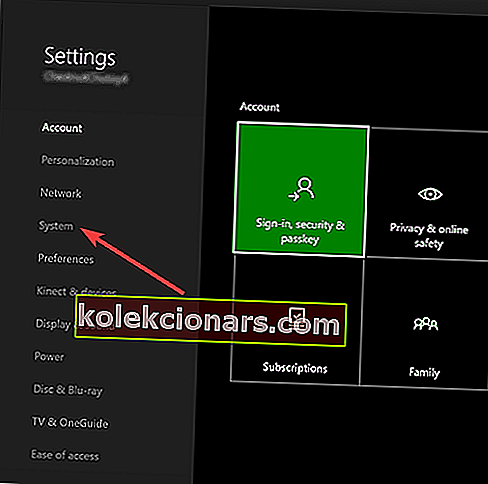
- Tagad atlasiet Notīrīt vietējās saglabātās spēles .
- Lai apstiprinātu, izvēlieties Jā .
- Restartējiet konsoli un mēģiniet vēlreiz instalēt spēli.
Izmantojot šo opciju, jūs izdzēsīsit tikai saglabātās spēles, kas lokāli tiek glabātas jūsu konsolē, taču varat tās vēlreiz lejupielādēt no Xbox Live un turpināt tur, kur pametāt.
Jūsu Xbox spēles un lietotnes netiks atvērtas? Neuztraucieties, mums ir piemērots risinājums.
2. risinājums - dodieties bezsaistē un mēģiniet instalēt spēli
Dažreiz šī kļūda var rasties, ja spēle mēģina atjaunināt sevi, kamēr to instalējat. Jūs varat izvairīties no šīs problēmas, vienkārši dodoties bezsaistē un mēģinot instalēt spēli bezsaistē. Lai to izdarītu, rīkojieties šādi:
- Sākuma ekrānā ritiniet pa kreisi, lai atvērtu ceļvedi .
- Atlasiet Iestatījumi> Visi iestatījumi .

- Izvēlieties Tīkls> Tīkla iestatījumi .
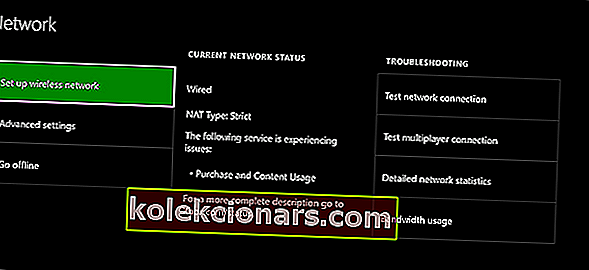
- Atlasiet opciju Pāriet bezsaistē .
Tagad, kad esat bezsaistē, lejupielāde ir jāatceļ, veicot šīs darbības:
- Ritiniet pa labi sākuma ekrānā, lai atvērtu Manas spēles un lietotnes .
- Atlasiet Rinda .
- Iezīmējiet spēli, kuru mēģināt instalēt.
- Nospiediet kontrollera pogu Izvēlne un atlasiet Atcelt .
Tagad jums ir jānoņem spēļu disks no konsoles un restartējiet to. Lai restartētu Xbox One, rīkojieties šādi:
- Sākuma ekrānā ritiniet pa kreisi, lai atvērtu ceļvedi. Varat arī divreiz pieskarties Xbox pogai kontrolierī, lai atvērtu ceļvedi.
- Izvēlieties Iestatījumi .
- Atlasiet opciju Restartēt konsoli un apstiprināšanai atlasiet Jā .

Ja kāda iemesla dēļ konsole ir sasalusi, varat to restartēt, 10 sekundes turot ieslēgšanas / izslēgšanas pogu priekšpusē. Pēc konsoles restartēšanas ievietojiet spēles disku un mēģiniet to instalēt vēlreiz.
Ja jums izdodas instalēt spēli, jums ir jādarbojas tiešsaistē un jāielādē jaunākie atjauninājumi. Lai to izdarītu, rīkojieties šādi:
- Sākuma ekrānā ritiniet pa labi un atveriet Manas spēles un lietotnes .
- Atlasiet Iestatījumi> Visi iestatījumi .
- Izvēlieties Tīkls> Tīkla iestatījumi .
- Tagad atlasiet Tiešsaiste .
Pēc savienojuma ar internetu jums vienkārši jālejupielādē jaunākie spēles atjauninājumi, un jūs varat doties.
Xbox One konsole nelasīs spēļu diskus? Lai ātri atrisinātu problēmu, skatiet šo noderīgo ceļvedi.
3. risinājums - pārbaudiet Xbox Live pakalpojumu statusu
Dažreiz, lai instalētu spēles, jums ir nepieciešama piekļuve Xbox Live. Tomēr, ja Xbox Live rodas dažas problēmas un tā pakalpojumi nedarbojas, instalēšanas laikā var rasties problēmas.
Dažām instalācijām ir nepieciešami Xbox Live Core, kā arī sociālie un spēļu pakalpojumi, un, ja šie divi pakalpojumi nedarbojas, instalēšanas laikā var rasties problēmas.
Diemžēl šī ir servera puses problēma, un jūs varat tikai gaidīt, kamēr Microsoft novērsīs šo problēmu. Tomēr jūs varat pārbaudīt Xbox Live pakalpojumu statusu, vienkārši apmeklējot Xbox vietni.
Ja Xbox Live veiktspēja ir lēna, šī rokasgrāmata palīdzēs jums to normalizēt.
Jūsu Xbox One nevarēs izveidot savienojumu ar Xbox Live pakalpojumiem? Apskatiet šo rakstu un viegli novērsiet problēmu.
4. risinājums - pārliecinieties, vai izmantojat pareizo kontu
Dažreiz, ja esat pierakstījies ar nepareizu kontu, var rasties problēmas ar instalēšanu.
Visas jūsu spēles ir saistītas ar jūsu Xbox kontu, un, ja konsolē ir vairāki konti, jums jāpārliecinās, vai esat pierakstījies ar kontu, kuru izmantojāt šīs spēles iegādei.
Paturiet prātā, ka šis risinājums attiecas tikai uz digitālām lejupielādēm.
5. risinājums - pārliecinieties, vai jums ir pietiekami daudz vietas
Xbox One spēles var būt diezgan lielas, un, lai tās instalētu, jums būs nepieciešams daudz vietas cietajā diskā. Dažreiz šī problēma var rasties, ja cietajā diskā nav pietiekami daudz vietas, lai instalētu konkrētu spēli.
Parasti jūs saņemsit paziņojumu, kad cietajā diskā ir maz vietas, taču, ja nokavējāt paziņojumu, to varat pārbaudīt, veicot šīs darbības:
- Pieskarieties kontroliera pogai Xbox un pēc tam dodieties uz sadaļu Paziņojumi .
- Pārbaudiet, vai ir kādi paziņojumi par zemu vietu cietajā diskā.
- Ja tas tā ir, varat pievienot ārēju cieto disku un instalēt tajā savas spēles vai atbrīvot vietu iekšējā cietajā diskā.
Lai izdzēstu vienumus no cietā diska, rīkojieties šādi:
- Par Home ekrānā nospiediet labo Trigger un nospiediet A pogu, lai atvērtu Manas spēles & progr .
- Atrodiet spēli vai lietotni, kuru vēlaties izdzēst, un iezīmējiet to.
- Nospiediet kontrollera pogu Izvēlne un izvēlieties opciju Pārvaldīt spēli vai Pārvaldīt lietotni .
- Tagad atlasiet Iekšējā visu pārvaldība .
- Atlasiet Atinstalēt visu .
- Iespējams, nāksies atkārtot procesu dažas reizes, līdz atbrīvosit nepieciešamo vietu.
6. risinājums - pārbaudiet, vai nav sistēmas atjauninājumu
Dažreiz, ja jūsu konsole ir novecojusi, var rasties problēmas ar instalēšanu. Lai novērstu šo problēmu, ieteicams pārbaudīt, vai konsolē ir pieejami atjauninājumi, veicot šīs darbības:
- Pieskarieties Xbox pogai, lai atvērtu ceļvedi.
- Atlasiet Iestatījumi> Visi iestatījumi .

- Tagad atlasiet Sistēma> Konsoles informācija un atjauninājumi .
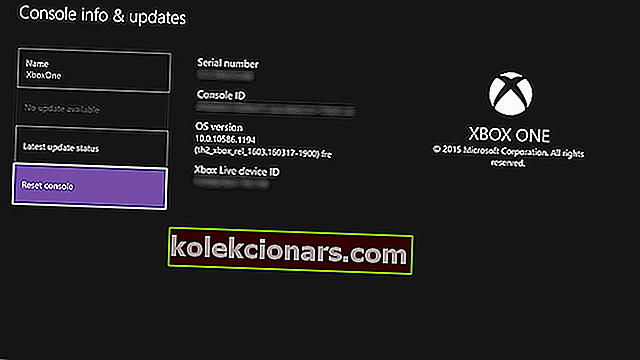
- Ja ir pieejams atjauninājums, tam vajadzētu būt redzamam pirmās kolonnas apakšdaļā.
Pēc jaunākā atjauninājuma lejupielādes mēģiniet vēlreiz instalēt spēli.
Ja jūsu Xbox One netiks atjaunināts, nekrītiet panikā. Mēs esam sagatavojuši īpašu ceļvedi, kas palīdzēs jums ar to tikt galā.
7. risinājums - restartējiet konsoli un atvienojiet strāvas kabeli
Ja jūsu Xbox One tiek parādīta instalēšanas apturēšanas kļūda, ieteicams mēģināt restartēt konsoli un atvienot strāvas kabeli.
Lai to izdarītu, nospiediet un turiet barošanas pogu konsoles priekšpusē, līdz tā izslēdzas. Kad konsole ir izslēgta, atvienojiet strāvas kabeli un atstājiet to atvienotu vismaz 30 sekundes.
Vēlreiz pievienojiet strāvas kabeli un nospiediet barošanas pogu, lai ieslēgtu Xbox. Pēc Xbox One palaišanas atkal mēģiniet instalēt spēli un pārbaudiet, vai problēma ir atrisināta.
8. risinājums - instalējiet spēli iekšējā cietajā diskā
Lietotāji ziņoja, ka viņu instalēšana tiek pārtraukta, mēģinot instalēt spēli ārējā cietajā diskā. Spēles instalēšana ārējā cietajā diskā ir lielisks veids, kā saglabāt krātuves vietu, taču, mēģinot to izdarīt, diemžēl var parādīties dažas kļūdas.
Lietotāji ziņoja, ka viņi novērsa šo problēmu, vienkārši instalējot spēli iekšējā cietajā diskā un uzstādot lejupielādes vietu visām jaunajām lejupielādēm uz iekšējo cieto disku.
Pēc tam viņi bez problēmām varēja instalēt savu spēli.
9. risinājums - atjaunojiet Xbox rūpnīcas noklusējuma iestatījumus
Dažreiz instalēšanas problēmas var rasties bojātu failu dēļ, un viens no ātrākajiem to novēršanas veidiem ir rūpnīcas atiestatīšana.
Mums jābrīdina, ka rūpnīcas atiestatīšana var izdzēst visus jūsu failus no konsoles, tāpēc noteikti dublējiet tos. Lai veiktu rūpnīcas atiestatīšanu, rīkojieties šādi:
- Sākuma ekrānā ritiniet pa kreisi, lai atvērtu ceļvedi.
- Izvēlieties Iestatījumi> Visi iestatījumi .

- Atlasiet Sistēma .
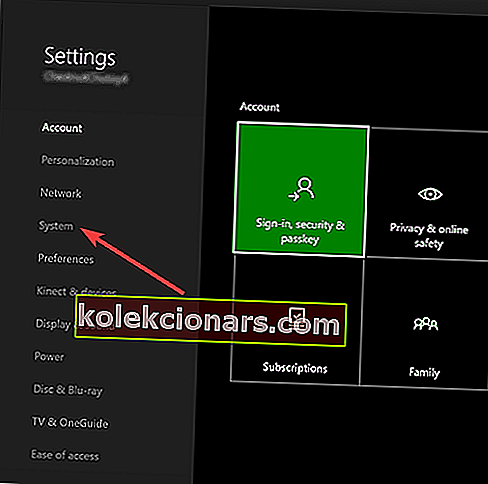
- Izvēlieties Konsoles informācija un atjauninājumi .
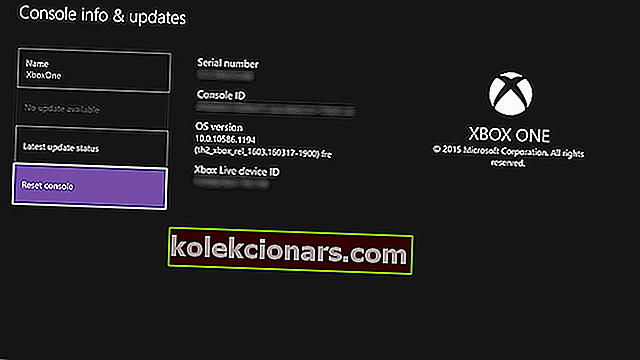
- Tagad atlasiet Reset console .
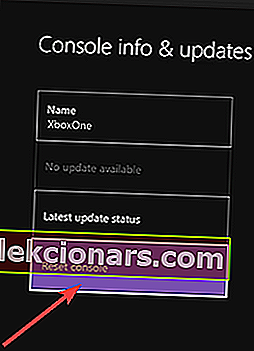
- Jūs redzēsiet divas pieejamās iespējas: Atiestatīt un noņemt visu, kā arī Atiestatīt un saglabāt manas spēles un lietotnes . Mēs iesakām to izmantot, lai atiestatītu un noņemtu bojātos failus, nenoņemot spēles vai instalētās lietotnes. Ja šī opcija nedarbojas, jums būs jāizmanto opcija Atiestatīt un noņemt visu . Paturiet prātā, ka šī opcija izdzēsīs visas jūsu spēles, saglabātās spēles, failus un lietotnes, tādēļ noteikti dublējiet svarīgus failus, lai tos vairs nevajadzētu lejupielādēt.
Kad atiestatīšanas process ir pabeigts, mēģiniet vēlreiz instalēt spēli. Paturiet prātā, ka jums vajadzētu izmantot rūpnīcas atiestatīšanu kā pēdējo iespēju, ja visi pārējie risinājumi nedarbojas.
10. risinājums - atinstalējiet un atkārtoti instalējiet spēli
Dažos gadījumos instalācija var tikt bojāta un tas var neļaut jūsu spēlēm instalēties, taču šo problēmu varat novērst, vienkārši atinstalējot un atkārtoti lejupielādējot spēli. Lai to izdarītu, izmantojot Xbox One, jums jāveic šādas darbības:
- Atveriet informācijas paneli un dodieties uz sadaļu Manas spēles un lietotnes .
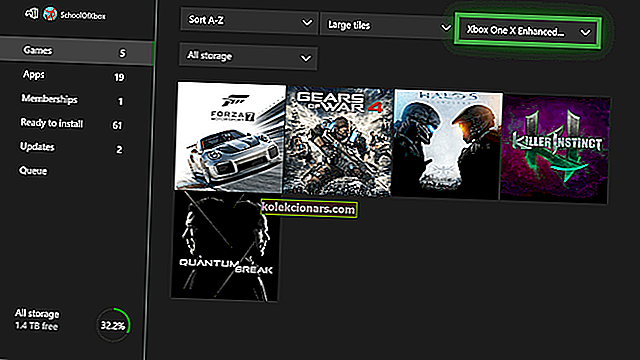
- Iezīmējiet spēli, kuru vēlaties noņemt, un nospiediet kontrollera pogu Izvēlne .
- Izvēlnē atlasiet Pārvaldīt spēli .
- Tagad jums vajadzētu būt iespējai redzēt, cik daudz vietas aizņem spēle. Izvēlieties Atinstalēt iespēju atinstalēt spēli.
Kad esat noņēmis spēli no Xbox, tā vēlreiz jāinstalē. Lai to izdarītu, rīkojieties šādi:
- Atveriet sadaļu Manas spēles un lietotnes .
- Atrodiet sadaļu Gatavs instalēšanai . Šajā sadaļā tiks uzskaitītas visas spēles, kas jums pieder, bet kuras neesat instalējis.
- Vienkārši atlasiet spēli, kuru vēlaties instalēt, un pagaidiet, līdz instalēšana būs pabeigta.
Daži lietotāji arī iesaka pirms spēles dzēšanas un pārinstalēšanas izmēģināt informācijas paneļa atsvaidzināšanu. Mēs neesam pārliecināti, kā informācijas paneļa atsvaidzināšana atrisina problēmu, taču jūs varat to atsvaidzināt, turot kreiso aktivizētāju + labo sprūda + Y pogu kombināciju.
11. risinājums - notīriet disku
Ja instalēšana tiek pārtraukta, mēģinot instalēt spēli no diska, tas var notikt tāpēc, ka disks ir bojāts. Ja tas tā ir, jūs, iespējams, varēsit novērst problēmu, vienkārši notīrot disku.
Lai to izdarītu, turiet disku pie sāniem un pārliecinieties, ka nepieskaraties tā augšējai vai apakšējai virsmai. Tagad izmantojiet tīru, mitru drānu un uzmanīgi notīriet to no centra līdz malām.
Turklāt jūs varat arī nogādāt disku uz jebkuru veikalu, kurā ir diska pulēšanas mašīna, un palūgt viņiem notīrīt disku.
Ja diska tīrīšana vai pulēšana neatrisina problēmu, ieteicams apsvērt iespēju to nomainīt. Pirms diska nomaiņas, iespējams, vēlēsities to izmēģināt drauga konsolē un pārliecināties, vai tas darbojas bez problēmām.
Ja problēma joprojām parādās, sazinieties ar mazumtirgotāju un lūdziet nomaiņu.
12. risinājums - izmantojiet Google DNS
Dažreiz instalēšana var tikt apturēta jūsu Xbox One DNS iestatījumu dēļ. Var rasties problēmas ar jūsu DNS, un tas var izraisīt šo un daudzas citas kļūdas.
Lietotāji ziņoja, ka viņi novērsa šo problēmu, vienkārši izmantojot Google DNS vai OpenDNS. Lai mainītu DNS iestatījumus Xbox One, jums jāveic šādas darbības:
- Nospiediet kontrollera pogu Izvēlne un izvēlieties Iestatījumi .
- Atlasiet Tīkls> Papildu iestatījumi .
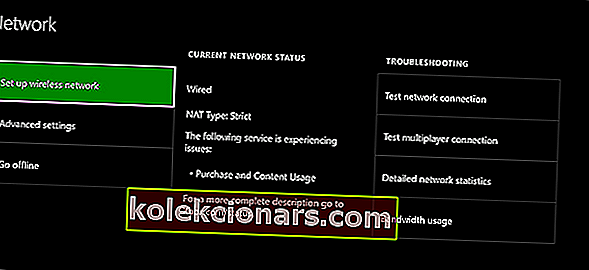
- Atlasiet DNS iestatījumus .
- Izvēlieties Manual .
- Tagad ievadiet 8.8.8.8 kā primāro DNS un 8.8.4.4 kā sekundāro DNS . Ja vēlaties, varat izmantot OpenDNS ar 208.67.222.222 kā primāro DNS un 208.67.220.220 kā sekundāro DNS .
- Pēc DNS servera adrešu ievadīšanas nospiediet kontrollera pogu B, lai saglabātu izmaiņas. Ja viss ir kārtībā, jūs redzēsiet, ka tas viss ir labs ziņojums.
Pēc pārslēgšanās uz Google DNS vai OpenDNS pārbaudiet, vai problēma ir atrisināta.
Nevar sasniegt DNS serveri? Izpildiet šīs rokasgrāmatas vienkāršās darbības un ātri risiniet problēmu.
13. risinājums - formatējiet cieto disku spēlēm un lietotnēm
Daudzi lietotāji spēļu un lietotņu glabāšanai izmanto ārēju cieto disku, un tas ir lielisks veids, kā ietaupīt vietu iekšējā cietajā diskā.
Tomēr pirms ārējā cietā diska izmantošanas spēlēm un lietotnēm tas ir pareizi jāformatē. Formatējot cieto disku, no tā tiks noņemti visi faili, tāpēc noteikti dublējiet tos.
Lai formatētu ārējo cieto disku, rīkojieties šādi:
- Sākuma ekrānā ritiniet pa kreisi un atveriet ceļvedi.
- Atlasiet Iestatījumi> Visi iestatījumi .

- Izvēlieties Sistēma> Krātuve .
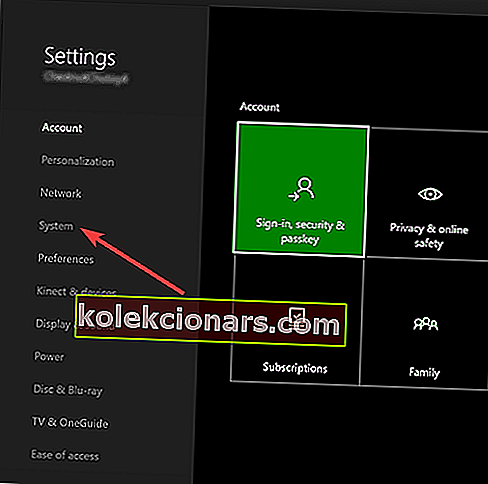
- Atlasiet krātuves ierīci un opciju Formatēt spēlēm un lietotnes .
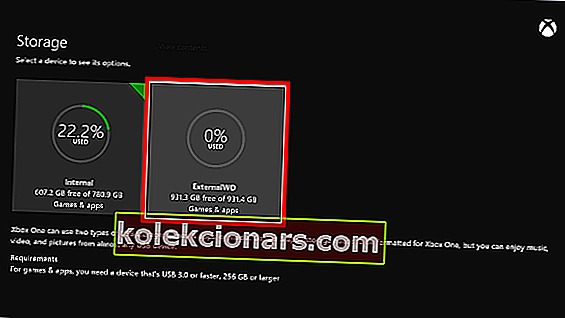
Paturiet prātā, ka ne visos ārējos cietajos diskos var saglabāt spēles un lietotnes. Lai saglabātu lietotnes un spēles ārējā cietajā diskā, diska ietilpībai jābūt vismaz 256 GB un jāizmanto USB 3.0 savienojums.
Ja jūsu disks neatbilst šīm prasībām, to var izmantot tikai citu failu, piemēram, mūzikas un videoklipu, glabāšanai.
Vai jāformatē disks Xbox One? Pārbaudiet šo rokasgrāmatu un uzziniet, kā jūs varat to izdarīt kā profesionālis.
14. risinājums - pievienojiet konsoli savam modemam
Daudzi Xbox One lietotāji izmanto bezvadu savienojumu, lai izveidotu savienojumu ar internetu. Bezvadu savienojumam ir savas priekšrocības, jo tas ļauj ērti izveidot savienojumu ar internetu, neizmantojot kabeļus.
Tas ir īpaši noderīgi, ja vēlaties, lai jūsu istaba būtu glīta un bez kabeļiem.
Neskatoties uz vienkāršību, bezvadu savienojums ir pakļauts traucējumiem un datu zudumiem, un tas dažreiz var novērst noteiktu spēļu instalēšanu Xbox One.
Ja jums ir problēmas ar instalēšanu Xbox One, Xbox One ir jāpievieno tieši modemam, izmantojot Ethernet kabeli.
Tikai daži lietotāji ziņoja, ka šī problēma viņiem tika novērsta pēc pārslēgšanās uz vadu savienojumu, tāpēc, iespējams, vēlēsities to izmēģināt.
Vai nevarat savienot Xbox One ar Wi-Fi? Apskatiet šo soli pa solim sniegto rokasgrāmatu, lai ātri atrisinātu problēmu.
Instalācijas apturēšanas kļūda var būt nopietna problēma, jo tā neļaus jums instalēt spēles, taču jums vajadzētu būt iespējai to novērst, pārejot bezsaistē un mēģinot vēlreiz instalēt spēli. Ja tas nedarbojas, izmēģiniet jebkuru citu šī raksta risinājumu.
Neaizmirstiet zemāk esošajā komentāru sadaļā pastāstīt, kas jums noderēja un vai atradāt citu problēmu risināšanas veidu.
LASI ARĪ:
- Dolby Atmos kļūda 0x80bd0009 uz Xbox One [FIXED]
- Xbox Companion lietotne tiek aizvērta drīz pēc palaišanas [SOLVED]
- Šī spēle nepieļauj Xbox One apraides kļūdu [QUICK FIX]
Redaktora piezīme: šī ziņa sākotnēji tika publicēta 2016. gada novembrī, un kopš tā laika tā ir pilnībā atjaunota un atjaunināta, lai nodrošinātu svaigumu, precizitāti un vispusību 2020. gada februārī.