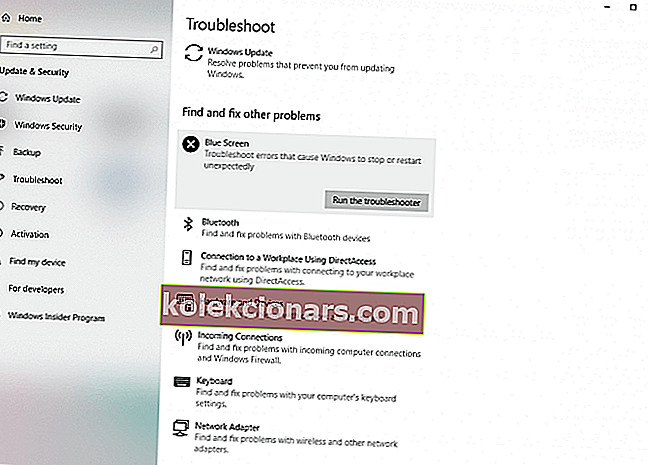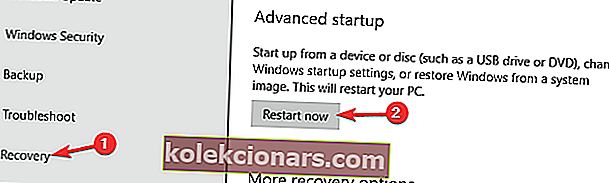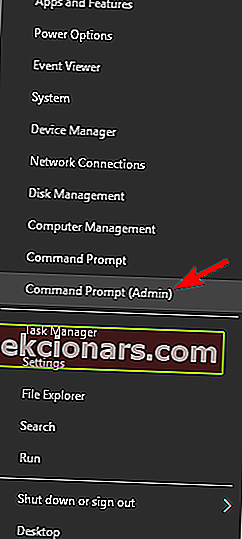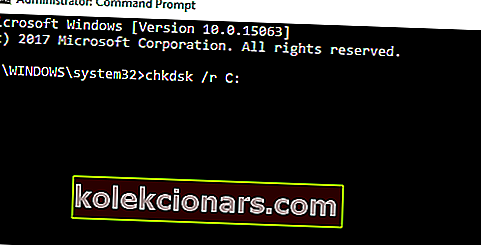- Draiveri ir diezgan svarīgi, jo tie ļauj Windows 10 izmantot jūsu aparatūru, bet, ja jūsu draiveri ir novecojuši un tādējādi nav saderīgi ar Windows 10, tas var radīt visdažādākās problēmas, no kurām viena ir NEPIEEJAMA PAKĀPES IERĪCE BSoD kļūda.
- Ja draiveru atjaunināšana problēmu neatrisina, turpiniet un izmēģiniet Windows 10 iebūvēto problēmu novēršanas rīku. Šo rīku varat izmantot, lai risinātu visu veidu jautājumus, tostarp BSOD problēmas, piemēram, šo kļūdu.
- BSoD kļūdas var izraisīt visu veidu programmatūras un aparatūras problēmas, taču jūs noteikti saņemsit risinājumu, ja apmeklējat mūsu BsoD kļūdu problēmu novēršanas centru.
- Jūs nezināt, kā novērst Windows 10 kļūdas? Mēs rakstījām daudz rakstu par šīm problēmām. Visi mūsu risinājumi ir atrodami Windows 10 kļūdu centrā.

Nāves zilā ekrāna kļūdas var izraisīt problemātiska programmatūra vai bojāta aparatūra.
Lai novērstu bojājumus, visas BSoD kļūdas parasti avarē sistēmā Windows 10 un restartē datoru.
Tā kā šāda veida kļūdas var būt diezgan nopietnas, šodien mēs parādīsim, kā novērst nepieejamas sāknēšanas ierīces kļūdu.
- Nepieejama sāknēšanas ierīce pēc BIOS atiestatīšanas, BIOS atjaunināšana - pēc lietotāju domām, šī kļūda parasti parādās pēc BIOS restartēšanas vai BIOS atjaunināšanas. Šo problēmu izraisa konfigurācija, taču to var viegli atrisināt.
- Ārējais cietais disks, kas nav pieejams sāknēšanas ierīcei - vairāki lietotāji ziņoja par šo problēmu, lietojot ārējo cieto disku. Šī ir neparasta problēma, taču jums vajadzētu būt iespējai to novērst, izmantojot kādu no mūsu risinājumiem.
- Nepieejama sāknēšanas ierīces restartēšanas cilpa - pēc lietotāju domām, dažreiz šīs problēmas dēļ jūs varat iestrēgt restartēšanas ciklā. Tā var būt liela problēma, jo jūs vispār nevarēsit piekļūt Windows.
- Windows to Go nepieejama sāknēšanas ierīce - vairāki lietotāji ziņoja par šo problēmu, izmantojot Windows to Go. Ja rodas šī kļūda, jūs nevarēsit palaist OS no USB atmiņas ierīces.
- Nepieejama sāknēšanas ierīce AHCI, RAID, IDE - dažreiz jūsu aparatūras iestatījumi var izraisīt šīs problēmas parādīšanos. Lai to labotu, jums jāpārbauda cietā diska iestatījumi BIOS.
- Nepieejama sāknēšanas ierīce, instalējot sistēmu Windows 10 - pēc lietotāju domām, dažreiz šī problēma var rasties, instalējot sistēmu Windows 10. Vairāki lietotāji ziņoja, ka šīs kļūdas dēļ viņi vispār nevar startēt sistēmu Windows.
- Nepieejama sāknēšanas ierīces overclock - dažos gadījumos šī kļūda var parādīties overclocking dēļ. Ja nesen esat pārslogojis ierīci, noteikti noņemiet overclock iestatījumus un pārbaudiet, vai problēma joprojām parādās.
- Nepieejams sāknēšanas ierīces SSD - pēc lietotāju domām, dažreiz šī problēma var parādīties ar SSD. Tā var būt liela problēma, taču jums vajadzētu būt iespējai to novērst, izmantojot mūsu risinājumus.
Kā es varu novērst nepieejamas sāknēšanas ierīces BSoD kļūdu sistēmā Windows 10?
Satura rādītājs:
- Atjauniniet draiverus
- Palaidiet BSOD problēmu novēršanas rīku
- Palaidiet SFC skenēšanu
- Palaidiet DISM
- Pārbaudiet cieto disku
- Pārinstalējiet grafikas kartes draiveri
- Ievadiet drošo režīmu
- BIOS iespējot AHCI režīmu
- Pārbaudiet, vai kabeļi nav vaļā
- Veiciet Windows 10 atiestatīšanu
- Pārbaudiet, vai aparatūra nav bojāta
- Pārbaudiet cieto disku
- Reflash BIOS
1. Atjauniniet draiverus
Draiveri ir diezgan svarīgi, jo tie ļauj Windows 10 izmantot jūsu aparatūru.
Bet, ja jūsu draiveri ir novecojuši un tādējādi nav saderīgi ar Windows 10, tas var radīt visdažādākās problēmas, no kurām viena ir NEPIEEJAMA PAKĀPES IERĪCE BSoD kļūda.
Lai novērstu šāda veida kļūdas, ieteicams atjaunināt draiverus. Lai to izdarītu, vienkārši apmeklējiet aparatūras ražotāja vietni, atrodiet jaunākos draiverus un lejupielādējiet tos.
Daži lietotāji apgalvo, ka šo kļūdu izraisa IDE ATA / SATA kontroliera draiveris, un pēc viņu domām, BSoD kļūda tika novērsta pēc šī draivera jaunākās versijas lejupielādes un instalēšanas.
Vai zinājāt, ka lielākajai daļai Windows 10 lietotāju ir novecojuši draiveri? Esiet solis priekšā, izmantojot šo ceļvedi.
Automātiski atjauniniet draiverus
Draiveru meklēšana patstāvīgi var būt laikietilpīga. Tāpēc iesakām izmantot rīku, kas to automātiski izdarīs jūsu vietā.
Automātiska draivera atjauninātāja izmantošana noteikti ietaupīs jūs no grūtībām, meklējot draiverus manuāli, un tas vienmēr atjauninās jūsu sistēmu ar jaunākajiem draiveriem.
Tweakbit draiveru atjauninātājs (ko apstiprinājuši Microsoft un Norton Antivirus) palīdzēs automātiski atjaunināt draiverus un novērst datoru bojājumus, ko rada nepareizu draiveru versiju instalēšana.
Pēc vairākiem testiem mūsu komanda secināja, ka tas ir vislabāk automatizētais risinājums.
Šeit ir īss ceļvedis, kā to izmantot:
- Lejupielādējiet un instalējiet TweakBit draivera atjauninātāju

- Pēc instalēšanas programma automātiski sāks meklēt datoru, lai atrastu novecojušus draiverus. Draivera atjauninātājs pārbaudīs instalēto draiveru versijas, salīdzinot ar jaunāko versiju mākoņu datu bāzi, un ieteiks atbilstošus atjauninājumus. Viss, kas jums jādara, ir gaidīt, kamēr skenēšana būs pabeigta.

- Pabeidzot skenēšanu, jūs saņemat ziņojumu par visiem problēmu draiveriem, kas atrasti jūsu datorā. Pārskatiet sarakstu un pārliecinieties, vai vēlaties atjaunināt katru draiveri atsevišķi vai visus uzreiz. Lai atjauninātu vienu draiveri vienlaikus, blakus draivera nosaukumam noklikšķiniet uz saites Atjaunināt draiveri. Vai vienkārši noklikšķiniet uz pogas Atjaunināt visu apakšā, lai automātiski instalētu visus ieteicamos atjauninājumus.

Piezīme. Daži draiveri ir jāinstalē vairākās darbībās, tāpēc jums būs vairākas reizes jānospiež poga Atjaunināt, līdz tiek instalēti visi tā komponenti.
2. Palaidiet BSOD problēmu novēršanas rīku
Ja draiveru atjaunināšana problēmu neatrisina, turpiniet un izmēģiniet Windows 10 iebūvēto problēmu novēršanas rīku.
Šo rīku varat izmantot, lai risinātu visu veidu jautājumus, tostarp BSOD problēmas, piemēram, INACCESSIBLE BOOT DEVICE kļūdu.
Lai palaistu Windows 10 problēmu novēršanas rīku, rīkojieties šādi:
- Atveriet lietotni Iestatījumi un dodieties uz sadaļu Atjaunināšana un drošība .
- Kreisās puses izvēlnē atlasiet Traucējummeklēšana .
- Labajā rūtī atlasiet BSOD un noklikšķiniet uz Palaist problēmu novēršanas rīku .
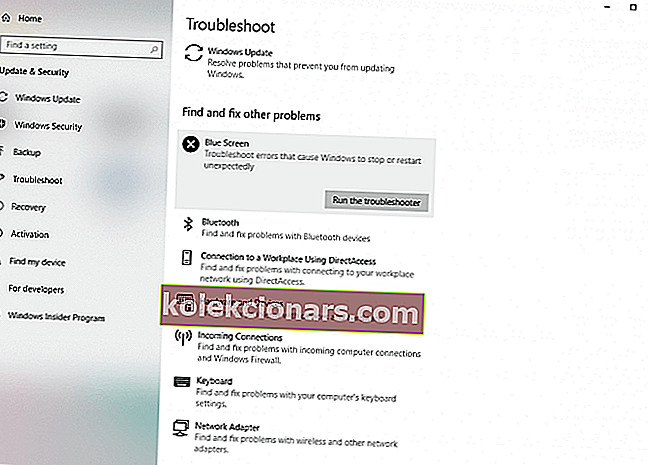
- Izpildiet ekrānā redzamos norādījumus, lai pabeigtu problēmu novēršanas rīku.
Ja rodas problēmas ar lietotnes Iestatīšana atvēršanu, apskatiet šo rakstu, lai atrisinātu problēmu.
Ja problēmu novēršanas rīks apstājas pirms procesa pabeigšanas, salabojiet to ar šīs pilnīgās rokasgrāmatas palīdzību.
3. Palaidiet SFC skenēšanu
Vēl viens problēmu novēršanas rīks, kas šeit varētu būt noderīgs, ir SFC skenēšana. Šis ir komandrindas rīks, kas skenē jūsu sistēmu iespējamo trūkumu gadījumā un, ja iespējams, tos novērš.
Tātad, tas varētu arī novērst nepieejamas sāknēšanas ierīces kļūdu. Lūk, kā palaist SFC skenēšanu sistēmā Windows 10:
- Ar peles labo pogu noklikšķiniet uz pogas Sākt un atveriet komandu uzvedni (administrēšana).
- Ievadiet šo rindu un nospiediet Enter: sfc / scannow

- Pagaidiet, līdz process ir pabeigts (tas var aizņemt kādu laiku).
- Ja risinājums tiks atrasts, tas tiks automātiski piemērots.
- Tagad aizveriet komandu uzvedni un restartējiet datoru.
Ja jums ir grūtības piekļūt komandu uzvednei kā administratoram, labāk apskatiet šo rokasgrāmatu tuvāk.
komanda scannow ir apstājusies, pirms process ir pabeigts? Neuztraucieties, mums ir pieejams vienkāršs labojums.
4. Palaidiet DISM
Trešais problēmu novēršanas rīks, kuru mēs šeit izmantosim, ir DISM. Izvietošanas attēlu apkalpošana un pārvaldība (DISM), kā teikts tās nosaukumā, atkal un atkal ievieto sistēmas attēlu un pa ceļam atrisina iespējamās problēmas.
Tātad, iespējams, tas arī novērsīs nepieejamas sāknēšanas ierīces kļūdu. Mēs iepazīstināsim jūs gan ar standarta, gan procedūru, kurā tiek izmantoti zemāk norādītie instalācijas datu nesēji:
- Standarta veids
- Ar peles labo pogu noklikšķiniet uz Sākt un atveriet komandu uzvedni (administrēšana).
- Ielīmējiet šo komandu un nospiediet Enter:
-
- DISM / Online / Cleanup-Image / RestoreHealth

- DISM / Online / Cleanup-Image / RestoreHealth
-
- Pagaidiet, līdz skenēšana ir pabeigta.
- Restartējiet datoru un mēģiniet vēlreiz atjaunināt.
- Ar Windows instalācijas datu nesēju
- Ievietojiet Windows instalācijas datu nesēju.
- Ar peles labo pogu noklikšķiniet uz izvēlnes Sākt un izvēlnē izvēlieties Komandu uzvedne (Administrēšana).
- Komandrindā ierakstiet šādas komandas un pēc katras nospiediet Enter:
- dism / online / cleanup-image / scanhealth
- dism / online / tīrīšanas attēls / atjaunot veselību
- Tagad ierakstiet šādu komandu un nospiediet taustiņu Enter:
- DISM / Online / Cleanup-Image / RestoreHealth /source:WIM:X:SourcesInstall.wim:1 / LimitAccess
- Noteikti nomainiet X vērtību ar pievienotā diska burtu ar Windows 10 instalēšanu.
- Pēc procedūras beigām restartējiet datoru.
Ja jums nav Windows instalācijas datu nesēja, tikai pāris darbībās varat izveidot sāknējamu USB disku ar Windows 10. Apskatiet šo lielisko ceļvedi, kas jums palīdzēs tieši to izdarīt.
5. Pārbaudiet cieto disku
- Ievadiet papildu startēšanu (restartējiet datoru, turot nospiestu taustiņu Shift ).
- Izvēlieties Traucējummeklēšana> Papildu opcijas .
- Opciju sarakstā atlasiet Komandu uzvedne .
- Kad parādās komandu uzvedne, ievadiet šādas rindas un pēc katras rindas nospiediet Enter, lai to palaistu:
- bootrec.exe / rebuildbcd
- bootrec.exe / fixmbr
- bootrec.exe / fixboot
- Daži lietotāji arī iesaka palaist arī papildu chkdsk komandas. Lai veiktu šīs komandas, jums jāzina diska burti visiem cietā diska nodalījumiem. Komandu uzvednē jāievada šādi (bet neaizmirstiet izmantot burtus, kas atbilst jūsu cietā diska nodalījumiem datorā):
- chkdsk / rc:

- c hkdsk / rd:
Šis ir tikai mūsu piemērs, tāpēc ņemiet vērā, ka jums ir jāveic komanda chkdsk katram cietā diska nodalījumam, kas jums ir.
- chkdsk / rc:
- Restartējiet datoru un pārbaudiet, vai problēma ir novērsta.
Vai vēlaties automātiski pārbaudīt HDD veselību? Pārbaudiet šos apbrīnojamos rīkus, kas palīdzēs ietaupīt cieto disku.
6. Pārinstalējiet grafikas kartes draiveri

Daži lietotāji apgalvo, ka pēc grafikas karšu draiveru atjaunināšanas viņi sāka saņemt NEPIEEJAMU BOTES IERĪCES kļūdu.
Lai novērstu šo problēmu, ir jāinstalē pašreizējie grafikas kartes draiveri un jāpārinstalē tie.
Lai atinstalētu grafikas kartes draiveri, jums jāveic šādas darbības:
- Lejupielādējiet displeja draivera atinstalētāju.
- Pēc rīka lejupielādes palaidiet to un izpildiet norādījumus.
Pēc grafikas kartes draivera atinstalēšanas dators ir jārestartē.
Pēc restartēšanas dodieties uz grafikas kartes ražotāja vietni un lejupielādējiet jaunu grafikas kartes draiveri.
Paturiet prātā, ka Nvidia lietotāji ziņoja par šo problēmu, taču, pat ja jums nav Nvidia grafikas kartes, jūs joprojām varat izmēģināt šo risinājumu.
Ja vēlaties alternatīvas, varat apskatīt šo sarakstu ar labākajiem atinstalētājiem, kurus varat izmantot tieši tagad.
Vai vēlaties jaunākos GPU draiverus? Pievienojiet šai lapai grāmatzīmi un vienmēr sekojiet jaunākajiem un labākajiem.
7. Ievadiet drošo režīmu
Drošais režīms ir paredzēts darbam ar tikai nepieciešamajiem draiveriem un tikai visvienkāršāko programmatūru.
Tāpēc, ja NEPIEEJAMĀS BOTAS IERĪCES kļūdu ir izraisījusi konkrēta trešo pušu programmatūra, jums vajadzētu bez problēmām izmantot drošo režīmu.
Lai pārietu uz drošo režīmu, rīkojieties šādi:
- Restartējiet datoru, kamēr tas tiek palaists. Dariet to, līdz sākat automātisko remontu.
- Atlasiet Traucējummeklēšana> Papildu iespējas> Startēšanas iestatījumi . Noklikšķiniet uz pogas Restartēt .
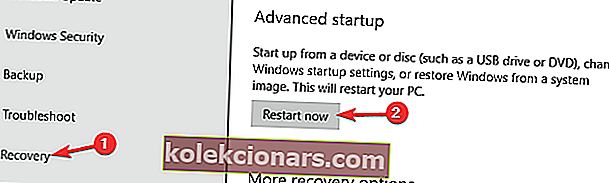
- Kad dators tiks restartēts, tiks parādīts opciju saraksts. Nospiediet 5 vai F5, lai ieslēgtu drošo režīmu ar tīklu .
Pārbaudiet, vai dators drošajā režīmā darbojas pareizi. Ja nav problēmu, varat izmantot drošo režīmu, lai atjauninātu vai atinstalētu dažus draiverus vai lietojumprogrammas, kas varētu izraisīt šo kļūdu.
Lietotāji apgalvo, ka, lai novērstu nepieejamas sāknēšanas ierīces kļūdu, ir jāievada tikai drošajā režīmā un kļūda ir automātiski jānovērš, restartējot datoru.
8. BIOS iespējojiet AHCI režīmu
Pēc lietotāju domām, jūs viegli varat novērst NEPIEEJAMĀS BOTAS IERĪCES kļūdu, vienkārši iespējojot AHCI režīmu BIOS. Lai to izdarītu, jums jādara šādi:
- Kamēr datora zābaki turpina nospiest taustiņu F2 vai Del, lai ievadītu BIOS.
- Kad esat ievadījis BIOS, dodieties uz sadaļu Papildu un mainiet Iestatīt AHCI režīmu uz Iespējots .
- Pēc izvēles : iestatiet AHCI režīma vadību uz Auto .
- Saglabājiet izmaiņas un restartējiet datoru.
Ir vērts pieminēt, ka jūsu BIOS var būt atšķirīgs, un, lai uzzinātu, kā ievadīt BIOS un mainīt AHCI režīmu, pārliecinieties, ka detalizētas instrukcijas skatiet mātesplatē.
9. Pārbaudiet, vai kabeļi nav vaļīgi

Daži lietotāji ziņoja, ka vaļīgi kabeļi var izraisīt nepieejamas sāknēšanas ierīces kļūdu.
Tādēļ jums jāizslēdz dators, jāatvieno no tīkla, jāatver datora korpuss un jāpārbauda, vai viss ir pareizi pievienots.
Ir vērts pieminēt, ka tikai dažiem lietotājiem izdevās novērst šo problēmu, savienojot cieto disku ar citu mātesplatē esošo portu, tāpēc noteikti izmēģiniet to.
10. Veiciet Windows 10 atiestatīšanu
Ja nepieejamas sāknēšanas ierīces kļūdu izraisa noteikta programmatūra, varat viegli novērst šo kļūdu, veicot Windows 10 atiestatīšanu.
Paturiet prātā, ka šis process izdzēsīs visus failus no jūsu C nodalījuma, tāpēc noteikti izveidojiet dublējumu.
Dublējiet savus datus kā profesionāli, veicot tikai dažas darbības. Viss, kas jums jāzina, ir tieši šeit!
Pēc dublējuma izveidošanas, lai pabeigtu šo procesu, jums var būt nepieciešams Windows 10 instalācijas datu nesējs.
Izmantojot multivides izveides rīku, varat viegli izveidot sāknējamu USB zibatmiņu ar Windows 10.
Ja jums ir problēmas ar multivides izveides rīku un nevarat to pareizi darbināt operētājsistēmā Windows 10, apskatiet šo rakstu, kas piedāvā dažus lieliskus risinājumus problēmas risināšanai.
Lai veiktu Windows 10 atiestatīšanu, rīkojieties šādi:
- Restartējiet datoru, kamēr tas tiek palaists. Tam vajadzētu sākt automātiskā remonta režīmu.
- Atlasiet Traucējummeklēšana> Atiestatīt šo datoru> Noņemt visu .
- Ja jums tiek lūgts ievietot Windows 10 instalācijas datu nesēju, lūdzu, dariet to.
- Atlasiet Tikai disks, kurā ir instalēta sistēma Windows> Vienkārši noņemiet manus failus un noklikšķiniet uz pogas Atiestatīt .
- Izpildiet darbības un gaidiet atiestatīšanas procesa pabeigšanu.
Ja problēma joprojām pastāv arī pēc Windows 10 atiestatīšanas, jums jāpārbauda, vai datorā nav bojātas aparatūras.
Vai nepieciešama papildu informācija par datora rūpnīcas datu atiestatīšanu? Izlasiet šo rakstu un uzziniet visu, kas jums jāzina.
11. Pārbaudiet, vai aparatūra nav bojāta

BSoD kļūdas dažkārt var izraisīt noteikta aparatūra, visbiežāk RAM, tādēļ, ja tiek parādīta NEPIEEJAMA BĀTES IERĪCES kļūda, pārliecinieties, vai esat pārbaudījis RAM.
Ja jūsu RAM darbojas pareizi, pārbaudiet citus galvenos komponentus, piemēram, cieto disku vai mātesplatē.
Bojāta komponenta atrašana var būt sarežģīta, un jums būs jāveic detalizēta aparatūras pārbaude, lai to atrastu.
Mums arī jāpiemin, ka nesen instalēta aparatūra var izraisīt arī šāda veida kļūdas.
Tātad, ja nesen instalējāt jaunu aparatūru, noteikti noņemiet to vai nomainiet to un pārbaudiet, vai dators darbojas bez tā.
12. Pārbaudiet cieto disku
Dažos gadījumos šo kļūdu var saņemt failu bojājumu dēļ. Tomēr problēmu var novērst, vienkārši palaižot chkdsk skenēšanu. Lai to izdarītu, rīkojieties šādi:
- Nospiediet Windows taustiņu + X, lai atvērtu izvēlni Win + X. Atlasiet Komandu uzvedne (Administrators) vai PowerShell (Administrēšana) .
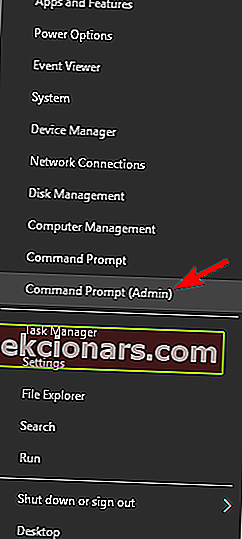
- Kad tiek atvērta komandu uzvedne , ievadiet chkdsk / r C: un nospiediet taustiņu Enter .
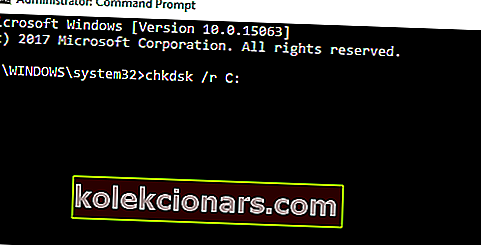
- Jums tiks lūgts restartēt datoru un ieplānot skenēšanu. Ierakstiet Y un nospiediet Enter .
Kad dators tiks restartēts, chkdsk skenēšana tiks automātiski sākta. Ja šīs kļūdas dēļ nevarat piekļūt sistēmai Windows, varat doties uz Advanced Boot Menu un izmantot komandu uzvedni no turienes.
13. Atkārtojiet BIOS
Dažos gadījumos bojāta BIOS dēļ var parādīties NEPIEEJAMA PĀRBAUDES IERĪCE kļūda.
Ja jums rodas šī problēma, ieteicams mēģināt atjaunot BIOS un pārbaudīt, vai tas atrisina problēmu.
Paturiet prātā, ka BIOS atjaunināšana ir uzlabota procedūra, un, ja to nedarīsit pareizi, jūs varat radīt neatgriezeniskus bojājumus.
Nepieejamas sāknēšanas ierīces kļūda varētu būt apgrūtinoša, taču lietotāji ziņoja, ka to var viegli novērst, ievadot drošo režīmu vai atjauninot draiverus.
Ja šie risinājumi nedarbojas, izmēģiniet dažus citus šī raksta risinājumus.
Ja jums ir kādi citi ieteikumi vai jautājumi, droši atstājiet tos komentāru sadaļā zemāk, un mēs tos noteikti pārbaudīsim.
Bieži uzdotie jautājumi: Uzziniet vairāk par kļūdu NEPIEEJAMA PAKĀPES IERĪCE
- Kas ir nepieejama sāknēšanas ierīces kļūda?
- Kā ar CMD salabot nepieejamu sāknēšanas ierīci?
Komandu uzvednē jāizmanto komanda chkdsk C: / f . Ja jūs cīnāties, neuztraucieties, jo mums ir pilns ceļvedis, kā novērst šo problēmu.
- Kā salabot sāknēšanas ierīci?
Jums būs jāmaina sāknēšanas secība no BIOS. Ja Windows 10 ignorē sāknēšanas secību, izlasiet šo rokasgrāmatu par to, kā novērst problēmu.
Redaktora piezīme. Šis ziņojums sākotnēji tika publicēts 2019. gada martā, un kopš tā laika tas ir atjaunināts un atjaunināts 2020. gada aprīlī, lai iegūtu svaigumu, precizitāti un vispusību.