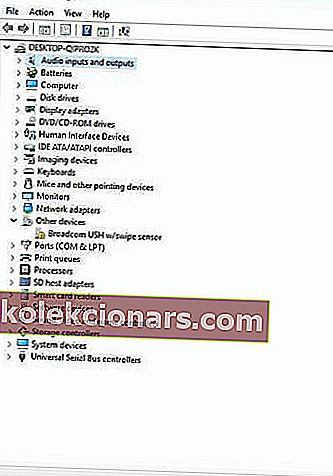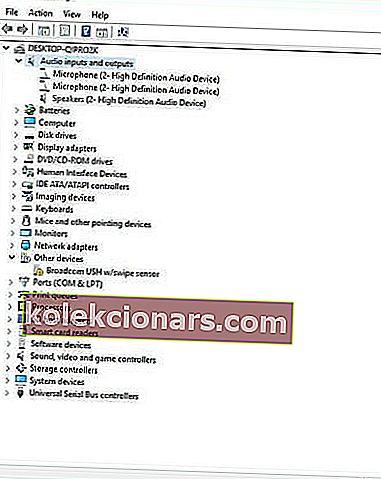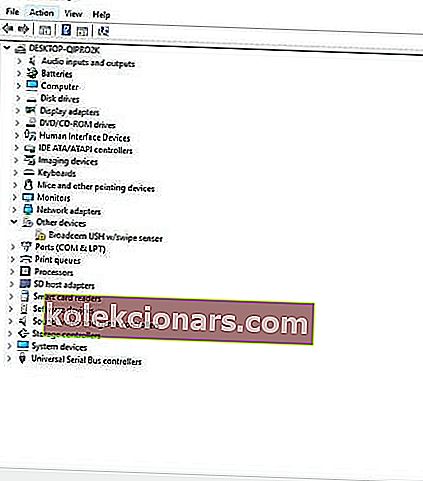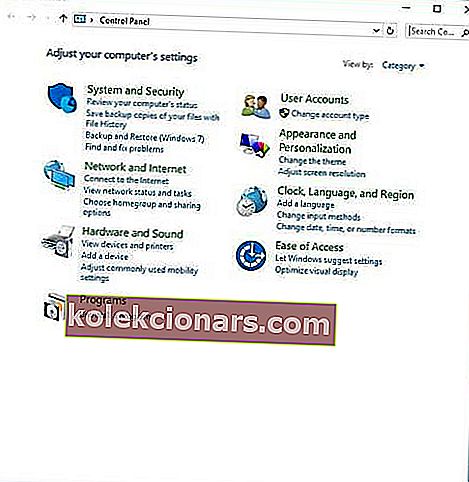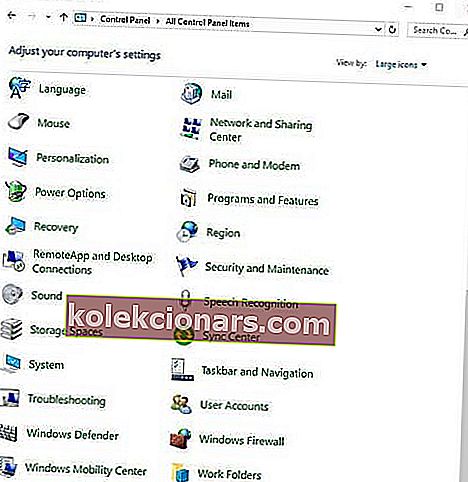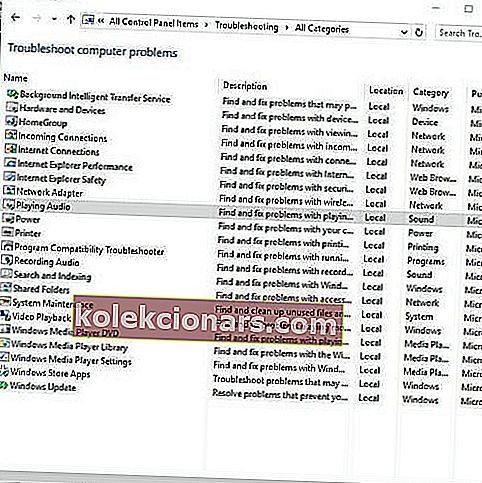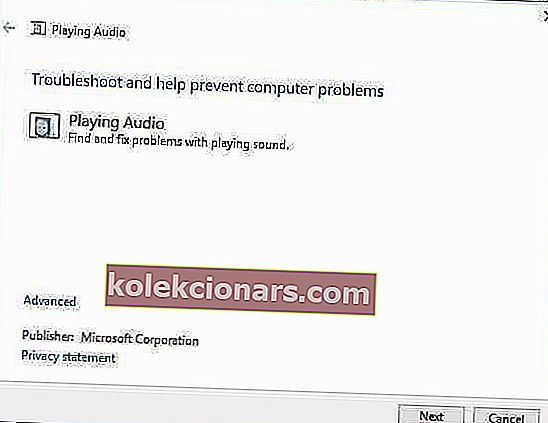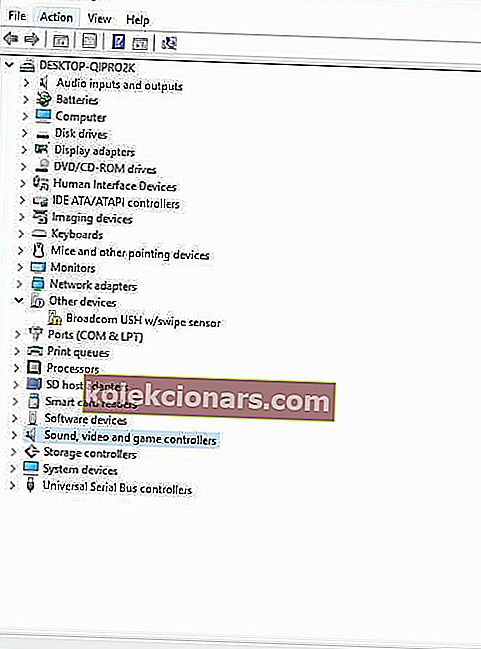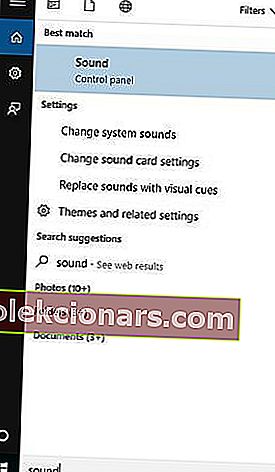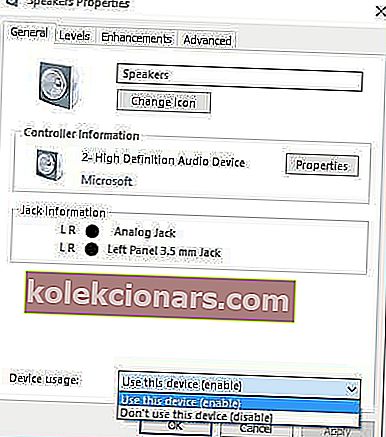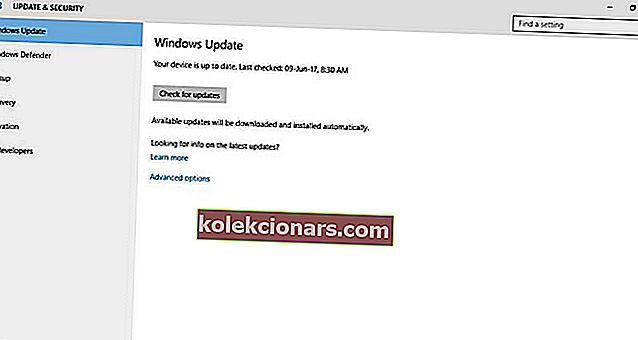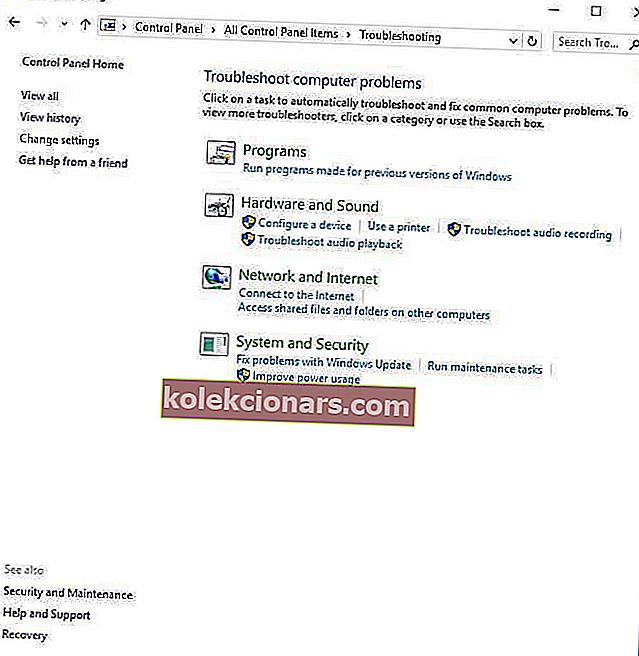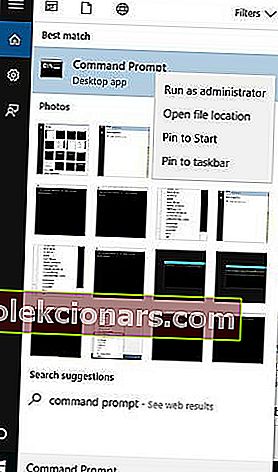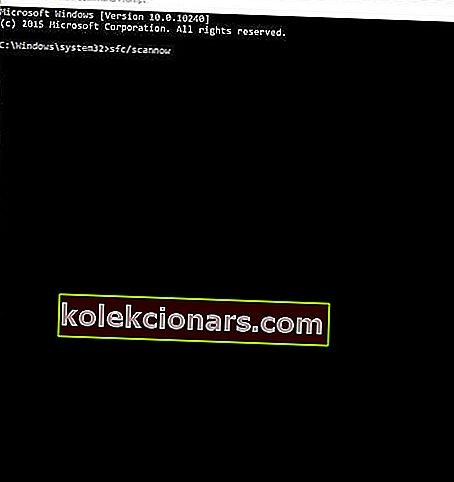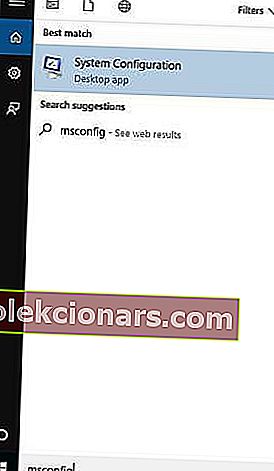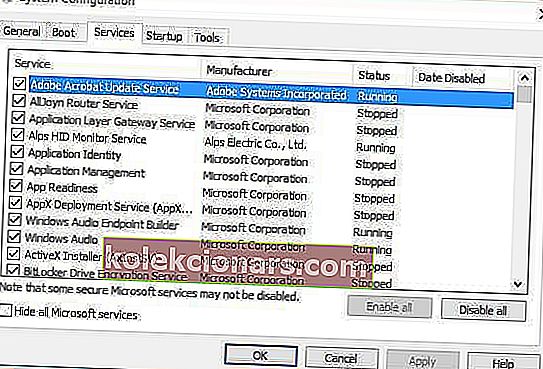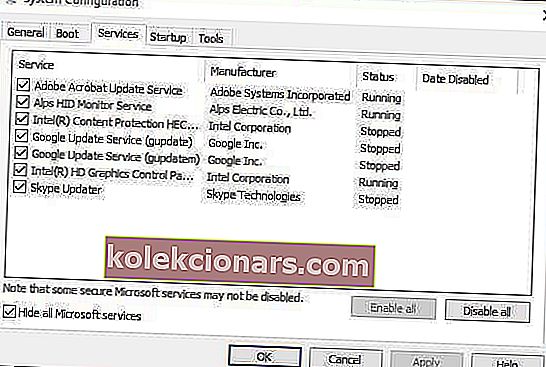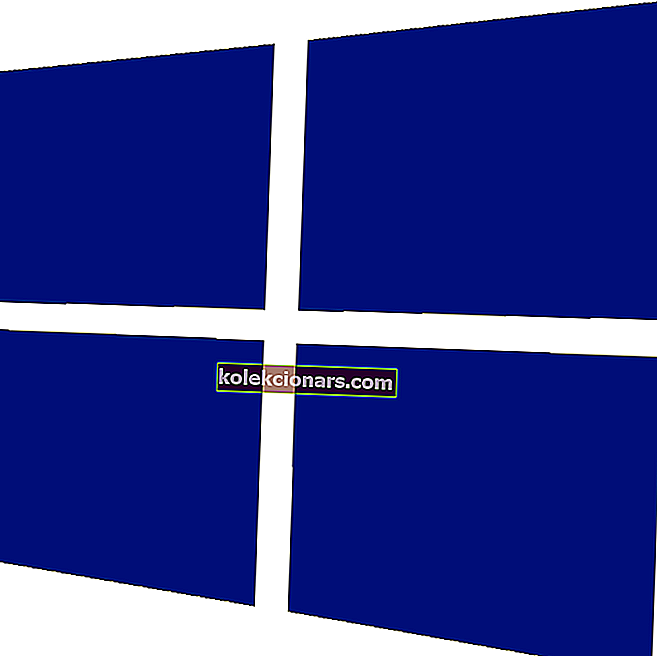- Skaļruņus daudzi izmanto, klausoties dažādus audio failus datoros.
- Lietotāji ziņo, ka viņu skaļruņi vairs nedarbojas operētājsistēmā Windows 10, un šajā rakstā mēs izpētīsim dažus veidus, kā to novērst.
- Ja jūs interesē uzzināt vairāk, neaizmirstiet doties uz mūsu veltīto runātāju sadaļu.
- Lai iegūtu vairāk līdzīgu ceļvežu, varat arī apskatīt sadaļu Perifērijas ierīces labošana.

Jūsu skaļruņi pārtrauca darbu ar Windows 10? Tā var būt liela problēma, jo jūs neko nevarēsit dzirdēt.
Ne visiem patīk klausīties audio failus, neatkarīgi no tā, vai tā ir mūzika, audiogrāmatas vai aplādes, izmantojot austiņas vai austiņas. Daži dod priekšroku runātājiem.
Ir plašs skaļruņu klāsts, no kuriem jūs varat izvēlēties, tomēr dažreiz datorā vai klēpjdatorā rodas problēmas ar skaļruņiem, tāpēc, lai atrisinātu problēmu un atgrieztos pie audio klausīšanās, jums būs nepieciešami ātri labojumi.
Šie ir risinājumi, kas palīdzēs novērst skaļruņus, kas vairs nedarbojas operētājsistēmā Windows 10.
Kā es varu atgūt skaņu sistēmā Windows 10?
- Atjaunināt draiverus
- Palaidiet audio problēmu novēršanas rīku
- Pārbaudiet kabeļus un skaļumu
- Iestatiet noklusējuma skaļruņa ierīci
- Izslēdziet audio uzlabojumus
- Izmēģiniet dažādus audio formātus
- Instalējiet Windows atjauninājumus
- Instalējiet draiverus saderības režīmā
- Atinstalējiet skaņas kartes draiverus
- Veiciet sistēmas apkopes problēmu novēršanas rīku
- Palaidiet sistēmas failu pārbaudītāju
- Veiciet tīru sāknēšanu, lai novērstu problēmu
1. Atjauniniet draiverus
- Ar peles labo pogu noklikšķiniet uz Sākt.
- Atlasiet Ierīču pārvaldnieks.
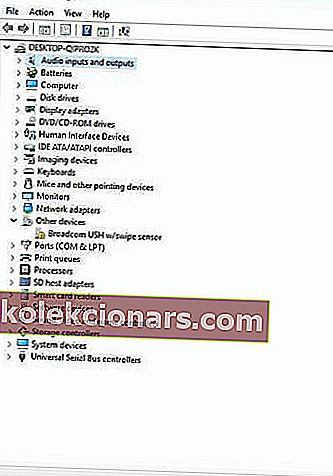
- Atlasiet Audio ieejas un izejas, lai paplašinātu sarakstu.
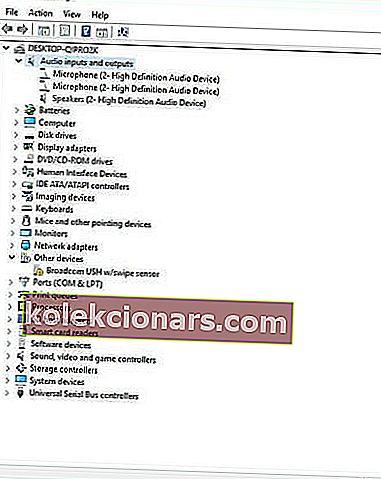
- Ar peles labo pogu noklikšķiniet uz Augstas izšķirtspējas audio ierīce.
- Atlasiet Atjaunināt draivera programmatūru.
- Restartējiet datoru, lai pārbaudītu, vai problēma nav novērsta.
Draiverus varat arī atjaunināt, izmantojot trešo pušu rīkus, piemēram, DriverFix .

Šis rīks skenēs jūsu sistēmā novecojušos draiverus un tos automātiski atjauninās tikai ar pāris klikšķiem, tāpēc tas ir diezgan noderīgi, ja nevēlaties manuāli meklēt draiverus.
Šī ir pārnēsājama programmatūra ar intuitīvu un viegli lietojamu saskarni. pēc tā palaišanas DriverFix skenēs visu jūsu sistēmu un identificēs visus bojātos vai trūkstošos draiverus un attiecīgi tos aizstās vai labos.
Turklāt tas salīdzinās atrastos draiverus ar iebūvētajā datu bāzē esošajiem draiveriem, tāpēc varat būt drošs, ka tie tiks atjaunināti ar jaunākajām versijām.

DriverFix
Ar šo apbrīnojamo programmatūru jūs varat automātiski atjaunināt visus draiverus. Šis rīks veic visu darbu jūsu vietā! Bezmaksas izmēģinājums Apmeklējiet vietniKad draiveri ir atjaunināti, pārbaudiet, vai problēma joprojām pastāv.
Ja tas neizlabo, ka skaļruņi vairs nedarbojas ar Windows 10, mēģiniet atinstalēt draiveri, ar peles labo pogu noklikšķinot uz Augstas izšķirtspējas audio ierīces draiveris , pēc tam restartējiet datoru.
Pēc ierīces restartēšanas sistēma automātiski instalēs draiveri.
Ja atinstalēšana un pārstartēšana nedarbojās, mēģiniet izmantot Windows vispārējo audio draiveri, rīkojoties šādi:
- Ar peles labo pogu noklikšķiniet uz Sākt .
- Atlasiet Ierīču pārvaldnieks .
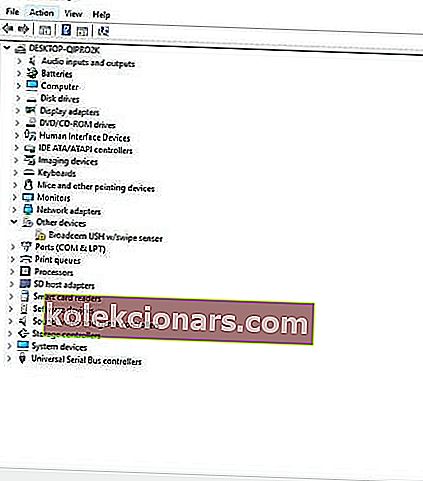
- Ar peles labo pogu noklikšķiniet uz audio draivera.
- Atlasiet Atjaunināt draivera programmatūru.
- Atlasiet Pārlūkot manu datoru, lai atrastu draivera programmatūru.
- Noklikšķiniet uz Ļaujiet man izvēlēties no datora ierīču draiveru saraksta.
- Atlasiet Augstas izšķirtspējas audio ierīce.
- Noklikšķiniet uz Tālāk.
Izpildiet norādījumus, lai instalētu vispārējo audio draiveri.
Vai tas palīdzēja novērst skaļruņu darbību, pārtraucot darboties Windows 10? Ja nē, izmēģiniet nākamo risinājumu.
2. Palaidiet audio problēmu novēršanas rīku
Veiciet šīs darbības, lai to izpildītu:
- Ar peles labo pogu noklikšķiniet uz Sākt.
- Atlasiet Vadības panelis.
- Augšējā labajā stūrī dodieties uz Skatīt pēc opcijas.
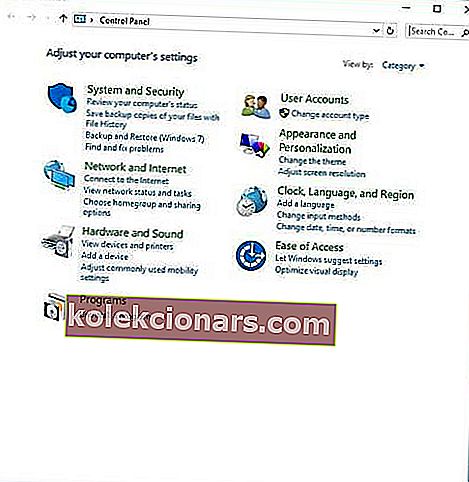
- Noklikšķiniet uz nolaižamās izvēlnes bultiņas un atlasiet Lielas ikonas.

- Noklikšķiniet uz Traucējummeklēšana.
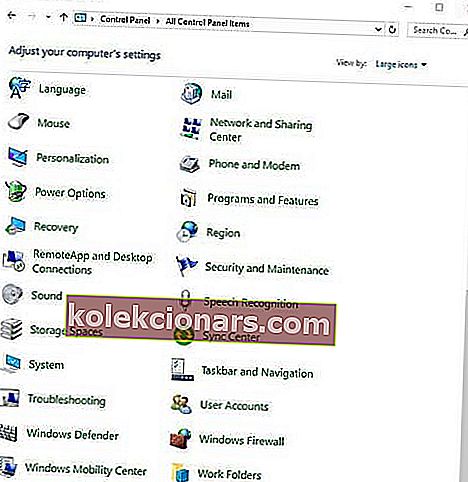
- Kreisajā rūtī noklikšķiniet uz Skatīt visu opciju.
- Atrodiet opciju Audio atskaņošana.
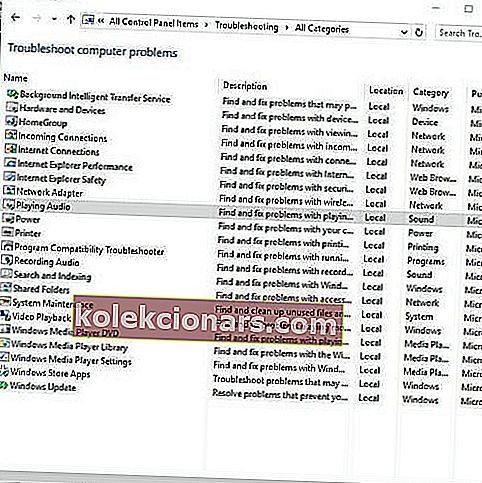
- Palaidiet problēmu novēršanas rīku Playing Audio (tiek atvērts uznirstošais logs - izpildiet norādījumus).
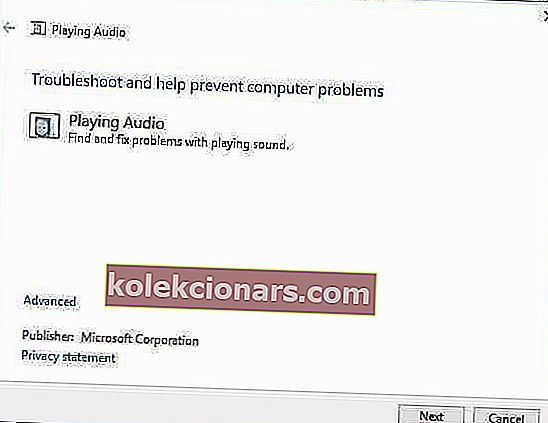
Ierīces pārvaldniekā manuāli atjauniniet tīklu un Windows 10 audio draiverus, atinstalējot un pēc tam atkārtoti instalējot tos no ražotāja vietnes.
Kā pārinstalēt draiverus:
- Ar peles labo pogu noklikšķiniet uz Sākt.
- Atlasiet Ierīču pārvaldnieks .

- Atrodiet skaņas, video un spēļu kontrolierus.
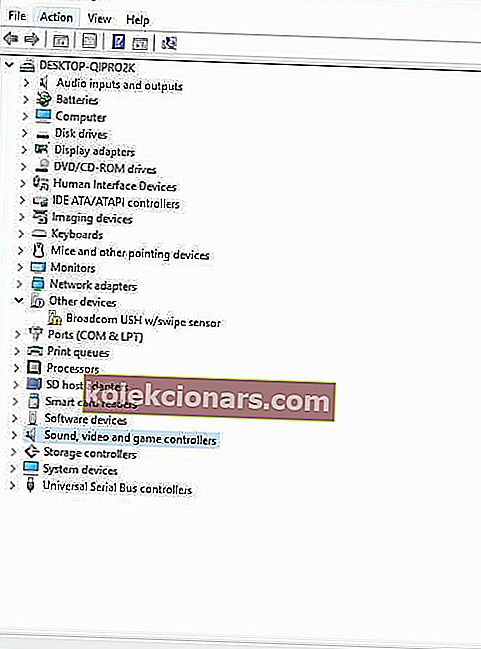
- Noklikšķiniet, lai paplašinātu sarakstu.
- Ar peles labo pogu noklikšķiniet uz Skaņas karte.
- Noklikšķiniet uz Atinstalēt.
- Lejupielādējiet jaunāko audio draivera iestatīšanas failu no ražotāja vietnes.
- Instalējiet audio draiveri.
3. Pārbaudiet kabeļus un skaļumu

- Pārbaudiet, vai skaļruņa vai austiņu / austiņu savienojumos ir vaļīgi kabeļi vai nepareiza kontaktdakša.
- Pārbaudiet jaudas līmeņus.
- Pārbaudiet skaļuma līmeni un mēģiniet ieslēgt visus skaļuma regulatorus.
- Dažiem skaļruņiem ir savi skaļuma regulatori, pārbaudiet savu.
- Savienojiet, izmantojot citu USB portu.
Piezīme . Skaļruņi nedarbojas, ja austiņas / austiņas ir pievienotas, tāpēc pārbaudiet arī to.
4. Iestatiet noklusējuma skaļruņa ierīci
- Noklikšķiniet uz Sākt .
- Meklēšanas lodziņā ierakstiet Skaņa.
- Meklēšanas rezultātos atlasiet Skaņa .
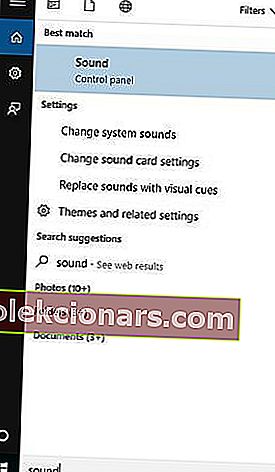
- Atveriet cilni Atskaņošana.

- Ar peles labo pogu noklikšķiniet uz ierīces.
- Atlasiet Rekvizīti.

- Atveriet sadaļu Ierīces lietošana.
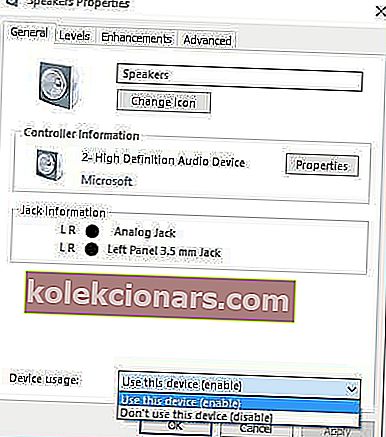
- Atlasiet Izmantot šo ierīci
5. Izslēdziet audio uzlabojumus
- Noklikšķiniet uz Sākt .
- Meklēšanas lodziņā ierakstiet Skaņa .
- Meklēšanas rezultātos atlasiet Skaņa .

- Atveriet cilni Atskaņošana .

- Ar peles labo pogu noklikšķiniet uz noklusējuma ierīces .
- Atlasiet Rekvizīti .

- Cilnē Uzlabojumi atlasiet lodziņu Atspējot visus uzlabojumus .
- Mēģiniet atskaņot audio ierīci. Ja tas nedarbojas, atlasiet Atcelt .
- Atveriet cilni Atskaņošana .
- Atlasiet citu noklusējuma ierīci, ja tāda ir pieejama.
- Atlasiet Atspējot visus uzlabojumus.
- Mēģiniet vēlreiz atskaņot audio ierīci.
6. Izmēģiniet dažādus audio formātus
- Noklikšķiniet uz Sākt .
- Meklēšanas lodziņā ierakstiet Skaņa .
- Meklēšanas rezultātos atlasiet Skaņa .

- Atveriet cilni Atskaņošana .

- Ar peles labo pogu noklikšķiniet uz noklusējuma ierīces .
- Atlasiet Rekvizīti .
- Atveriet cilni Papildu .
- Sadaļā Noklusējuma formāts mainiet iestatījumu.
- Vēlreiz pārbaudiet audio ierīci.
7. Instalējiet Windows atjauninājumus
- Dodieties uz Sākt .
- Meklēšanas laukā ierakstiet Windows atjauninājumi .
- Meklēšanas rezultātos noklikšķiniet uz Windows atjauninājumu iestatījumi .
- Noklikšķiniet uz Meklēt atjauninājumus .
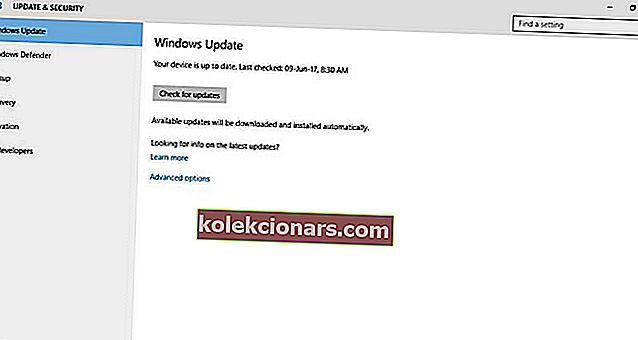
- Instalējiet jaunākos Windows atjauninājumus.
8. Instalējiet draiverus saderības režīmā

- Dodieties uz ražotāja vietni.
- Lejupielādējiet atjaunināto draiveri.
- Ar peles labo pogu noklikšķiniet uz lejupielādētā draivera instalācijas faila.
- Atlasiet Rekvizīti un noklikšķiniet uz cilnes Saderība .
- Atzīmējiet izvēles rūtiņu Palaist šo programmu saderības režīmā .
- Noklikšķiniet uz nolaižamā lodziņa un izvēlieties iepriekšējo operētājsistēmas versiju.
- Noklikšķiniet uz Labi .
- Instalējiet skaņas draiveri.
9. Atinstalējiet skaņas kartes draiverus
- Ar peles labo pogu noklikšķiniet uz Sākt.
- Atlasiet Ierīču pārvaldnieks.

- Ierīču sarakstā meklējiet skaņas kartes draiveri.
- Ar peles labo pogu noklikšķiniet uz skaņas kartes draivera.
- Atlasiet Atinstalēt.
- Ja saņemat opciju Dzēst šīs ierīces draivera programmatūru , noklikšķiniet uz tās un pēc tam noņemiet bojātus draiverus.
- Izpildiet norādījumus, lai pabeigtu procesu.
- Restartējiet datoru, ja tiek prasīts to darīt.
- Pēc restartēšanas veiciet nākamās darbības, lai instalētu jaunākos draiverus.
10. Veiciet sistēmas uzturēšanas problēmu novēršanas rīku
- Noklikšķiniet uz Sākt.
- Atveriet meklēšanas lauka lodziņu un ierakstiet Traucējummeklēšana.
- Noklikšķiniet uz Traucējummeklēšana.
- Noklikšķiniet uz Sistēma un drošība.
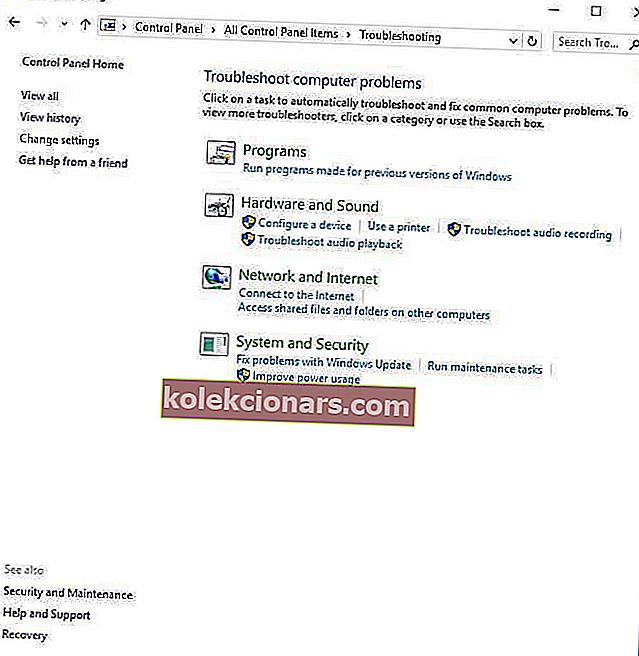
- Noklikšķiniet uz Sistēmas uzturēšana
- Noklikšķiniet uz Tālāk
- Izpildiet norādījumus, lai palaistu sistēmas apkopes problēmu novēršanas rīku.
11. Palaidiet sistēmas failu pārbaudītāju
- Noklikšķiniet uz Sākt.
- Atveriet meklēšanas lauka lodziņu un ierakstiet CMD.
- Nospiediet Enter.
- Ar peles labo pogu noklikšķiniet un atlasiet Palaist kā administrators.
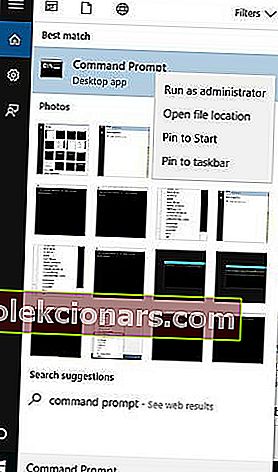
- Ierakstiet sfc / scannow .
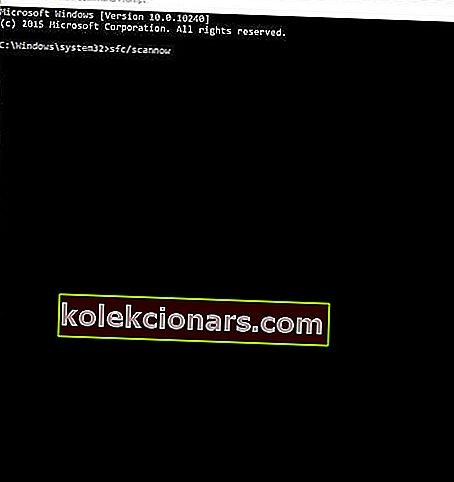
- Nospiediet Enter.
12. Veiciet tīru sāknēšanu, lai novērstu problēmu
- Atveriet meklēšanas lodziņu.
- Ierakstiet msconfig.
- Atlasiet Sistēmas konfigurācija.
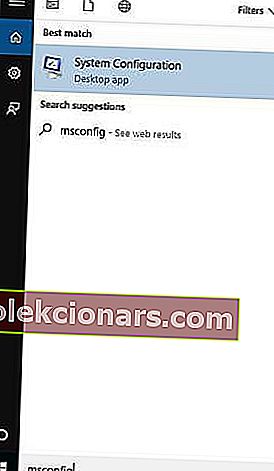
- Atrodiet cilni Pakalpojumi .
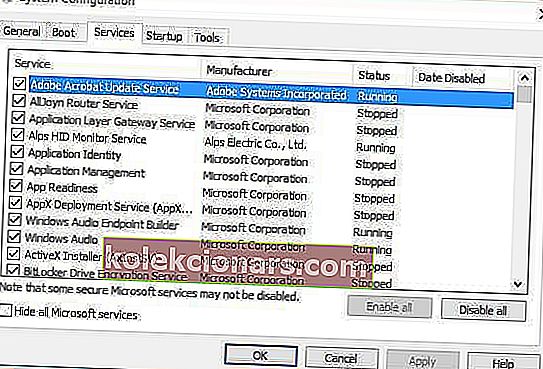
- Atlasiet rūtiņu Slēpt visus Microsoft pakalpojumus .
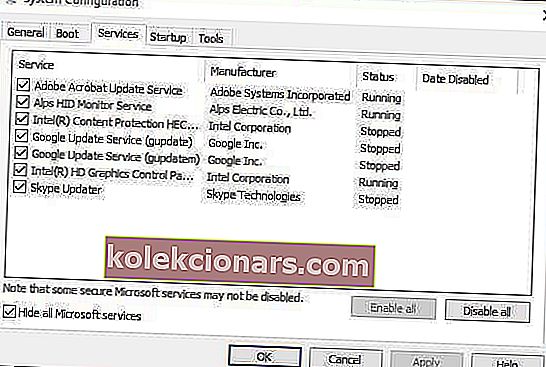
- Noklikšķiniet uz Atspējot visu.
- Dodieties uz cilni Startup .

- Noklikšķiniet uz Atvērt uzdevumu pārvaldnieku.
- Aizveriet uzdevumu pārvaldnieku un pēc tam noklikšķiniet uz Labi.
- Pārstartējiet datoru.
Veicot tīru sāknēšanu datoram, tiek samazināti konflikti, kas saistīti ar programmatūru, kas var izraisīt skaļruņu pamatcēloņu pārtraukšanu darboties ar Windows 10.
Šos konfliktus var izraisīt lietojumprogrammas un pakalpojumi, kas startē un darbojas fonā ikreiz, kad parasti startējat sistēmu Windows.
Pēc visu šo darbību rūpīgas ievērošanas jums būs tīra sāknēšanas vide, pēc kuras jūs varat mēģināt pārbaudīt, vai skaļruņi vairs nedarbojas. Windows 10 problēma joprojām pastāv.
Informējiet mūs, vai kāds no šiem risinājumiem darbojas, nometot komentāru zemāk esošajā sadaļā.
Redaktora piezīme . Šis ziņojums sākotnēji tika publicēts 2019. gada martā, un kopš tā laika tas ir atjaunināts un atjaunināts 2020. gada septembrī, lai iegūtu svaigumu, precizitāti un vispusību.