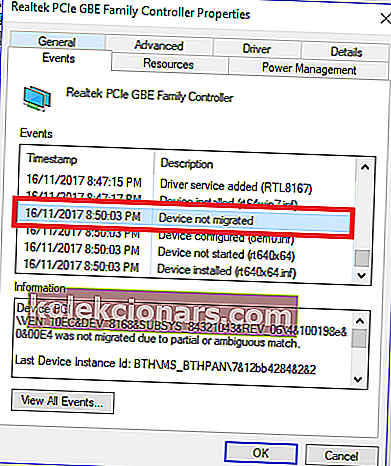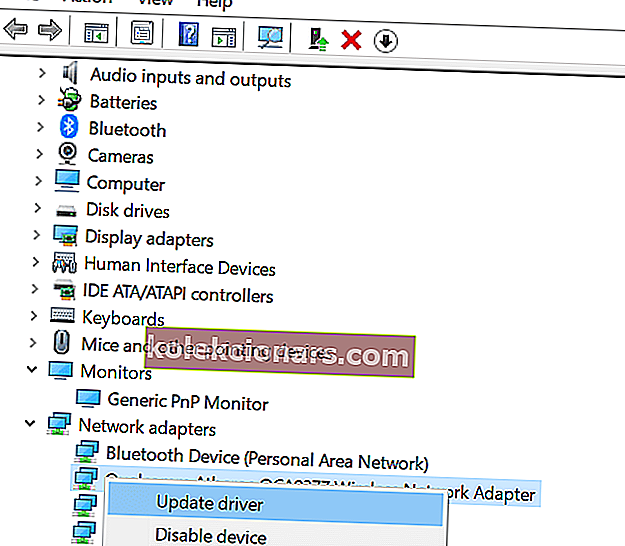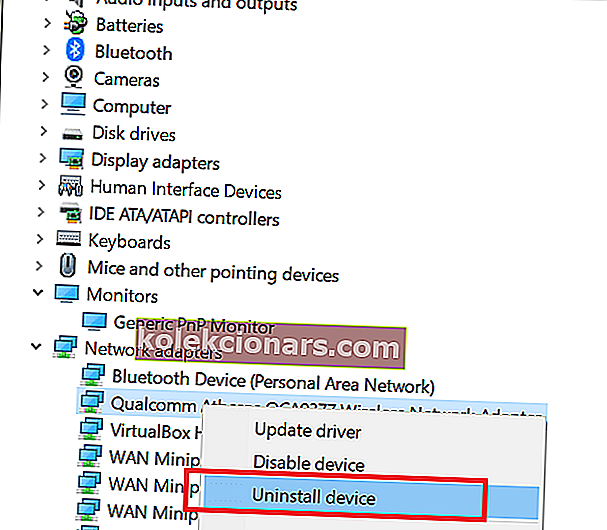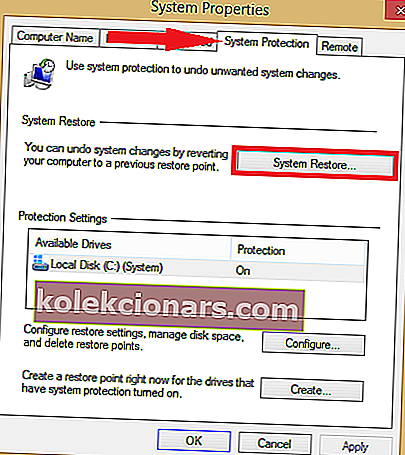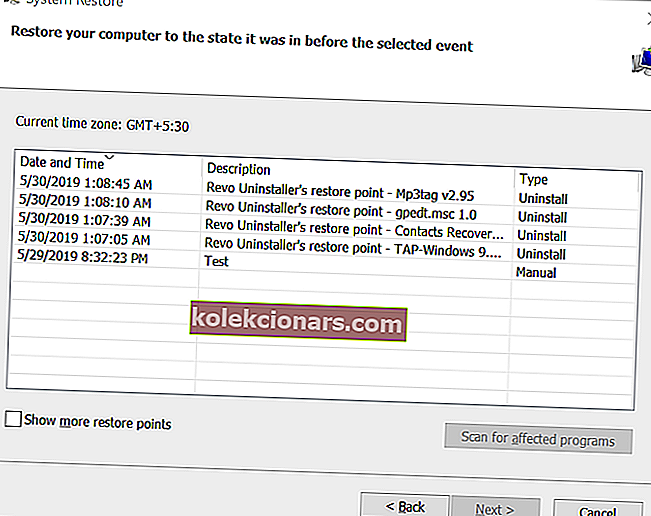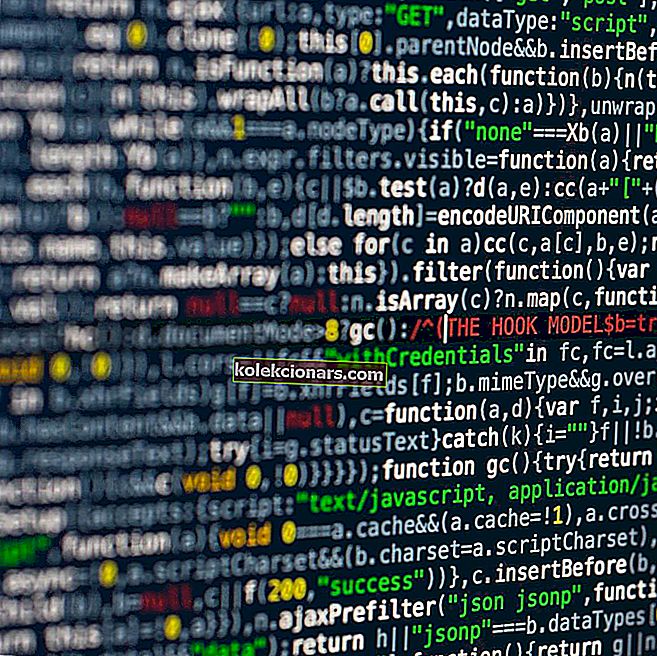
Mēs visi zinām, ka Windows 10 atjauninājumi var radīt problēmas pēc instalēšanas. Nepārvietota daļējas vai neskaidras atbilstības dēļ ir viena no šādām kļūdām.
Ikreiz, kad tas notiek, tas precīzi parādīs, kura ierīce izraisa kļūdu. Kļūdas ziņojums izskatās apmēram šādi:
Ierīce PCIVEN_10EC & DEV_8168 & SUBSYS_84321043 & REV_064 & 100198e & 0 & 00E4 netika migrēta daļējas vai neskaidras atbilstības dēļ.
Problēma ir saistīta ar to, ka Windows OS nespēj identificēt ierīci, kas savienota ar datoru. Lietotāji ziņoja, ka šī kļūda radās pēc Windows atjauninājumu instalēšanas oficiālajā forumā.
Pēc instalētās 2017-11 kumulatīvās atjaunināšanas Windows 10 versijai 1709 x64 balstītām sistēmām (KB4048955) ierīce netiek migrēta.
Novērsiet to, veicot tālāk norādītās darbības.
Labojums Ierīce netika migrēta daļējas vai neskaidras atbilstības kļūdas dēļ
1. Atjauniniet draiveri
- Lai atrastu kļūdu, vienkārši nokopējiet un ielīmējiet ierīces kodu (iepriekšminētajā kļūdā ierīces kods ir PCIVEN_10EC & DEV_8168 & SUBSYS_84321043 & REV_064 & 100198e & 0 & 00E4) Google tīklā un pārbaudiet, kurai aparatūras ierīcei tā pieder. Pierakstiet ierīces nosaukumu un veiciet nākamās darbības.
- Nospiediet Windows taustiņu + R, lai atvērtu Palaist.
- Ierakstiet devmgmt.msc un nospiediet Labi, lai atvērtu ierīču pārvaldnieku.
- Jo Device Manager atrast ierīci. Ar peles labo pogu noklikšķiniet uz ierīces un atlasiet Rekvizīti.
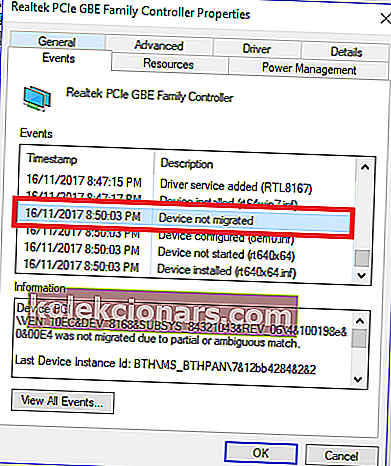
- Atveriet cilni Notikumi un pārbaudiet, vai tajā ir ziņojums Ierīce nav migrēta.
Manuāli instalējiet draiveri
- Dodieties uz ierīces, kas izraisa kļūdu, oficiālo vietni. Lejupielādējiet pieejamā draivera jaunāko versiju.
- Atveriet ierīču pārvaldnieku.
- Ar peles labo pogu noklikšķiniet uz ierīces un atlasiet Atjaunināt draiveri.
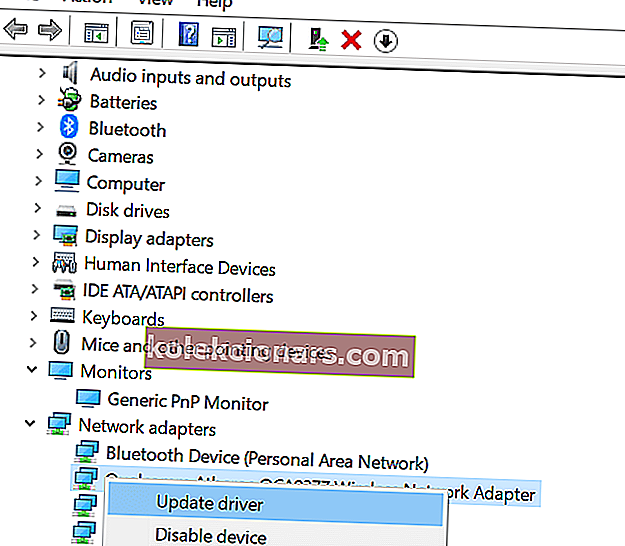
- Atlasiet opciju “ Pārlūkot manu datoru, lai atrastu draivera programmatūru” .
- Noklikšķiniet uz pogas Pārlūkot un dodieties uz vietu, kur tiek saglabāts nesen lejupielādētais draiveris. Atlasiet draiveri un noklikšķiniet uz Labi> Tālāk .
- Pagaidiet draivera instalēšanu un restartējiet sistēmu.
Atinstalējiet un pārinstalējiet
- Jo Device Manager, ar peles labo pogu noklikšķiniet uz ierīces un izvēlieties Atinstalēt ierīci.
- Noklikšķiniet uz Jā, lai apstiprinātu darbību.
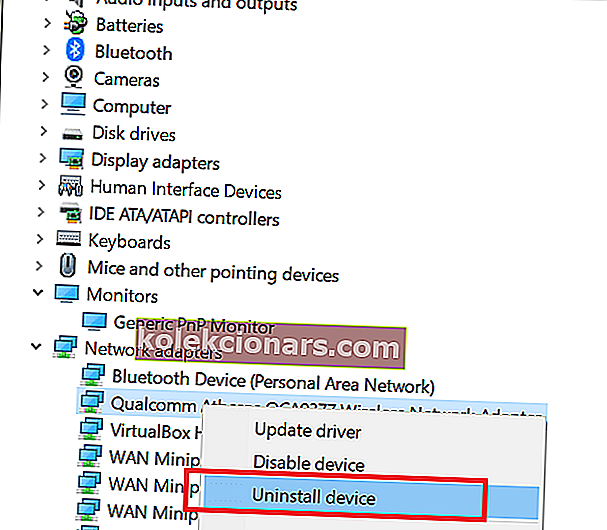
- Tiklīdz restartējat datoru, sistēma Windows automātiski pārinstalēs draiveri.
Vai zinājāt, ka pēc dažām vienkāršām darbībām pēc atjaunināšanas varat izvairīties no ierīces problēmām? Uzziniet par to šeit.
2. Izmantojiet atjaunošanas punktu
- Meklēšanas joslā ierakstiet atjaunošanas punktu.
- Meklēšanas rezultātos noklikšķiniet uz opcijas Izveidot atjaunošanas punktu .
- Pēc tam noklikšķiniet uz pogas Sistēmas atjaunošana .
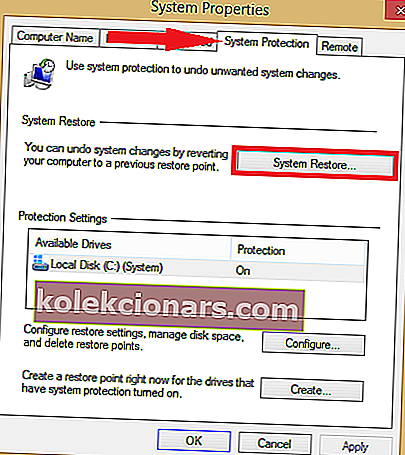
- Noklikšķiniet uz Tālāk.
- Atlasiet vienu no atjaunošanas punktiem un noklikšķiniet uz Tālāk. Pārliecinieties, vai esat atlasījis atjaunošanas punktu, kas izveidots pirms atjauninājuma instalēšanas.
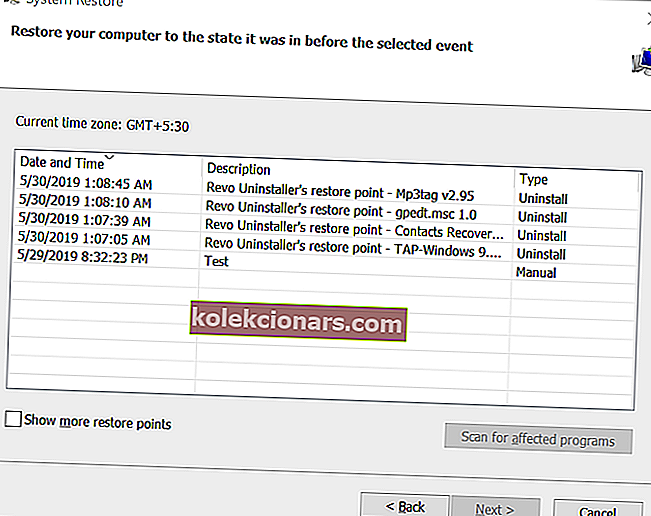
- Noklikšķiniet uz pogas Pabeigt .
- Pagaidiet, līdz atjaunošanas punkts pabeidz procesu un bez problēmām atjauno datoru atpakaļ tajā stāvoklī, kurā tas darbojās.
SAISTĪTIE STĀSTI, KURI VAR PATĪKT:
- Dators neatpazīst kursorsviru [4 FIKSĒJUMI, KAS PATIESI STRĀDĀ]
- Autentificējot šī produkta īpašumtiesības, radās problēma [FIXED]
- Labojums: AMD draiveri ir atspējoti pēc Windows 10 atjaunināšanas