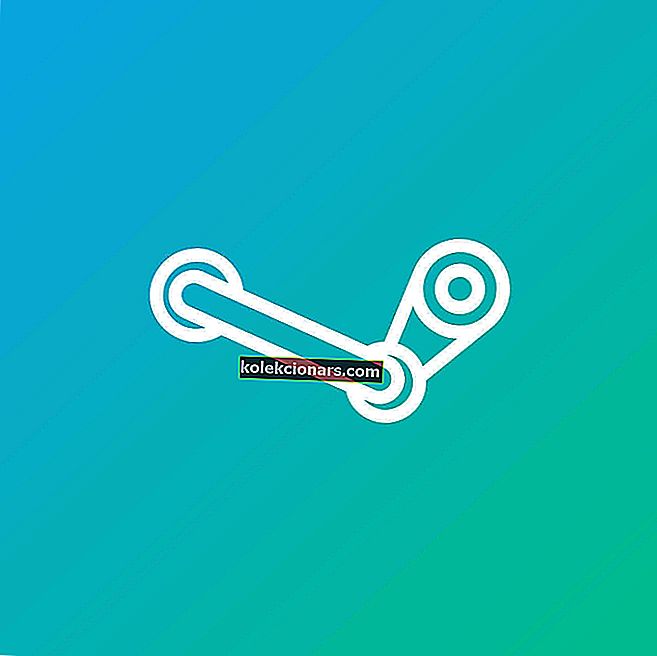- Lai gan operētājsistēmā Windows 10 drukāšana ir vienkārša, jūs varat saskarties ar dažādiem jautājumiem.
- Ir zināms, ka drukas spolētājs diezgan bieži pārtrauc darbu ar Windows 10 - veiciet šīs darbības un atrodiet pareizo risinājumu, kā to novērst.
- Šī rokasgrāmata ir daļa no mūsu plašākā drukas problēmu novēršanas centra. Neaizmirstiet atzīmēt šo vietnes sadaļu kā grāmatzīmi, ja jums to vēlāk vajag.

Dokumentu drukāšana sistēmā Windows 10 ir diezgan vienkārša, taču daži lietotāji drukāšanas laikā ziņoja par problēmām.
Lai printeris darbotos, printeris paļaujas uz drukas spolētāju, un, pēc lietotāju domām, tas bieži avarē. Apskatīsim, kā to novērst.
Ko darīt, ja drukas spolētājs Windows 10 turpina apstāties?
1. risinājums - atinstalējiet nevajadzīgos printerus
Ja ir uzstādīti divi vai vairāki printeri, dažkārt var rasties problēmas ar drukas spolētāju un drukāšanu.
Ja drukas spolētājs jūsu Windows 10 datorā turpina apstāties, iespējams, ka varēsiet novērst šo problēmu, atinstalējot neizmantotos printerus.
Lai to izdarītu, rīkojieties šādi:
- Nospiediet Windows taustiņu + X, lai atvērtu izvēlni Win + X, un sarakstā atlasiet Vadības panelis.

- Kad tiek atvērts vadības panelis , atrodiet ierīces un printeri .

- Sadaļā Ierīces un printeri atlasiet printeri, kuru vēlaties noņemt, un noklikšķiniet uz Drukas servera rekvizīti .

- Dodieties uz cilni Draiveri . Jums vajadzētu redzēt visu instalēto printeru sarakstu.
- Atlasiet printeri, kuru vēlaties noņemt, un noklikšķiniet uz pogas Noņemt .

- Atlasiet Noņemt draiveri un draivera pakotni un noklikšķiniet uz Labi, lai pilnībā noņemtu printeri.

- Pēc nevajadzīgu printeru noņemšanas restartējiet datoru.
Ņemiet vērā, ka tas var būt risinājums tikai tad, ja datorā ir instalēti divi vai vairāki printeri. Dažreiz printera draiveri var pārtraukt Print Spooler pakalpojuma darbību, tāpēc noteikti noņemiet tos.
2. risinājums - izdzēsiet drukas spolētāja failus
Dažreiz drukas spolētāja pakalpojums var turpināties apstāties drukas spolētāja failu dēļ, un viens no šīs problēmas novēršanas veidiem ir šo failu noņemšana.
Pirms varat noņemt šos failus, jums jāatspējo pakalpojums Print Spooler, veicot šādas darbības:
-
Nospiediet
Windows taustiņu + R un ierakstiet
services.msc. Pēc tam nospiediet taustiņu Enter.
- Kad tiek atvērts logs Servi ces , atrodiet Print Spooler , ar peles labo pogu noklikšķiniet uz tā un izvēlieties Stop .

- Minimizēt pakalpojumu logu un dodieties uz mapi C: WindowsSystem32spoolPRINTERS . Paturiet prātā, ka, lai piekļūtu tam, jums būs nepieciešamas administratora privilēģijas. Arī mapi dažreiz var paslēpt, tāpēc pārliecinieties, vai jums ir iespēja apskatīt ieslēgtos slēptos failus.
- Kad esat atvēris mapi PRINTERS , izdzēsiet visus tajā esošos failus.
- Atvienojiet printeri no datora.
Brīdinājums par episko ceļvedi! Atjauniniet savus draiverus kā eksperts, pārbaudot šo rakstu!
Manuāla draiveru atjaunināšana ir ļoti kaitinoša un var neatgriezeniski sabojāt datoru (lejupielādējot nepareizas draiveru versijas).
Tātad, iesakām lejupielādēt TweakBit draiveru atjauninātāju (100% drošu un mūsu pārbaudītu), lai to izdarītu automātiski.
Šo rīku ir apstiprinājušas Microsoft un Norton Antivirus. Pēc vairākiem testiem mūsu komanda secināja, ka tas ir labākais automatizētais risinājums. Zemāk ir īss ceļvedis, kā to izmantot:
-
- Lejupielādējiet un instalējiet TweakBit draivera atjauninātāju
- Pēc instalēšanas programma sāks meklēt datorā novecojušus draiverus. Draivera atjauninātājs pārbaudīs instalēto draiveru versijas, salīdzinot ar tās mākoņu datu bāzi, un ieteiks atbilstošus atjauninājumus. Viss, kas jums jādara, ir gaidīt, kamēr skenēšana būs pabeigta.

- Pabeidzot skenēšanu, jūs saņemat ziņojumu par visiem novecojušajiem draiveriem, kas atrasti jūsu datorā. Pārskatiet sarakstu un pārliecinieties, vai vēlaties atjaunināt katru draiveri atsevišķi vai visus uzreiz. Lai atjauninātu vienu draiveri vienlaikus, blakus draivera nosaukumam noklikšķiniet uz saites “Atjaunināt draiveri”. Vai vienkārši noklikšķiniet uz pogas “Atjaunināt visu” apakšā, lai automātiski instalētu ieteiktos atjauninājumus.
3. risinājums - pārbaudiet, vai darbojas attālās procedūras izsaukuma pakalpojumi
Lietotāji ziņoja, ka attālās procedūras izsaukuma pakalpojumi var radīt problēmas arī ar drukas spolīti, tāpēc jums jāpārliecinās, vai šie pakalpojumi darbojas pareizi.
Lai to izdarītu, rīkojieties šādi:
-
- Atveriet pakalpojumu logu un pārliecinieties, vai darbojas drukas spolētāja pakalpojums. Turklāt pārbaudiet, vai pakalpojums ir iestatīts uz Automātiskā palaišana.
- Atrodiet Remote Process Call (RPC) pakalpojumu un pārbaudiet, vai tā Startup tips ir iestatīts uz Automatic .
- Veiciet dubultklikšķi uz attālās procedūras izsaukuma (RPC) lokatora pakalpojuma, lai atvērtu tā īpašības.
- Kad tiek atvērts rekvizītu logs, iestatiet Startēšanas veidu uz Automātisks un noklikšķiniet uz pogas Sākt , lai sāktu pakalpojumu.

- Pēc pakalpojuma palaišanas noklikšķiniet uz Lietot un Labi, lai saglabātu izmaiņas.
4. risinājums - kopējiet spoles mapi no darba datora
Pēc lietotāju domām, jūs varat novērst šo problēmu, vienkārši nokopējot spoles mapi no strādājoša Windows 10 datora vai pat no virtuālās mašīnas, kurā darbojas sistēma Windows 10.
Pārliecinieties, vai Windows 10 versija ir vienāda (vai nu 32 bitu, vai 64 bitu versija).
Lai atrastu spoles mapi, vienkārši dodieties uz mapi C: WindowsSystem32 un nokopējiet to problemātiskajā datorā.
Tā vietā, lai pārrakstītu spoles mapi, iesakām to pārdēvēt vai pārvietot uz citu vietu un pēc tam ielīmēt jauno karotes mapi.
Turklāt lietotāji arī iesaka eksportēt un kopēt reģistra atslēgu no darba datora. Vienkārši eksportējiet
HKEY_LOCAL_MACHINESYSTEMCurrentControlSetControlPrint
atslēgu, pārsūtiet to uz problemātisko datoru un palaidiet, lai to pievienotu reģistram.
5. risinājums - restartējiet pakalpojumu Print Spooler
Viens no vienkāršākajiem risinājumiem ir vienkārši restartēt drukas spolētāja pakalpojumu. Lai to izdarītu, rīkojieties šādi:
- Atveriet logu Pakalpojumi .
- Atrodiet Drukas spolētāja pakalpojumu, ar peles labo pogu noklikšķiniet uz tā un izvēlieties Restartēt .
Pēc pakalpojuma restartēšanas pārbaudiet, vai problēma ir novērsta.
6. risinājums - modificējiet savu reģistru
Drukas spolētāja problēmu var novērst, izdzēšot dažas vērtības no sava reģistra. Pirms sākat modificēt reģistru, iesakām izveidot reģistra dublējumu, lai varētu to viegli atjaunot, ja kaut kas noiet greizi.
Lai rediģētu reģistru, rīkojieties šādi:
- Nospiediet Windows taustiņu + R un ievadiet regedit . Nospiediet taustiņu Enter vai noklikšķiniet uz Labi .

- Kad tiek atvērts reģistra redaktors, dodieties uz
HKEY_LOCAL_MACHINESYSTEMCurrentControlSetControlPrintEnvironmentsWindows NT x86PPrint Processorskreisajā rūtī. Ja jums ir Windows 10 32 bitu versija. Ja izmantojat 64 bitu versiju, dodieties uz
HKEY_LOCAL_MACHINESYSTEMCurrentControlSetControlPrintEnvironmentsWindows NT x64Print Processors. - Izdzēsiet visus taustiņus, izņemot winprint . Vienkārši ar peles labo pogu noklikšķiniet uz atslēgas, kuru vēlaties noņemt, un izvēlnē izvēlieties Dzēst .

- Aizveriet reģistra redaktoru .
Pēc taustiņu dzēšanas mēģiniet vēlreiz palaist pakalpojumu Print Spooler. Pēc lietotāju domām, Print Spooler vajadzētu sākt bez problēmām.
Lietotāji iesaka dzēst arī noklusējuma piedāvājumus. Lai to izdarītu, rīkojieties šādi:
- Ar Registry Editor doties uz
HKEY_LOCAL_MACHINESYSTEMCurrentControlSetControlPrintProviderskreisajā rūtī.
- Jums vajadzētu redzēt vairākas pieejamās apakšatslēgas. Izdzēsiet visus taustiņus, izņemot interneta drukas pakalpojumu sniedzēju un LanMan drukas pakalpojumus .
Vai nevarat piekļūt reģistra redaktoram? Lietas nav tik biedējošas, kā šķiet. Pārbaudiet šo rokasgrāmatu.
7. risinājums - noņemiet draivera un draivera ierakstus no reģistra
Daži lietotāji arī iesaka no reģistra noņemt visus ierakstus, kas saistīti ar jūsu printeri.
Tas var būt sarežģīts un potenciāli bīstams process, tāpēc esiet īpaši piesardzīgi. Pēc visu ar printeri saistīto ierakstu dzēšanas pārbaudiet, vai visi tā draiveri ir noņemti no datora.
Visbeidzot, atkārtoti instalējiet printera draiverus, un problēma ir jānovērš.
Redaktora piezīme: Šī rokasgrāmata turpinās nākamajā lapā. Lai iegūtu papildinformāciju par to, kā novērst papildu drukāšanas problēmas, skatiet mūsu specializēto problēmu novēršanas centru.