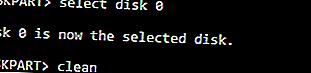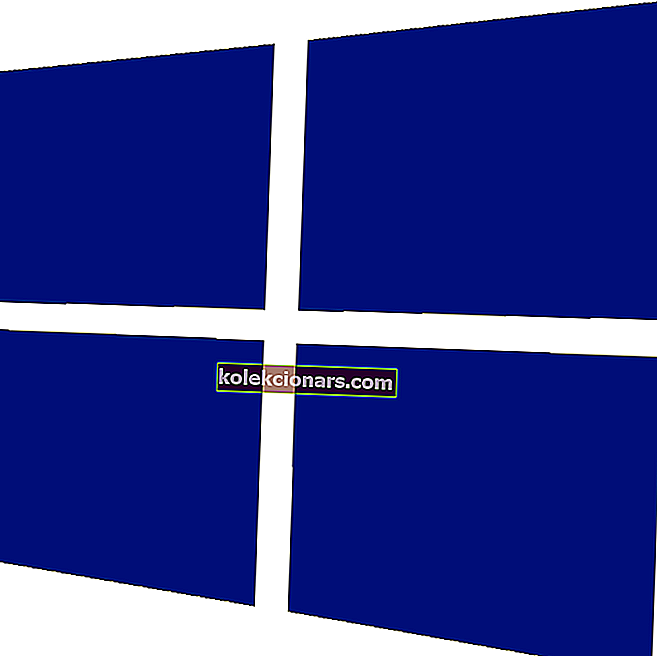- Parasti kļūdas ziņojumu, kas parādās ekrānā, Windows nevar instalēt šajā diskā. Šī datora aparatūra, iespējams, neatbalsta sāknēšanu šajā diskā. Pārliecinieties, vai diska kontrolleris ir iespējots datoru BIOS izvēlnē. Mēs novērsām šo problēmu zemāk esošajā rakstā.
- Ātra pārsūtīšana un zema uzturēšana ir SSD ventilators. Izlasiet mūsu rakstu par labākajiem ārējo SSD disku piedāvājumiem.
- Windows instalēšanas kļūdās nav trūkumu, tāpēc apskatiet Windows Installer kļūdas, kuras mēs apskatījām līdz šim.
- Ja esat pieredzējis citas Windows 10 kļūdas, mēs esam to apskatījuši. Pārbaudiet mūsu Windows 10 kļūdu centru.

Ja datorā esat pievienojis jaunu SSD, taču to nevarat izmantot, lai instalētu sistēmu Windows 10, turpiniet lasīt šo rokasgrāmatu, lai uzzinātu, kā novērst šo problēmu.
Parasti ekrānā redzamais kļūdas ziņojums ir šāds:
Windows nevar instalēt šajā diskā. Šī datora aparatūra, iespējams, neatbalsta sāknēšanu šajā diskā. Pārliecinieties, vai diska kontrolleris ir iespējots datoru BIOS izvēlnē.
Ir iemesls, kāpēc cilvēki dod priekšroku Windows 10 operētājsistēmas instalēšanai SSD - tas ļauj datoram darboties daudz ātrāk.
Tomēr, ja jūs nevarat instalēt Windows 10 SSD krātuvē, ir risinājumi, kas var palīdzēt jums to izdarīt, lai jūs varētu izbaudīt ātrāku apstrādes ātrumu un darbības laiku savā datorā.
- Iepriekšēji labojumi
- Konvertēt disku uz GPT
- Lejupielādējiet Windows 10 multivides izveides rīku
- Atjauniniet BIOS
- Iestatiet GPT
Ko es varu darīt, ja nevaru instalēt sistēmu Windows 10 SSD?
1. Iepriekšēji labojumi
- Viens risinājums, ar kuru jūs varat sākt, kad nevarat instalēt sistēmu Windows 10 SSD, ir veikt tīru instalēšanu HDD pareizā lieluma nodalījumā un klonēt to SSD. Vienīgais, kas jums jāpārbauda, ir bezmaksas bloku skaits pirms nodalījuma.
- Pārliecinieties, vai SSD ir pievienots pareizi un visi kabeļi ir pareizi pievienoti.
- Pārliecinieties, ka klēpjdatorā ir jaunākā BIOS versija.
- Nav svarīgi, kurā slotā atrodas SSD, bet, ja jūsu mašīna saka, ka tam jābūt noteiktā vietā, piemēram, primārajā līcī, tad tam vajadzētu būt.
- Windows vislabāk darbojas ar UEFI. Diemžēl ir mašīnas, kurās tas tika sabojāts. Tas var būt remonta darbs, ja atjaunināšana nenovērš problēmas.
- Pārliecinieties, vai SATA darbības režīms ir ieslēgts AHCI.
2. Konvertējiet disku uz GPT
Ja nevarat instalēt sistēmu Windows 10 SSD, konvertējiet disku uz GPT disku vai izslēdziet UEFI sāknēšanas režīmu un tā vietā iespējojiet mantoto sāknēšanas režīmu. Lai to izdarītu:
- Palaidiet BIOS un iestatiet SATA uz AHCI režīmu.
- Iespējojiet drošu sāknēšanu, ja tā ir pieejama.
- Ja jūsu SSD joprojām netiek rādīts Windows iestatīšanas laikā, meklēšanas joslā ierakstiet CMD un noklikšķiniet uz Komandu uzvedne
- Ierakstiet diskpart

- Ierakstiet saraksta disku, lai parādītu visus diskus

- Ierakstiet select disk [diska numurs] exampe select disk 0

- Pārliecinieties, vai atlasītajā diskā nav vērtīgu datu.
- Ierakstiet clean all un nospiediet Enter, lai nodzēstu SSD.
- Ierakstiet exit, lai aizvērtu šos logus un atgrieztos Windows iestatīšanas ekrānā.
Piekļuve BIOS šķiet pārāk liels uzdevums? Ļaujiet mums atvieglot lietas, izmantojot šo apbrīnojamo ceļvedi!
Brīdinājums par episko ceļvedi! Konvertējiet MBR uz GPT disku, veicot tikai dažas darbības. Visa nepieciešamā informācija ir tieši šeit!
3. Lejupielādējiet Windows 10 multivides izveides rīku
Pārbaudiet multividi, jo šī darbība ir izšķiroša, jo daži Windows multivides faili var sabojāties un neizmantot SSD. Lai to izdarītu:
- Darba datorā dodieties uz Microsoft programmatūras lejupielādes vietni
- Lejupielādējiet multivides izveides rīku un palaidiet to
- Atlasiet Izveidot instalācijas datu nesēju citam datoram

- Izvēlieties valodu, izdevumu un arhitektūru (32 vai 64 bitu)
- Veiciet darbības, lai izveidotu instalācijas datu nesēju, pēc tam noklikšķiniet uz Pabeigt
- Savienojiet izveidoto instalācijas datu nesēju ar datoru, kas nedarbojas, un ieslēdziet to
- Sākotnējā iestatīšanas ekrānā ievadiet valodu un citas preferences un noklikšķiniet uz Tālāk
- Ja neredzat iestatīšanas ekrānu, iespējams, ka dators nav iestatīts, lai sāktu no diska, tāpēc pārbaudiet, kā mainīt datora sāknēšanas secību (no ražotāja vietnes) un mēģiniet vēlreiz
- Atlasiet Remonts datorā
- Ekrānā Izvēlieties opciju noklikšķiniet uz Traucējummeklēšana
- Atlasiet Papildu opcijas
- Atlasiet Sistēmas atjaunošana
- Atlasiet Atiestatīt šo datoru, lai pārinstalētu Windows 10
Ja vēlaties izveidot sāknējamu USB disku ar Windows 10, izpildiet šajā rakstā norādītās vienkāršās darbības un dariet to viegli.
Windows Media izveides rīks nedarbojas? Pārvariet šo problēmu, izmantojot šo pilnīgo ceļvedi.
4. Atjauniniet BIOS
Jūs varat atjaunināt sava datora BIOS līdz A16 versijai, lejupielādējot BIOS Update Executable failu operētājsistēmai Windows . Kad esat atradis failu sava datora ražotāja vietnē, rīkojieties šādi:
- Lai lejupielādētu failu, noklikšķiniet uz Lejupielādēt failu.
- Kad parādās faila lejupielādes logs, noklikšķiniet uz Saglabāt, lai failu saglabātu cietajā diskā.
- Palaidiet BIOS atjaunināšanas utilītu no Windows vides
- Pārlūkojiet vietu, kur lejupielādējāt failu, un veiciet dubultklikšķi uz jaunā faila.
- Sistēmas startēšanas ekrānā Windows sistēma automātiski restartēs un atjauninās BIOS.
- Kad BIOS atjaunināšana ir pabeigta, sistēma automātiski tiks restartēta, lai veiktu izmaiņas.
BIOS atjaunināšana šķiet biedējoša? Atvieglojiet lietas, izmantojot šo ērto ceļvedi.
Piezīme. Neizslēdziet datoru un neatvienojiet no strāvas avota, atjauninot BIOS, pretējā gadījumā jūs varat kaitēt datoram.
Veiciet citus uzdevumus datorā, kamēr nav pabeigts BIOS atjauninājums. Pirms BIOS atjaunināšanas dublējiet datu failus ārējā datu nesējā.
Ja nezināt, kā dublēt datus sistēmā Windows 10, šī detalizētā rokasgrāmata palīdzēs to izdarīt īsā laikā.
Turklāt, ja vēlaties kādu rezerves programmatūru, kas to automātiski izdarīs jūsu vietā, iepazīstieties ar šo sarakstu ar mūsu labākajām izvēlēm.
Ja, pievienojot to, BIOS neatpazīst jūsu SSD, pārbaudiet, vai ir šādas lietas:
- Pārbaudiet SSD kabeļa savienojumu vai pārslēdziet citu SATA kabeli. To var pievienot arī ārējam USB adapterim.
- Pārbaudiet, vai SATA ports ir iespējots, jo dažreiz ports tiek izslēgts sistēmas iestatīšanas (BIOS) sadaļā. Jums var būt nepieciešams to manuāli ieslēgt, pirms varat redzēt disku BIOS.
- Pievienojiet disku citam strādājošam datoram, lai redzētu, vai SSD disks nav bojāts.
5. Iestatiet GPT
Ja Windows 10 redz jūsu SSD disku, bet jūs nevarat instalēt Windows 10 SSD, tiks parādīta kļūda: Windows nevar instalēt šajā diskā.
Atlasītais disks ir GPT nodalījuma stilā. ' To var novērst, mainot BIOS iestatījumus vai pārveidojot disku MBR nodalījuma stilā. Lai to izdarītu:
- Atveriet BIOS iestatījumus un iespējojiet UEFI režīmu. Ja redzat tikai mantoto sāknēšanas režīmu, konvertējiet SSD uz MBR disku
- Nospiediet Shift + F10, lai parādītu komandu uzvedni.
- Ierakstiet Diskpart
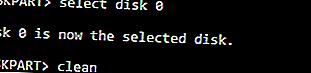
- Tips Saraksta disks
- Tips Atlasīt disku [diska numurs]
- Ierakstiet Clean Clean Convert MBR
- Pagaidiet, līdz process būs pabeigts.
- Atgriezieties Windows instalēšanas ekrānā un instalējiet Windows 10 savā SSD.
Vai pēc kāda no šiem labojumiem varējāt instalēt sistēmu Windows 10 SSD? Informējiet mūs par savu pieredzi, atstājot komentāru zemāk esošajā sadaļā.
Atstājiet arī citus jautājumus, kas jums varētu būt, un mēs tos noteikti pārbaudīsim.
FAQ: Uzziniet vairāk par SSD Windows 10 instalēšanu
- Kā pārvietot Windows 10 uz SSD bez pārinstalēšanas?
Lai pārvietotu Windows 10 sistēmu uz SSD disku, mēģiniet dublēt savu disku un samazināt diska vietu mazāku. Ja jūs nezināt, kā to izdarīt, mums ir lielisks ceļvedis, kas jums var palīdzēt.
- Kā tīrīt Windows 10 instalēšanu SSD diskā?
Tas ir precīzs process, piemēram, Windows 10 instalēšana HDD. Ja kāda iemesla dēļ jūs to nevarat izdarīt, šeit ir lielisks ceļvedis šīs problēmas novēršanai.
- Ko darīt, ja dators SSD vietā izvēlas HDD sāknēšanu?
Pievienojiet SSD, izmantojot SATA kabeli, un labojiet sāknēšanas secību BIOS. Tam vajadzētu rīkoties.
- Redaktora piezīme. Šis ziņojums sākotnēji tika publicēts 2018. gada jūnijā, un kopš tā laika tas ir atjaunināts un atjaunināts 2020. gada martā, lai iegūtu svaigumu, precizitāti un vispusību.