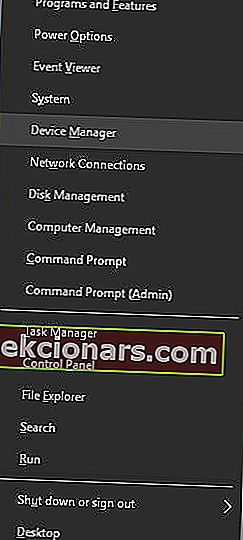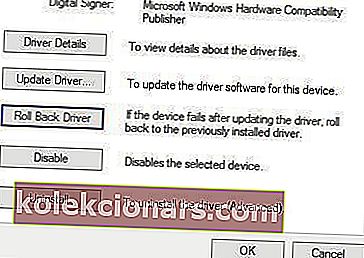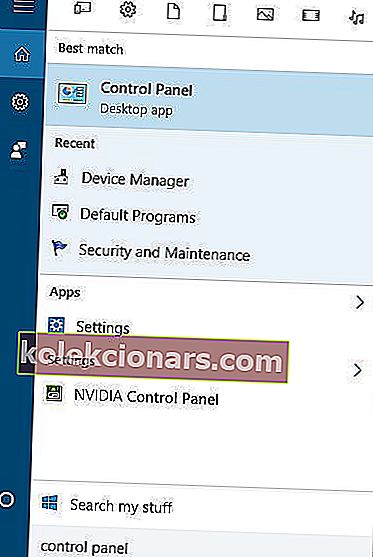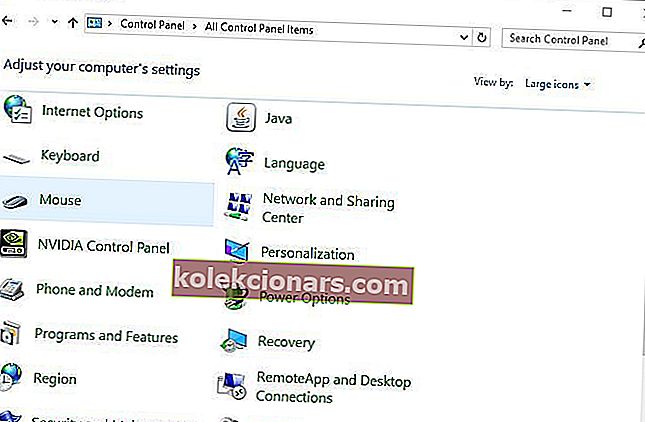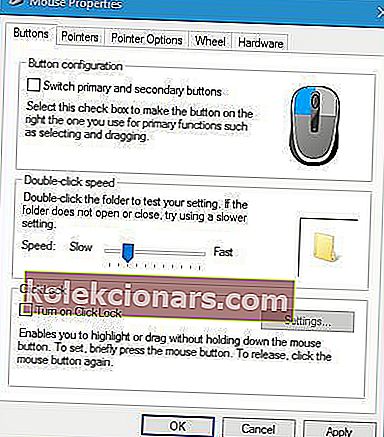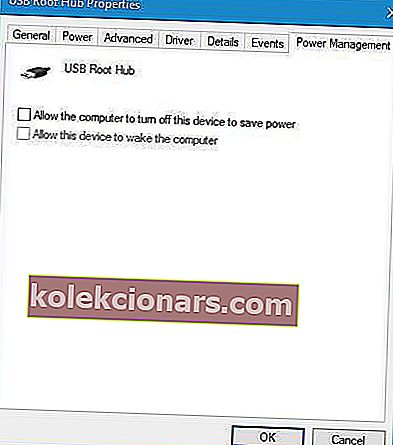- Vecā labā pele ir kaut kas, bez kā jūs noteikti varat dzīvot, taču, pieņemsim, ka lielākā daļa no mums to joprojām izmanto, lai veiktu gandrīz visus datora uzdevumus.
- Ir viegli saprast, ka, ja pele sāk noklikšķināt divreiz vai nolemj mest nejaušus klikšķus uz jūsu Windows 10 datora, tas var ātri kļūt par nopietnu problēmu, kas ietekmē jūsu darbplūsmu. Izpētiet mūsu tālāk sniegtos risinājumus, lai īsā laikā novirzītu peli uz pareizā ceļa.
- Neapstājieties pie tā! Labojiet cietā diska problēmas, piemēram, ekspertu, izmantojot mūsu padomus un izšķiršanas metodes.
- Vai esat gatavs to uzņemt? Apskatiet mūsu Windows 10 kļūdu centru un vienmēr nodrošiniet, lai jūsu dators vienmēr būtu ideālā stāvoklī.

Datora pele ir viena no vissvarīgākajām sastāvdaļām, jo jūs to visu laiku izmantojat, lai gandrīz katru uzdevumu veiktu datorā.
Vairāki lietotāji ziņoja par dažām ar peli saistītām problēmām, un viena no visnepatīkamākajām problēmām bija tā, ka peles divreiz noklikšķina uz Windows 10.
Jūsu datorā var parādīties daudz problēmu ar peli, un šajā rakstā mēs parādīsim, kā novērst šādas problēmas:
- Divreiz tiek reģistrēti peles klikšķi - tā ir izplatīta problēma, un daudzi lietotāji ziņoja, ka viņu pele noklikšķina divreiz. Lai gan šī ir kaitinoša problēma, jums vajadzētu būt iespējai to novērst, izmantojot mūsu risinājumus.
- Bezvadu peles klikšķi divreiz - šī problēma ietekmē gan bezvadu, gan vadu peles. Ja jums rodas šī problēma ar bezvadu pelēm, mēģiniet savienot uztvērēju tieši ar datoru.
- Pele automātiski noklikšķina divreiz - pēc lietotāju domām, dažreiz viņu pele automātiski noklikšķina divreiz. Šī ir neparasta problēma, ko var izraisīt aparatūras problēmas.
- Vidējā peles poga noklikšķina divreiz - šī ir vēl viena problēma ar peli, par kuru lietotāji ziņoja. Pēc viņu domām, viņu vidējā peles poga dažreiz noklikšķina divreiz.
- Pele noklikšķina nejauši - tā ir vēl viena izplatīta problēma, par kuru lietotāji ziņoja. Pēc viņu domām, viņu pele var noklikšķināt pat lidinot.
- Peles klikšķi ir pārāk jutīgi - vairāki lietotāji ziņoja, ka viņu peles klikšķi ir pārāk jutīgi. To, visticamāk, izraisa peles konfigurācija, taču jums vajadzētu būt iespējai viegli novērst šo problēmu.
Pele turpina klikšķināt pati? Atrisiniet šo kaitinošo jautājumu bez pārāk lielām pūlēm!
Kā es varu novērst peles dubultklikšķināšanas problēmas?
- Atgriešanās pie vecākā draivera
- Instalējiet Logitech spēļu programmatūru
- Mainiet peles dubultklikšķa ātrumu
- Mainiet USB saknes centrmezgla enerģijas pārvaldības iestatījumus
- Izmantojiet trešās puses programmatūru
- Pārbaudiet, vai pele darbojas pareizi
- Pievienojiet peli vai bezvadu uztvērēju tieši datoram
- Instalējiet jaunākos atjauninājumus
- Atspējojiet rādītāja precizitātes uzlabošanas funkciju
1. Atgriešanās pie vecākā draivera
Tikai daži lietotāji ziņoja, ka šī problēma parādās ar peli un skārienpaliktni pēc noteikta Windows atjaunināšanas, un, lai to novērstu, ieteicams atgriezties pie vecākās draivera versijas.
Lai to izdarītu, rīkojieties šādi:
- Nospiediet Windows taustiņu + X, lai atvērtu izvēlni Enerģijas lietotājs, un sarakstā atlasiet Ierīces pārvaldnieks .
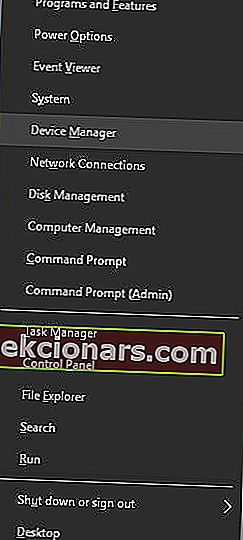
- Atverot Device Ma nager, atrodiet peli vai skārienpaliktni un veiciet dubultklikšķi uz tā, lai atvērtu tā īpašības.
- Atveriet cilni Dri ver un noklikšķiniet uz pogas Atgriezt draiveri .
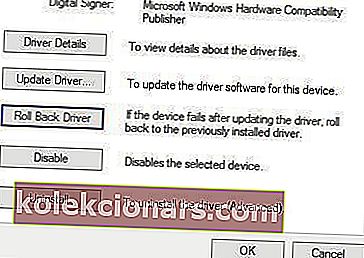
- Pagaidiet, līdz sistēma Windows 10 atgriežas pie vecākās draivera versijas.
Kā alternatīvu, daži lietotāji iesaka tā vietā izmantot noklusējuma draiveri. Lai to izdarītu, atveriet ierīču pārvaldnieku un atrodiet peli vai skārienpaliktni, ar peles labo pogu noklikšķiniet uz tā un izvēlieties Atinstalēt .
Pēc draivera noņemšanas restartējiet datoru. Kad dators restartēsies, tiks instalēts noklusējuma draiveris, un tam, cerams, vajadzētu novērst problēmu.
Pārliecinieties, ka esat pilnībā atinstalējis draiveri, izmantojot šos lieliskos rīkus no mūsu svaigā saraksta!
2. Instalējiet Logitech Gaming Software
Pēc lietotāju domām, jūs varat novērst problēmu ar peli, instalējot Logitech Gaming Software.
Pēc šī rīka instalēšanas problēma ar dubultklikšķiem tika pilnībā atrisināta. Paturiet prātā, ka šim risinājumam vajadzētu darboties tikai ar Logitech perifērijas ierīcēm.
3. Mainiet peles dubultklikšķa ātrumu
Lietotāji ziņoja, ka šo problēmu izraisa ātruma iestatījumu noklikšķināšana. Pēc viņu domām, to var novērst, mainot dubultklikšķa ātrumu. Lai to izdarītu, rīkojieties šādi:
- Atveriet vadības paneli. To var izdarīt, nospiežot Windows taustiņu + S , ierakstotn> vadības panelis un rezultātu sarakstā atlasot Vadības panelis .
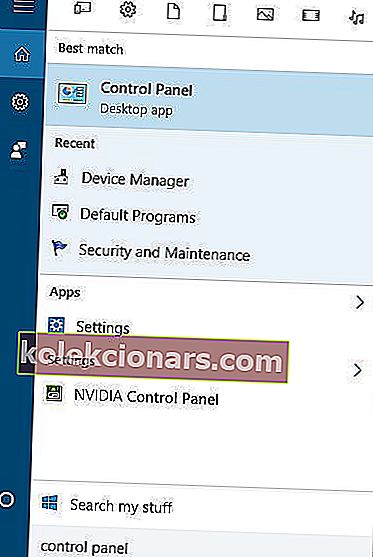
- Mainiet skatu no kategorijas uz lielām ikonām .

- Atrodiet peles iestatījumus un noklikšķiniet uz tās.
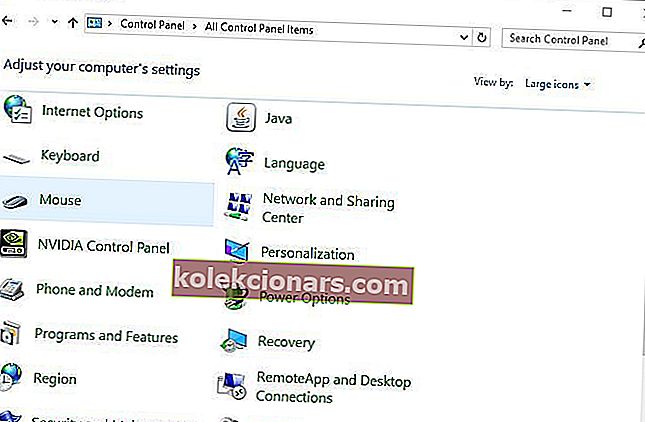
- Atrodiet dubultklikšķa ātruma sadaļu un mainiet to, pārvietojot slīdni. Daži lietotāji apgalvo, ka jums jāsamazina dubultklikšķa ātrums, bet citi apgalvo, ka jums tas jāiestata visaugstākajā vērtībā.
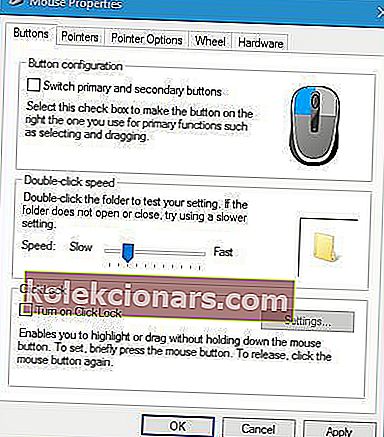
- Kad esat pabeidzis, noklikšķiniet uz Lietot un Labi, lai saglabātu izmaiņas un pārbaudītu, vai problēma ir novērsta.
4. Mainiet USB saknes centrmezgla enerģijas pārvaldības iestatījumus
Lietotāji ziņoja, ka šo problēmu var novērst, mainot USB saknes centrmezgla enerģijas pārvaldības iestatījumus. Lai to izdarītu, vienkārši rīkojieties šādi:
- Sāciet Ierīču pārvaldnieku.
- Pārejiet uz sadaļu Universal Serial Bus Controllers un paplašiniet to.
- Veiciet dubultklikšķi uz USB Root Hub, lai atvērtu tā īpašības.
- Atveriet cilni Enerģijas pārvaldība un noņemiet atzīmi no izvēles rūtiņas Atļaut datoram izslēgt šo ierīci, lai taupītu enerģiju.
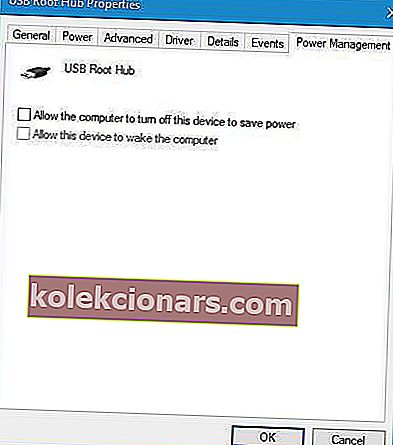
- Noklikšķiniet uz Lietot un Labi, lai saglabātu izmaiņas.
- Atkārtojiet tās pašas darbības visām USB Root Hub ierīcēm, kas norādītas ierīču pārvaldniekā.
5. Izmantojiet trešās puses programmatūru
Ja šī problēma joprojām pastāv, ieteicams tās labošanai apsvērt iespēju izmantot programmatūru third-partyn>.
Pēc lietotāju domām, viņiem izdevās novērst šo problēmu, izmantojot tādus rīkus kā Kreisās peles pogas labošana vai X-peles pogas vadība.
Lai novērstu šo problēmu, izmantojot X-Mouse Button Control, jāsāk lietojumprogramma un jādodas uz Settings> Advanced un jāizvēlas De-bounce (ignorēt) ātros peles klikšķus .
Pēc tam ir jānovērš dubultklikšķu problēma. Paturiet prātā, ka, lai neatgriezeniski novērstu šo problēmu, jums, iespējams, būs jāuzsāk šie rīki katru reizi, kad sākat datoru.
FAQ: Uzziniet vairāk par pelēm operētājsistēmā Windows 10
- Kāpēc mana pele veic dubultklikšķi uz Windows 10?
Atveriet lietotni Iestatījumi -> Ierīces un atlasiet Pele . Pēc tam noklikšķiniet uz saites Papildu peles opcijas -> Pogas un pielāgojiet slīdni, lai veiktu dubultklikšķa ātrumu. Šeit ir norādīta pilna procedūra.
- Kā es varu konfigurēt peli?
Peles parametrus var iestatīt arī no vadības paneļa -> Aparatūra un skaņa -> Pele . Ja nevarat atvērt vadības paneli, veiciet šīs rokasgrāmatas darbības.
- Kā nomainīt peles klikšķi?
Vadības panelī noklikšķiniet uz saites Mainīt peles rādītāja displeju vai ātrumu . Jaunajā logā Rekvizīti atlasiet cilni Rādītāja opcijas un turiet slīdni, vienlaikus pārvietojot peli, lai pielāgotu ātrumu.
Redaktora piezīme: Šis raksts turpinās nākamajā lapā ar vairākiem risinājumiem, kā apturēt peles dubultklikšķi. Pievienojiet grāmatzīmi mūsu centram, kas paredzēts perifēro problēmu novēršanai, ja vēlāk jums būs jālabo citas problēmas.