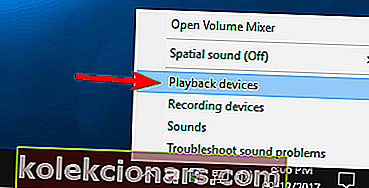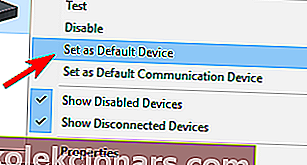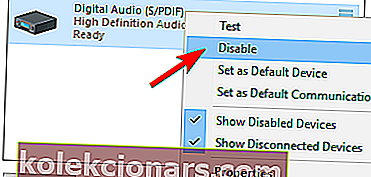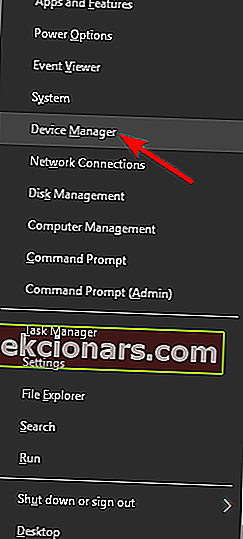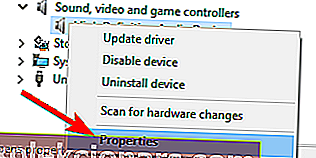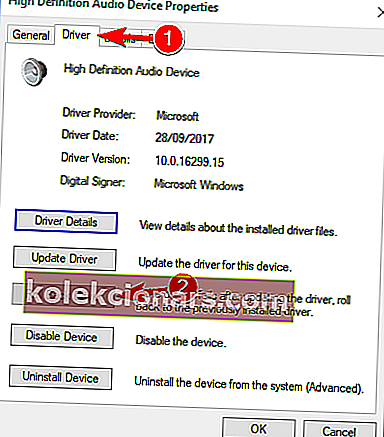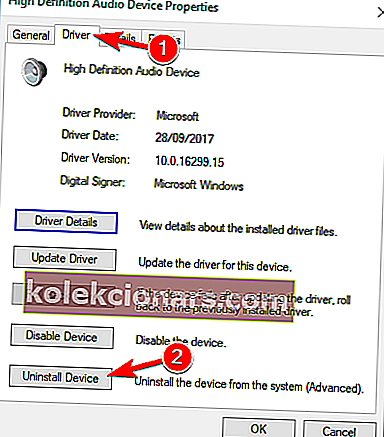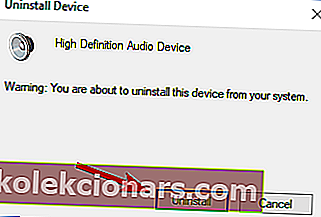- Šķiet, ka Nvidia augstas izšķirtspējas audio problēmas mūsdienās ietekmē daudzus lietotājus, neskatoties uz viņu īpaši darbojošos aparatūru.
- Mēs arī izpētījām šo konkrēto problēmu, tāpēc zemāk jūs atradīsit labākos piemērojamos risinājumus. Sāciet, nomainot audio izvades ierīci.
- Vai jūs bieži saskaras ar līdzīgiem jautājumiem? Daudz labojumu ir atrodami mūsu sadaļā Driver.
- Lai iegūtu vairāk ātru padomu, veltiet laiku un apmeklējiet arī mūsu datoru programmatūras problēmu novēršanas centru.

Kā mēs jau zinām, pat īpaši veiktspējīga aparatūra pietrūks, ja nebūs atbilstošas programmatūras.
Labākajā gadījumā visu varēsiet labi vadīt pat ar vispārīgiem vai novecojušiem draiveriem.
Tomēr lielākoties jums rodas daudz problēmu, kas laiku pa laikam ietekmē ne tikai GPU veiktspēju.
Viens ar kļūdainiem draiveriem diezgan izplatīts jautājums ir saistīts ar skaņu, piemēram, jautājums, kad daži lietotāji pēc NVIDIA GPU draiveru instalēšanas pilnībā zaudē sistēmas skaņu.
Skaņas neesamība datorā var būt liela problēma, un daudzi lietotāji ziņoja, ka pēc Nvidia draiveru atjaunināšanas trūkst viņu skaņas.
Kā redzēsit tālāk, šai problēmai ir daži iespējamie risinājumi.
Daudzi lietotāji sūdzas, ka Nvidia grafikas kartes netiek atklātas. Lūk, kā to novērst!
Kā es varu novērst Nvidia augstas izšķirtspējas audio nedarbošanos?
1. Mainiet audio izvades ierīci
- Ar peles labo pogu noklikšķiniet uz skaņas ikonas paziņojumu apgabalā un atveriet atskaņošanas ierīces.
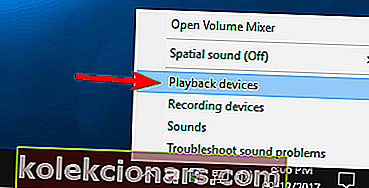
- Iezīmējiet vēlamo ierīci un Iestatīt kā noklusējumu .
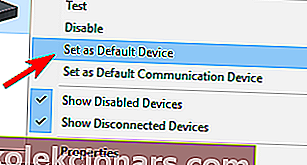
- Ar peles labo pogu noklikšķiniet uz Digital Audio / Monitor / HDMI un izvēlnē atlasiet Atspējot .
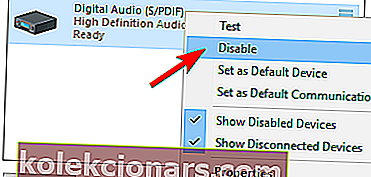
- Noklikšķiniet uz Labi un pārbaudiet izmaiņas.
Kad esat iestatījis skaļruņus kā noklusējuma atskaņošanas ierīci, problēma ir pilnībā jāatrisina.
2. Atgriešanās audio draiveri
- Ar peles labo pogu noklikšķiniet uz pogas Sākt un izvēlnē Win + X izvēlieties Device Manager .
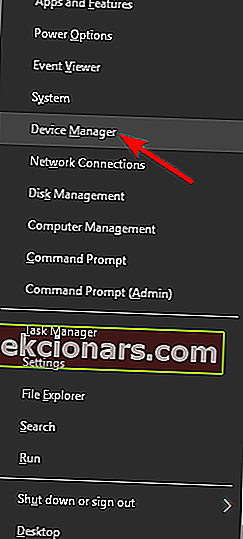
- Pārejiet uz sadaļu Skaņas, video un spēļu kontrolieri . Ar peles labo pogu noklikšķiniet uz Realtek HD Audio draivera un izvēlnē atlasiet Rekvizīti .
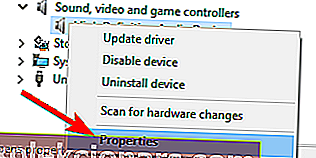
- Jo Driver cilnē noklikšķiniet uz atrites draivera pogu.
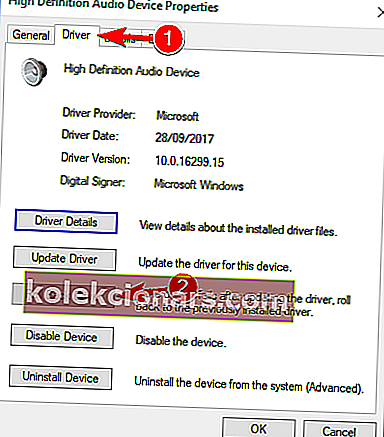
- Tam vajadzētu atgriezt iepriekšējo versiju un, iespējams, novērst skaņas problēmas.
Dažreiz GPU draiveri mainīs noklusējuma audio izvades ierīci uz HDMI, nevis skaļruņus vai austiņas. Par laimi, veicot iepriekš minētās darbības, jūs varat viegli atjaunot noklusējuma iestatījumus.
Tomēr, ja problēma joprojām pastāv, pārejiet pie nākamā risinājuma.
3. Atjauniniet vai pārinstalējiet audio draiverus
- Atgriezieties ierīču pārvaldniekā un veiciet dubultklikšķi uz audio draivera, lai atvērtu tā rekvizītus.
- Cilnē Draiveris noklikšķiniet uz Atinstalēt .
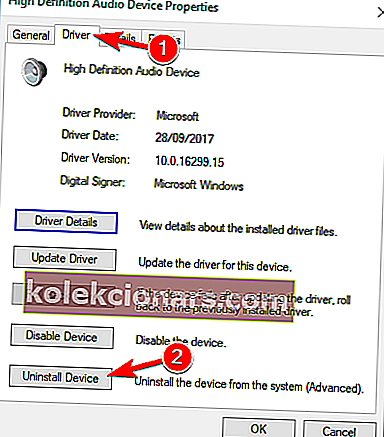
- Kad parādās apstiprinājuma logs, noklikšķiniet uz Atinstalēt .
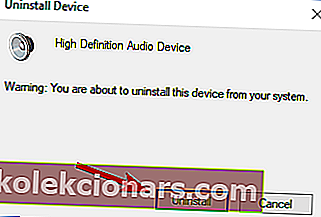
- Tagad jūs varat instalēt lejupielādēto draiveri.
- Kad instalēšana ir pabeigta, restartējiet datoru.
Ja jūsu skaņa joprojām ir izslēgta vai nav iepriekšējo versiju, pie kurām varētu atgriezties, vislabāk ir pārinstalēt draiveri.
Lai lejupielādētu jaunāko draiveri, jums jāapmeklē mātesplates vai skaņas kartes ražotāja vietne un lejupielādējiet jaunāko draiveri savai ierīcei.
Pēc tam jums ir jāinstalē pašreizējais draiveris, rīkojoties šādi. Tikai daži lietotāji ziņoja, ka pilnībā novērsa problēmu, vienkārši atinstalējot no sava datora gan Nvidia audio, gan galvenos audio draiverus.
Pēc tam Windows instalēs noklusējuma audio draiveri, un problēma ir jāatrisina.
Vairāki lietotāji apgalvo, ka jums nav jāinstalē sākotnējais audio draiveris. Tā vietā jums vienkārši jānoņem Nvidia audio draiveris, un problēma ir pilnībā jāatrisina.
Daudziem lietotājiem neizdevās instalēt savus draiverus. Lūk, kā to izdarīt, veicot dažus vienkāršus soļus!
Automātiski atjaunināt draiverus (ieteicams)
- Lejupielādējiet un instalējiet TweakBit draivera atjauninātāju .

- Pēc instalēšanas programma automātiski sāks meklēt datoru, lai atrastu novecojušus draiverus. Draivera atjauninātājs pārbaudīs instalēto draiveru versijas, salīdzinot ar jaunāko versiju mākoņu datu bāzi, un ieteiks atbilstošus atjauninājumus. Viss, kas jums jādara, ir gaidīt, kamēr skenēšana būs pabeigta.

- Pabeidzot skenēšanu, jūs saņemat ziņojumu par visiem problēmu draiveriem, kas atrasti jūsu datorā. Pārskatiet sarakstu un pārliecinieties, vai vēlaties atjaunināt katru draiveri atsevišķi vai visus uzreiz.
- Lai atjauninātu vienu draiveri vienlaikus, noklikšķiniet uz saites Atjaunināt draiveri blakus draivera nosaukumam vai vienkārši noklikšķiniet uz pogas Atjaunināt visu apakšā, lai automātiski instalētu visus ieteicamos atjauninājumus.

Piezīme : Daži draiveri ir jāinstalē vairākās darbībās, tāpēc jums būs vairākas reizes jānospiež poga Atjaunināt, līdz tiek instalēti visi tā komponenti.
Ja iepriekšējā metode problēmu neizlabo, izmēģiniet trešās puses rīku. Draiveru manuāla lejupielāde ir process, kurā pastāv risks iegūt nepareizu draiveri, kas var izraisīt nopietnus darbības traucējumus.
Drošāks un vienkāršāks veids, kā atjaunināt draiverus Windows datorā, ir izmantot tādu automātisku rīku kā TweakBit draivera atjauninātājs.
Draivera atjauninātājs automātiski identificē katru ierīci jūsu datorā un saskaņo to ar jaunākajām draiveru versijām no plašas tiešsaistes datu bāzes.
Pēc tam draiverus var atjaunināt partijās vai pa vienam, neprasot no lietotāja procesā pieņemt sarežģītus lēmumus. Šajā sakarā veiciet iepriekš minētās darbības.
Atruna : dažas šī rīka funkcijas nav bezmaksas.
4. Pārinstalējiet GPU draiverus

Papildus audio draiveriem vēl viens risinājums var būt GPU draiveru pārinstalēšana. Dažos gadījumos instalēšanas process var sabojāt vai izdzēst svarīgus failus.
Šajā gadījumā atkārtoti instalējiet sava NIVIDA grafiskā procesora jaunākos draiverus. Tos var atrast šeit. Ja jūsu kartē darbojas mantoti draiveri, varat tos atrast, meklējot.
Lai iegūtu labāku stabilitāti, iesakām beta versiju vietā izmantot pilnu. Ja vēlaties pilnībā noņemt visus ar grafikas karti saistītos failus, varat to izdarīt, izmantojot Displeja draivera atinstalētāju.
Mēs jau esam uzrakstījuši īsu rokasgrāmatu par displeja draivera atinstalētāja izmantošanu, tāpēc pārbaudiet šo rakstu, lai iegūtu detalizētas instrukcijas.
6. BIOS iespējojiet borta skaņas ierīci

- Restartējiet datoru un nepārtraukti nospiediet Dzēst, līdz tiek parādīti BIOS iestatījumi. Tas var atšķirties atkarībā no konfigurācijas, un tas ir atkarīgs no mātesplates. Lielāko daļu laika. apakšējā kreisajā stūrī redzēsiet derīgu komandu.
- Pārejiet uz borta skaņas ierīci un pārslēdziet uz ON, nevis Auto .
- Saglabājiet izmaiņas un izejiet no BIOS.
- Jums vajadzētu dzirdēt labi zināmo starta skaņu.
Lielākā daļa mātesplates iestatījumu, kas aptver ar skaņu saistītas opcijas, var izraisīt kļūdas pēc GPU draiveru instalēšanas. Par laimi, problēmu var atrisināt BIOS iestatījumos.
Šī problēma ir izplatīta un specifiska NVIDIA Graphics, taču to vajadzētu atrisināt, ja esat izmēģinājis dažus no šiem risinājumiem.
7. Veiciet tīru Nvidia draiveru instalēšanu

- Lejupielādējiet jaunākos Nvidia draiverus.
- Veiciet dubultklikšķi uz iestatīšanas faila, lai to palaistu.
- Kad esat nonācis izvēlnē Instalēšanas opcijas, noteikti atlasiet Pielāgots (Papildu) un noklikšķiniet uz Tālāk .
- Tagad atzīmējiet opciju Veikt tīru instalēšanu un noklikšķiniet uz Tālāk .
- Izpildiet ekrānā redzamos norādījumus, lai pabeigtu instalēšanas procesu.
Daudzi lietotāji ziņoja, ka pēc Nvidia draiveru instalēšanas trūkst skaņas. Tomēr jūs varat novērst šo problēmu, vienkārši veicot tīru draiveru instalēšanu.
Tas ir salīdzinoši vienkārši, un to var izdarīt, veicot iepriekš minētās darbības. Pēc to veikšanas sākotnējie draiveri tiks noņemti, un tā vietā Windows instalēs jaunākos draiverus.
Vairāki lietotāji ziņoja, ka šis risinājums viņiem izdevās, tāpēc droši izmēģiniet to.
8. BIOS atspējojiet Nvidia HDMI skaņas adapteri

Ja pēc Nvidia grafikas draiveru instalēšanas jums nav skaņas, problēma, iespējams, ir saistīta ar jūsu BIOS un tā iestatījumiem.
Pēc lietotāju domām, viņiem izdevās novērst šo problēmu pēc Nvidia HDMI skaņas adaptera atspējošanas.
Lai to izdarītu, ievadiet BIOS un dodieties uz Advanced> Onboard Devices . Tur jums vajadzētu būt iespējai atrast un atspējot Nvidia HDMI skaņas adapteri .
Tas ir salīdzinoši vienkārši, taču, ja jums nepieciešama plašāka informācija par piekļuvi BIOS un kā atspējot šo iestatījumu, iesakām pārbaudīt mātesplates rokasgrāmatu.
9. Atjauniniet savu BIOS

Daži lietotāji apgalvo, ka jūs varat novērst šo problēmu, atjauninot BIOS uz jaunāko versiju. Pirms sākam, mums jāpiemin, ka BIOS atjaunināšana ir potenciāli bīstama procedūra.
Mēs neesam atbildīgi par iespējamiem bojājumiem. Katrai mātesplatei BIOS atjaunināšana ir atšķirīga.
Tā kā nav universālas rokasgrāmatas, iesakām detalizētas instrukcijas pārbaudīt mātesplatē.
Mēs arī uzrakstījām īsu ceļvedi par to, kā mirgot BIOS, tāpēc droši pārbaudiet to.
Turklāt neaizmirstiet dalīties ar saviem alternatīvajiem risinājumiem vai uzdot jautājumus, kas saistīti ar tēmu, zemāk esošajos komentāros.
Runājot par risinājumiem, iepriekš minētos risinājumus var izmantot arī, risinot kādu no šīm problēmām:
- Nvidia HDMI audio nedarbojas - šī ir samērā izplatīta problēma, ar kuru saskaras daudzi lietotāji, kuri vēlas baudīt Nvidia ar savu mājas kinozāles uztvērēju. Ja esat viens no viņiem, jums vajadzētu būt iespējai to novērst, izmantojot kādu no mūsu risinājumiem.
- Nvidia audio draiveris nedarbojas - tā kā GPU draiveri bieži ignorē audio draiverus, šādas kļūdas parādās arī no zila zila.
- Nvidia augstas izšķirtspējas audio draiveris Windows 10 nav skaņas - HDMI lietošana audio un video straumēšanai uz jebkuru citu ekrānu bieži noved pie šīs problēmas. Tomēr jums vajadzētu būt iespējai to novērst, izmantojot kādu no mūsu risinājumiem.
- Nav skaņas Nvidia augstas izšķirtspējas audio - tas notiek arī tad, ja HDMI tiek izmantots audio un video straumēšanai uz citiem displejiem. Bieži vien vainīgi ir kļūdaini draiveri un potenciāli atspējota borta skaņas ierīce BIOS.
- Pēc Geforce atjaunināšanas nav skaņas - daudzi lietotāji ziņoja, ka viņu skaņa ir pazudusi pēc viņu Geforce draiveru atjaunināšanas vai pēc Geforce grafikas kartes instalēšanas.
- Pēc grafikas kartes Windows 10 instalēšanas nav skaņas - pēc lietotāju domām, šī kļūda dažreiz var parādīties pēc jaunas grafikas kartes instalēšanas. Visticamāk, to izraisa nesaderīgi draiveri.
- Nvidia augstas izšķirtspējas audio nedarbojas Windows 10 - vairāki lietotāji ziņoja, ka viņu augstas izšķirtspējas audio nedarbojas. To var izraisīt jūsu draiveri vai BIOS iestatījumi.
- Nvidia videokartei nav skaņas - lietotāji ziņoja, ka, izmantojot Nvidia grafiku, viņu skaņas pilnībā trūkst. Lai novērstu problēmu, iespējams, būs jāpārinstalē gan Nvidia, gan audio draiveri.
FAQ: Uzziniet vairāk par Nvidia augstas izšķirtspējas audio
- Kā iespējot Nvidia HD Audio?
Lai iespējotu Nvidia HD Audio, ievadiet NVIDIA vadības paneļa navigācijas koka rūti un zem Displejs noklikšķiniet uz Iestatīt digitālo audio .
- Kā salabot Nvidia augstas izšķirtspējas audio?
Ja vēlaties ātri novērst Nvidia augstas izšķirtspējas audio problēmas, jums jāmaina audio izvades ierīce vai jāizmanto šī īpašā raksta risinājumi.
- Kā atjaunināt audio draiverus?
Lai atjauninātu audio draiverus, varat izmantot Drive Booster, TweakBit vai jebkuru citu efektīvu draiveru atjaunināšanas programmatūru, kas uzskaitīta šajā lieliskajā rakstā.
Redaktora piezīme . Šis ziņojums sākotnēji tika publicēts 2017. gada decembrī, un kopš tā laika tas ir atjaunināts un atjaunināts 2020. gada jūnijā, lai iegūtu svaigumu, precizitāti un vispusību.