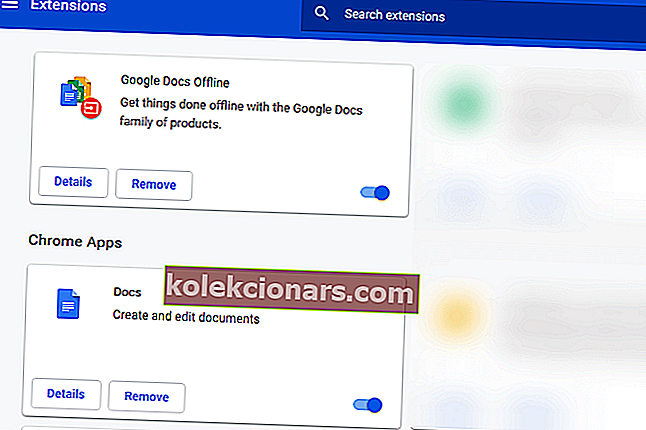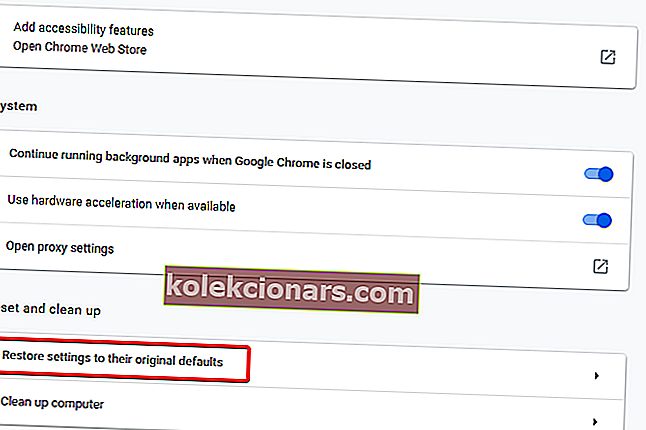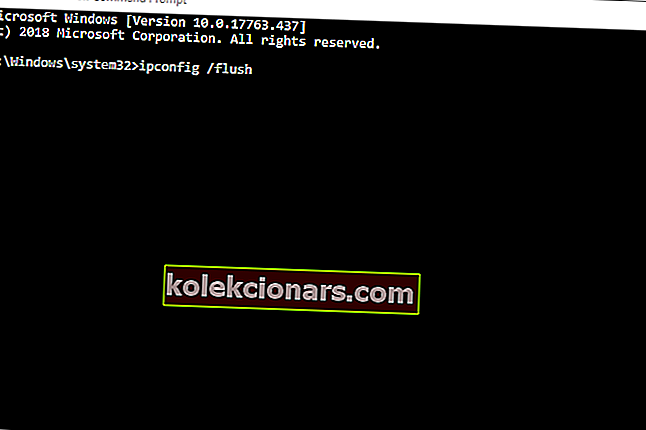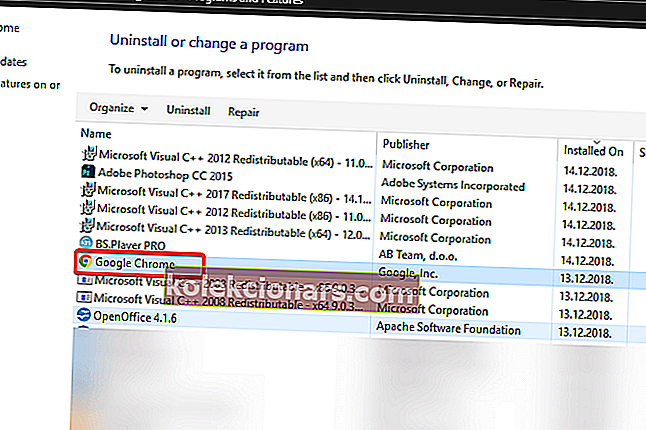- Google Chrome ir lielisks pārlūks, taču dažreiz var parādīties noteiktas problēmas.
- Chrome kļūdas nav nekas neparasts, un daudzi lietotāji ziņoja, ka pārlūka Chrome atvēršana ir mūžīga.
- Vai jums ir vairāk problēmu ar Google Chrome? Ja tā, noteikti pārbaudiet mūsu Chrome centru.
- Ja vēlaties alternatīvu pārlūkprogrammu, izlasiet tos visus mūsu pārlūkprogrammu lapā.

Google Chrome ir pārlūks, kas slavens ar ātrumu un uzticamību. Tātad, tas ir nedaudz pārsteidzoši, ka daži lietotāji forumos ir norādījuši, ka pārlūka Chrome atvēršana prasa vairākus gadus.
Daži lietotāji ir teikuši, ka viņiem atliek gaidīt šausmīgas 10 minūtes, līdz tiks atvērts Google vadošais pārlūks. Tas acīmredzami ir pārāk ilgs laiks, lai pārlūks varētu sākt darbu.
Uzziniet šeit, kā salabot pārlūku Chrome, kura atvēršana Windows 10 gadu vecumā prasa vecumu.
Šie risinājumi var palīdzēt arī šādām problēmām:
- Pārlūka Chrome atvēršana ilgst mūžīgi
- Kāpēc hroma atvēršana prasa tik ilgu laiku?
- Pārlūkprogrammas Google Chrome atvēršana ilgst mūžīgi
- Pārlūkprogramma Chrome tiek ielādēta uz visiem laikiem
- Pārlūka Chrome atvēršana prasa ilgu laiku
Kā paātrināt Google Chrome ielādes laiku?
- Pārslēdzieties uz citu pārlūku
- Atspējojiet visus Chrome paplašinājumus
- Atiestatiet Google Chrome
- Izslēdziet Chrome aparatūras paātrinājumu
- Atiestatīt tīkla adapteri
- Pārinstalējiet pārlūku Chrome
1. Pārslēdzieties uz citu pārlūku
Ja esat noguris no Google Chrome neveiksmēm un vēlaties pāriet uz kaut ko līdzīgu, bet uzticamāku, ātrāku un vieglāku, tad vairs nemeklējiet Opera.
Gan Chrome, gan Opera tika veidoti, izmantojot Chromium dzinēju, taču Opera tika optimizēta tā, ka tā nav tik resursu ietilpīga kā tās kolēģi.
Arī Opera paplašinājumu katalogs ir diezgan plašs, tāpēc uzlabot šo jau tā bagātīgo pārlūku ir ārkārtīgi viegli. jūs, jūs iegūstat papildu priekšrocības, ko sniedz daži drošības līdzekļi, piemēram, reklāmu bloķētājs, iebūvēts VPN un izsekotāju bloķētājs.
Kopumā, pat ja jums rodas grūtības mēģināt salabot pārlūku Chrome, pa to laiku nenāk par ļaunu izmantot Opera.

Opera
Ja esat noguris no pārlūkiem, kas ir lēna, gausa un aizņem visu savu RAM, tad iet uz priekšu un veikt operā savu jauno noklusējuma browser.2 Bezmaksas apmeklējums Website2. Atspējojiet visus Chrome paplašinājumus
- Atveriet pārlūkprogrammas izvēlni , tās loga augšējā kreisajā stūrī noklikšķinot uz pogas Pielāgot Google Chrome .
- Pēc tam atlasiet Citi rīki > Paplašinājumi, lai atvērtu tieši zemāk redzamo cilni.
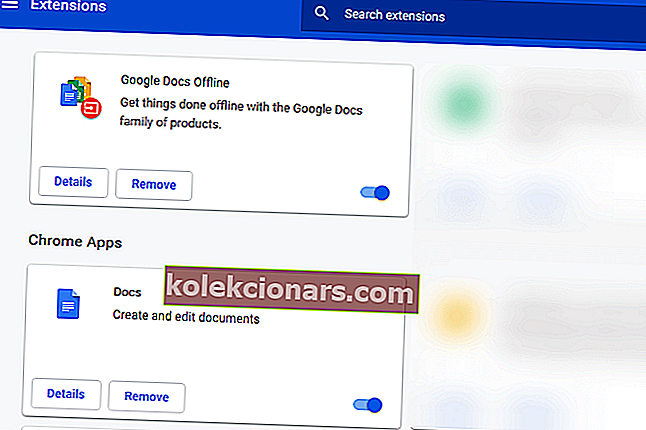
- Pārslēdziet paplašinājumus, noklikšķinot uz zemāk iezīmētās pogas.
- Alternatīvi lietotāji var atbrīvoties no paplašinājumiem, noklikšķinot uz Noņemt .
3. Atiestatiet Google Chrome
- Atveriet Chrome izvēlni, noklikšķinot uz pogas Pielāgot Google Chrome .
- Noklikšķiniet uz Iestatījumi, lai atvērtu tieši zemāk redzamo cilni.
- Ritiniet uz leju cilni Iestatījumi un noklikšķiniet uz pogas Papildu .
- Pēc tam ritiniet uz leju līdz opcijai Atjaunot iestatījumus līdz to sākotnējiem noklusējumiem .
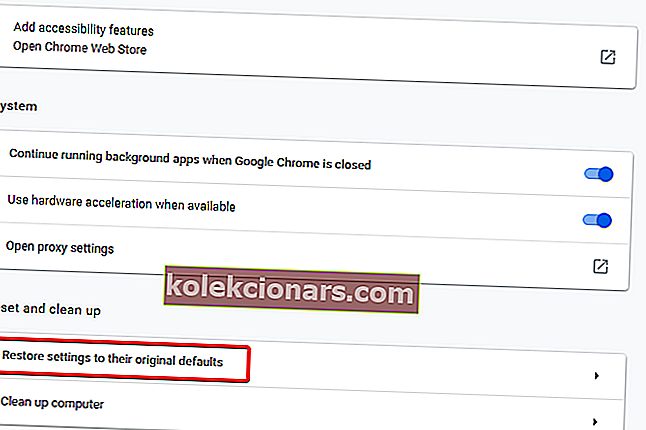
- Noklikšķiniet uz opcijas Atjaunot sākotnējos noklusējuma iestatījumus un atlasiet opciju Atiestatīt iestatījumus .
4. Izslēdziet Chrome aparatūras paātrinājumu
- Pārlūkprogrammas URL joslā ievadiet chrome: // settings un nospiediet Return.
- Pēc tam izslēdziet iestatījumu Izmantot aparatūras paātrinājumu, kad pieejams ir pieejams tieši zemāk, un restartējiet Google Chrome.

5. Atiestatiet tīkla adapteri
- Lietotāji ir apstiprinājuši, ka tīkla adapteru atiestatīšana novērš Chrome lēnu palaišanu.
- Lai to izdarītu, nospiediet Windows taustiņu + Q īsinājumtaustiņu.
- Ieejas Command Prompt in Cortana meklēšanas lodziņā.
- Ar peles labo pogu noklikšķiniet uz Komandu uzvedne un atlasiet opciju Palaist kā administratoram .
- Vispirms komandu uzvednē ievadiet ipconfig / flush un nospiediet taustiņu Enter.
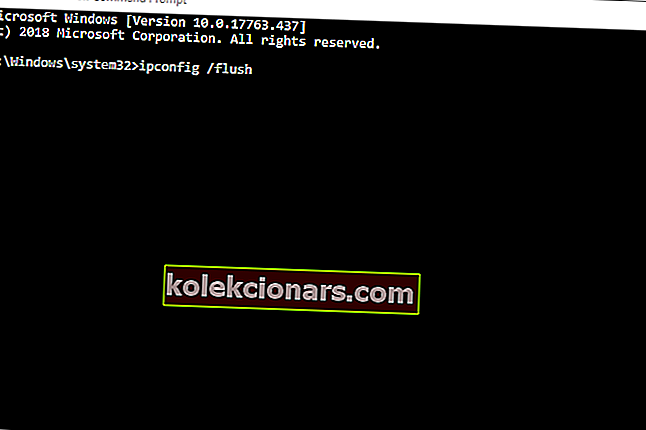
- Pēc tam uzvednes logā ievadiet netsh winsock reset un nospiediet taustiņu Enter .
- Aizveriet komandu uzvedni.
- Pirms pārlūka Chrome atvēršanas restartējiet darbvirsmu vai klēpjdatoru.
6. Pārinstalējiet Chrome
- Atveriet palaist palaist ar Windows taustiņu + R karsto taustiņu.
- Ievadiet appwiz.cpl sadaļā Run un noklikšķiniet uz pogas Labi .
- Atlasiet Google Chrome un noklikšķiniet uz Atinstalēt .
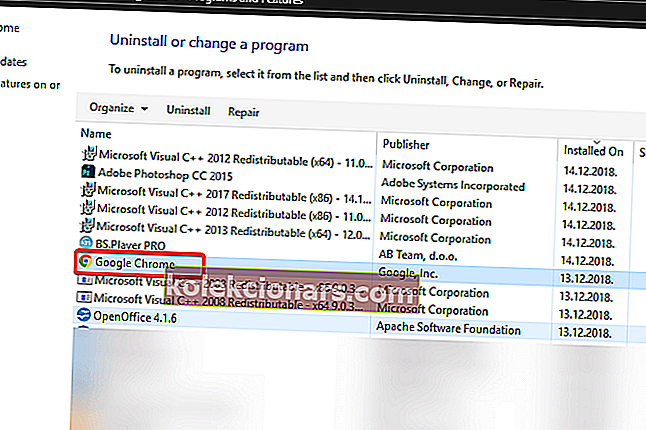
- Noklikšķiniet uz Jā, lai apstiprinātu.
- Pēc Chrome atinstalēšanas restartējiet Windows.
- Lai iegūtu jaunāko versiju, pārlūka vietnē noklikšķiniet uz pogas Lejupielādēt Chrome .
- Pēc tam atveriet pārlūka Chrome iestatīšanas vedni, lai pārinstalētu programmatūru.
Šīs ir dažas no rezolūcijām, kas varētu sākt pārlūku Chrome, lai tas sāktu darboties daudz ātrāk. Lietotāji, kuriem ir papildu labojumi, kas paātrina Chrome ielādi, ir laipni aicināti tos kopīgot tālāk.
FAQ: Uzziniet vairāk par Google Chrome
- Cik ilgs laiks nepieciešams, lai lejupielādētu Chrome?
Chrome lejupielāde notiek diezgan ātri, un tas parasti aizņem dažas minūtes atkarībā no interneta savienojuma.
- Kā atiestatīt Google Chrome?
Lai atiestatītu pārlūku Chrome, dodieties uz lapu Iestatījumi un atveriet papildu opcijas. Tagad noklikšķiniet uz pogas Atiestatīt , lai atjaunotu Chrome noklusējuma iestatījumus.
- Vai man vajadzētu atspējot aparatūras paātrinājumu?
Ja pārējie komponenti ir ievērojami vājāki par CPU, iespējams, vēlēsities atspējot aparatūras paātrinājumu, jo tas nekādā veidā nepalielinās jūsu veiktspēju.
- Kā es varu optimizēt Chrome?
Lai optimizētu pārlūku Google Chrome, noteikti bieži notīriet kešatmiņu un atspējojiet visus paplašinājumus, kurus bieži neizmantojat.
Redaktora piezīme: Šis ziņojums sākotnēji tika publicēts 2019. gada aprīlī, un kopš tā laika tas ir atjaunināts un atjaunināts 2020. gada aprīlī, lai iegūtu svaigumu, precizitāti un vispusību.