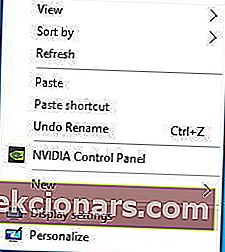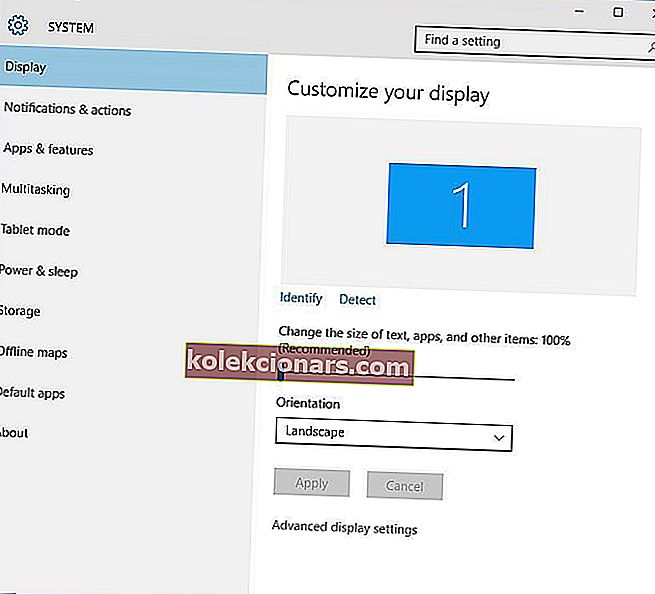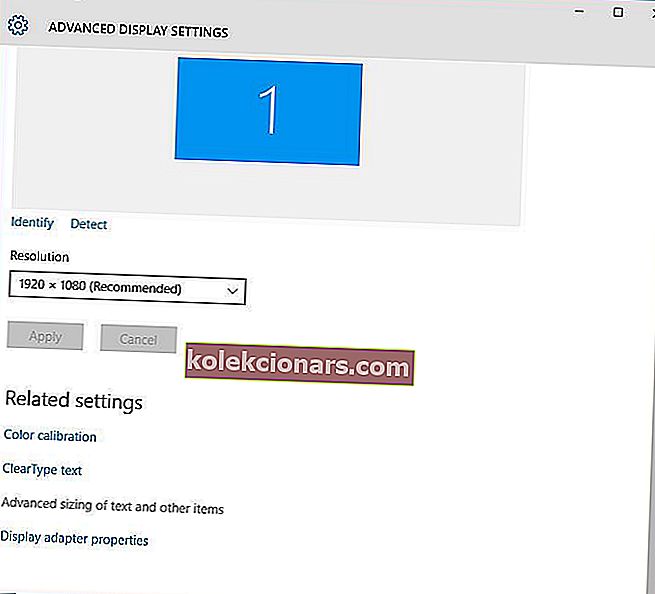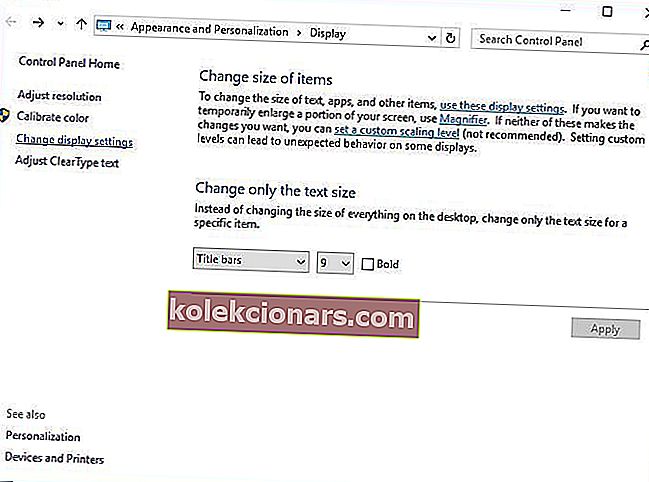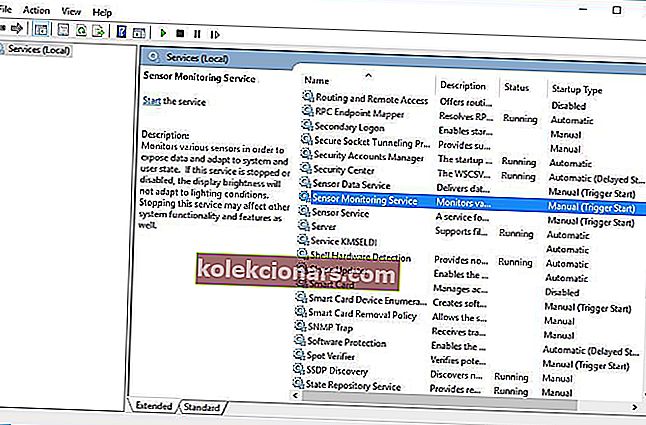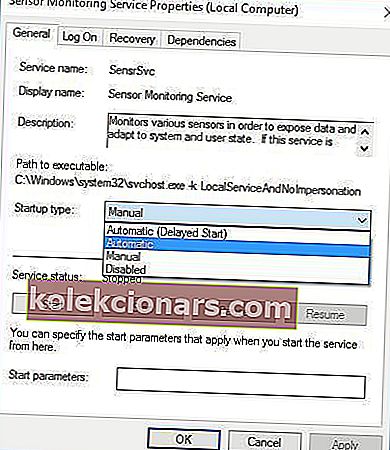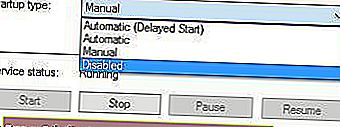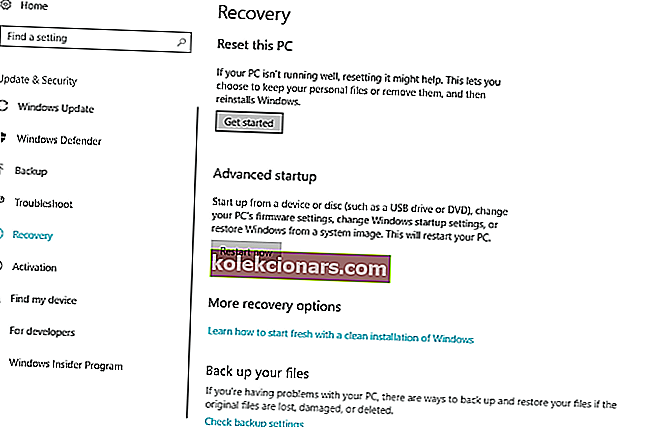- Windows 10 ir operētājsistēma, kas ir optimizēta gan personālajām, gan planšetdatoru ierīcēm, tāpēc pogai Rotation Lock ir izšķiroša nozīme, pārslēdzoties starp diviem režīmiem.
- Dažreiz problēmas var novērst pogas Rotācijas bloķēšana pieejamību, un tieši šeit mūsu rokasgrāmatā norādītās darbības var kļūt ļoti ērtas.
- Šis raksts ir daļa no mūsu daudz lielākā centrmezgla, kas nodarbojas ar jautājumiem par Windows 10, tāpēc pārbaudiet to, ja jums ir kādas citas problēmas.
- Apmeklējiet mūsu specializēto sistēmas kļūdu lapu, lai iegūtu vairāk interesantu rakstu.

Ja jums pieder 2 vienā Windows 10 ierīce, pagriešana ir viena no pamatfunkcijām, kuru izmantosit.
Diemžēl lietotāji ir ziņojuši, ka opcija Rotation Lock ir pelēka un rotācija viņu ierīcēs nedarbojas, tāpēc novērsīsim to.
- Trūkst Windows 10 rotācijas bloķēšanas
- Lai gan mēs runājam par pelēkoto rotācijas slēdzeni, tas varētu pilnībā pazust.
- Jebkurā gadījumā varat izmantot šī raksta risinājumus.
- Windows 10 automātiskā pagriešana nedarbojas
- Lenovo Yoga rotācijas bloķētājs bija pelēcīgs
- Lenovo joga, piemēram, klēpjdatoriem, ir pazīstama ar to, ka tā izraisa šo konkrēto problēmu.
- Lenovo Yoga ekrāna pagriešana nedarbojas
- Lenovo Yoga automātiskā pagriešana nedarbojas
Iepriekš mēs esam plaši rakstījuši par planšetdatoru pagriešanas jautājumiem. Pievienojiet grāmatzīmi šai lapai, ja jums to vēlāk vajag.
Kā es varu izlabot pelēko rotācijas bloķēšanas pogu operētājsistēmā Windows 10
Satura rādītājs:
- Ierīcē ieslēdziet portreta režīmu
- Atiestatiet ierīci
- Izmantojiet ierīci telts režīmā
- Atvienojiet tastatūru
- Pārslēdzieties uz planšetdatora režīmu
- Mainīt LastOrientation reģistra vērtību
- Atinstalējiet / atjauniniet displeja draiverus
- Pārliecinieties, vai ekrānam ir atļauts automātiski pagriezties
- Atspējot YMC pakalpojumu
- Noņemiet Intel virtuālo pogu draiveri
- Atspējojiet sensorus no ierīces pārvaldnieka un iespējojiet tos vēlreiz
- Lejupielādējiet jaunākos programmaparatūru, draiverus un Windows atjauninājumus
- Lejupielādējiet jaunākos programmaparatūru, draiverus un Windows atjauninājumus
- Atjauniniet savu BIOS
- Restartējiet Windows 10
- Atiestatiet šo datoru
1. Ierīcē ieslēdziet portreta režīmu
- Atveriet lietotni Iestatījumi un dodieties uz Sistēma> Displejs .
- Atrodiet orientāciju un izvēlnē izvēlieties Portrets .
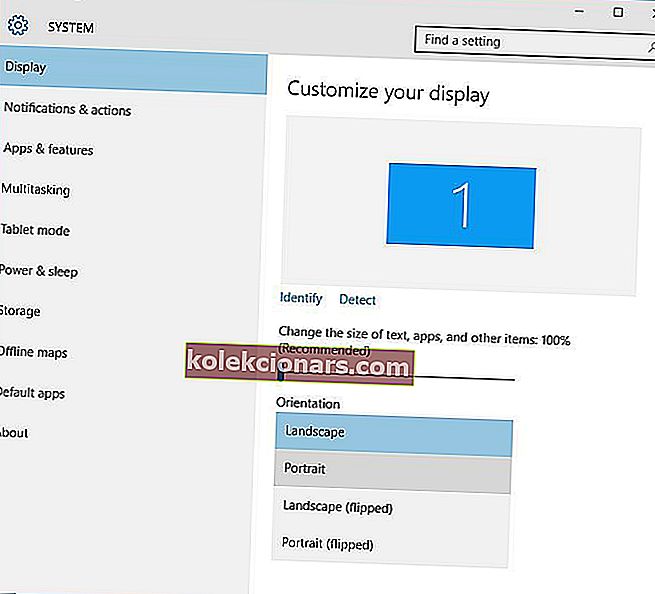
- Jūsu ierīcei vajadzētu automātiski pārslēgties uz portreta režīmu.
Ja jūsu ierīcē rotācijas bloķēšana ir pelēkā krāsā vai tās nav, dažreiz tā vienkārši jāpagriež portreta režīmā. Pēc ierīces pagriešanas rotācijas bloķētājam atkal jābūt noklikšķināmam.
2. Atiestatiet ierīci
- Izslēdziet ierīci.
- Kad ierīce izslēdzas, turiet nospiestu skaļuma palielināšanas un barošanas pogu .
- Izvēlieties atiestatīšanas un saglabāšanas opciju un izejiet.
Lietotāji ir ziņojuši, ka rotācijas bloķēšanas funkcija pat netiek rādīta viņu Microsoft Surface paziņojumu apgabalā, un, ja jūsu Surface ierīcē ir tāda pati problēma, varat mēģināt atiestatīt ierīci.
Kad esat to izdarījis, paziņojumu apgabalā tagad vajadzētu parādīties Rotation Lock, un tam vajadzētu darboties pareizi.
Šķiet, ka šo problēmu izraisa Surface savienošana ar ārēju displeju, tāpēc, lai izvairītos no turpmākām problēmām, iespējams, jums vajadzētu izvairīties no ierīces savienošanas ar ārējiem displejiem, līdz Microsoft izlaiž plāksteri, kas novērš šo problēmu.
3. Izmantojiet ierīci telts režīmā
- Novietojiet ierīci telts režīmā. Ja displejs ir otrādi, neuztraucieties.
- Uzdevumjoslā noklikšķiniet uz ikonas Action Center , un rotācijas bloķēšanai jābūt pieejamai. Tagad jūs varat izslēgt rotācijas bloķēšanu, un displejam vajadzētu pagriezties pareizā stāvoklī.
Lietotāji ir ziņojuši, ka rotācijas bloķēšana viņu Dell Inspiron 11 ir pelēka, un vienīgais veids, kā to novērst, ir izmantot telts režīmu. Lai iespējotu rotācijas bloķēšanu, rīkojieties šādi:
4. Atvienojiet tastatūru
Ja jūsu Surface Pro 3 vai Dell XPS 2-in-1 ierīcē rotācijas bloķēšana ir pelēkā krāsā, ieteicams mēģināt atvienot tastatūru.
Lietotāji ziņoja, ka pēc tastatūras atvienošanas poga Rotation Lock sāk darboties normāli.
Protams, ja jums pieder cita ierīce “2 vienā”, jūs joprojām varat izmēģināt šo risinājumu.
5. Pārslēdzieties uz planšetdatora režīmu
Daži lietotāji apgalvo, ka problēmas ar pelēko vai pogu Rotation Lock var novērst, vienkārši pārejot uz planšetdatora režīmu.
Ja ierīce automātiski nepārslēdzas uz planšetdatora režīmu, varat manuāli piekļūt planšetdatora režīmam šādi:
- Uzdevumjoslā noklikšķiniet uz pogas Darbību centrs .

- Kad tiek atvērts Action Center , noklikšķiniet uz planšetdatora režīma .
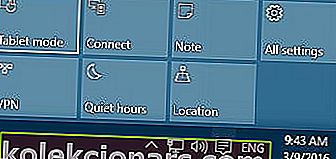
Tablet Mode varat arī ievadīt, izmantojot lietotni Settings.
- Atveriet Iestatījumi> Sistēma> Planšetdatora režīms .
- Ja ierīcei kā planšetdatoram ir ieslēgta funkcija Windows , padariet to par pieskārienam draudzīgāku .
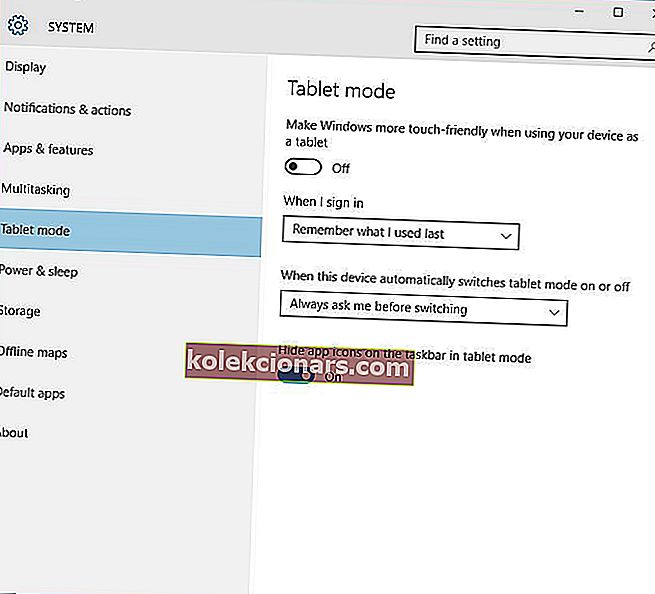
- Ja vēlaties, varat arī mainīt ierīces darbību, automātiski ieslēdzot vai izslēdzot planšetdatora režīmu.
6. Mainiet LastOrientation reģistra vērtību
- Nospiediet Windows taustiņu + R un ierakstiet regedit .
- Nospiediet taustiņu Enter vai noklikšķiniet uz Labi .

- Kad tiek atvērts reģistra redaktors , kreisajā rūtī jāpārvietojas uz šo atslēgu:
- HKEY_LOCAL_MACHINESOFTWAREMicrosoftWindowsCurrentVersionAutoRotation
- Labajā rūtī atrodiet LastOrientation un veiciet dubultklikšķi uz tā.
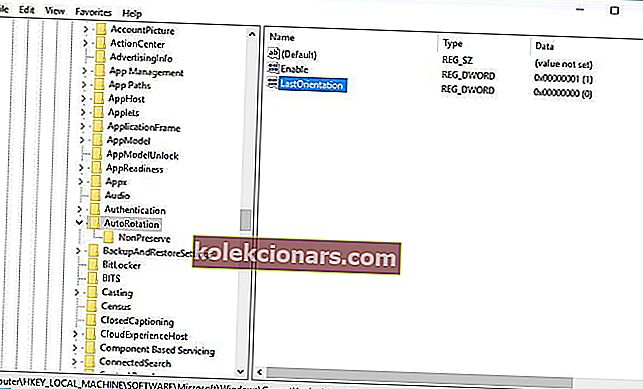
- Laukā Vērtības dati ievadiet 0 un noklikšķiniet uz Labi, lai saglabātu izmaiņas.
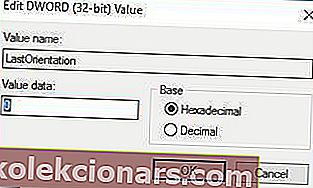
- Ja redzat, ka SensorPresent DWORD ir pieejams, veiciet dubultklikšķi uz tā un pārliecinieties, vai tā vērtība ir iestatīta uz 1 .
Ja jums ir problēmas ar rotācijas bloķēšanu un ja rotācija nedarbojas jūsu ierīcē, iespējams, būs jāmaina dažas reģistra vērtības.
Vai nevarat piekļūt reģistra redaktoram? Nekrīti panikā! Pārbaudiet šo rokasgrāmatu un ātri atrisiniet problēmu.
7. Atinstalējiet / atjauniniet displeja draiverus
Dažreiz problēmas ar rotācijas bloķēšanu var izraisīt displeja draiveri, tāpēc jums, iespējams, būs jāatjaunina vai jāinstalē.
Lai atinstalētu draiverus, rīkojieties šādi:
- Nospiediet Windows Key + X un sarakstā izvēlieties Device Manager .

- Kad tiek atvērts ierīču pārvaldnieks , dodieties uz sadaļu Displeja adapteri un atrodiet draiveri.
- Ar peles labo pogu noklikšķiniet uz draivera un izvēlieties Atinstalēt .

- Pēc draivera atinstalēšanas restartējiet ierīci.
Ja problēma joprojām pastāv, iespējams, būs jāatjaunina displeja adapteri. Lai to izdarītu, rīkojieties šādi:
- Atveriet ierīču pārvaldnieku un atrodiet displeja adaptera draiveri.
- Ar peles labo pogu noklikšķiniet uz tā un izvēlieties Atjaunināt draivera programmatūru .

- Izvēlieties vienu no iespējām un izpildiet norādījumus.
Turklāt jūs vienmēr varat apmeklēt ierīces ražotāja vietni un lejupielādēt jaunākos ierīces draiverus.
Kļūstiet par draiveru atjaunināšanas ekspertu sistēmā Windows 10, izmantojot šo pilnīgo ceļvedi!
Automātiski atjauniniet draiverus
Ja šis risinājums nedarbojas vai jums nav nepieciešamo datoru prasmju, lai atjauninātu pareizo draivera versiju (nepareizi draiveri var sabojāt jūsu sistēmu), iesakām to izdarīt automātiski, izmantojot Tweakbit draivera atjaunināšanas rīku .
Šo rīku ir apstiprinājušas Microsoft un Norton Antivirus. Pēc vairākiem testiem mūsu komanda secināja, ka tas ir vislabāk automatizētais risinājums. Zemāk varat atrast ātru ceļvedi, kā to izdarīt.
- Lejupielādējiet un instalējiet TweakBit draivera atjauninātāju

- Pēc instalēšanas programma automātiski sāks meklēt datoru, lai atrastu novecojušus draiverus. Draivera atjauninātājs pārbaudīs instalēto draiveru versijas, salīdzinot ar jaunāko versiju mākoņu datu bāzi, un ieteiks atbilstošus atjauninājumus. Viss, kas jums jādara, ir gaidīt, kamēr skenēšana būs pabeigta.
 Pabeidzot skenēšanu, jūs saņemat ziņojumu par visiem problēmu draiveriem, kas atrasti jūsu datorā. Pārskatiet sarakstu un pārliecinieties, vai vēlaties atjaunināt katru draiveri atsevišķi vai visus uzreiz. Lai atjauninātu vienu draiveri vienlaikus, blakus draivera nosaukumam noklikšķiniet uz saites “Atjaunināt draiveri”. Vai vienkārši noklikšķiniet uz pogas “Atjaunināt visu” apakšā, lai automātiski instalētu visus ieteicamos atjauninājumus.
Pabeidzot skenēšanu, jūs saņemat ziņojumu par visiem problēmu draiveriem, kas atrasti jūsu datorā. Pārskatiet sarakstu un pārliecinieties, vai vēlaties atjaunināt katru draiveri atsevišķi vai visus uzreiz. Lai atjauninātu vienu draiveri vienlaikus, blakus draivera nosaukumam noklikšķiniet uz saites “Atjaunināt draiveri”. Vai vienkārši noklikšķiniet uz pogas “Atjaunināt visu” apakšā, lai automātiski instalētu visus ieteicamos atjauninājumus.
Piezīme: Daži draiveri ir jāinstalē vairākās darbībās, tāpēc jums būs vairākas reizes jānospiež poga “Atjaunināt”, līdz tiek instalēti visi tā komponenti.
Atruna : dažas šī rīka funkcijas nav bezmaksas.
8. Pārliecinieties, ka ekrānam ir atļauts automātiski pagriezties
Ja ekrānam nav atļauts automātiski pagriezties, tas var būt viens no Rotācijas bloķēšanas problēmu cēloņiem. Lai novērstu šo problēmu, jums jāpārbauda, vai jūsu ekrānam ir atļauts automātiski pagriezties. Lai to izdarītu, rīkojieties šādi:
- Ar peles labo pogu noklikšķiniet uz darbvirsmas un izvēlieties Displeja iestatījumi .
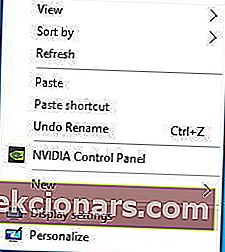
- Kad tiek atvērti displeja iestatījumi , noklikšķiniet uz Papildu displeja iestatījumi .
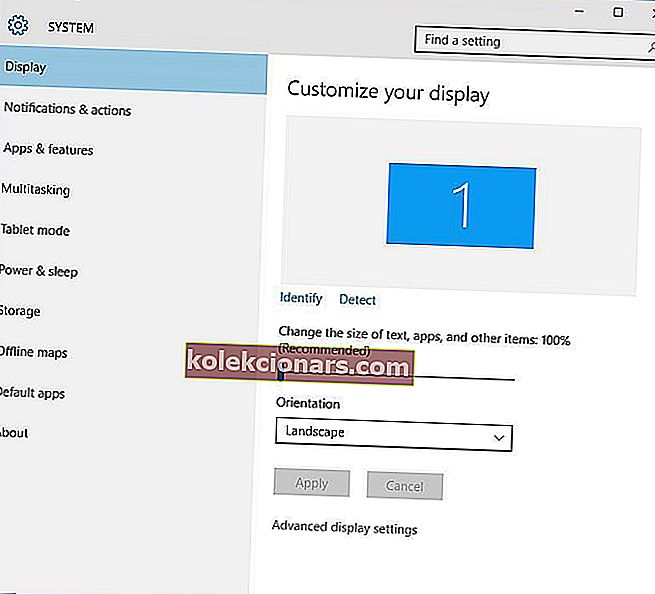
- Tagad noklikšķiniet uz Papildu teksta un citu vienumu izmēri .
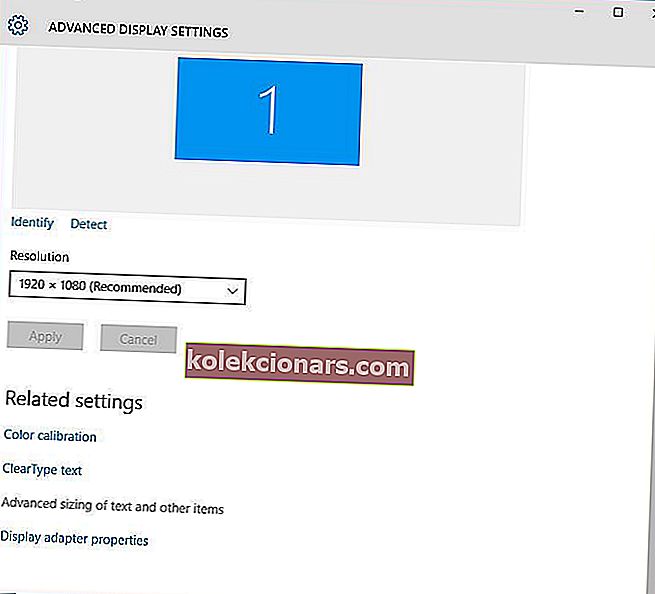
- Kreisajā pusē izvēlieties Mainīt displeja iestatījumus .
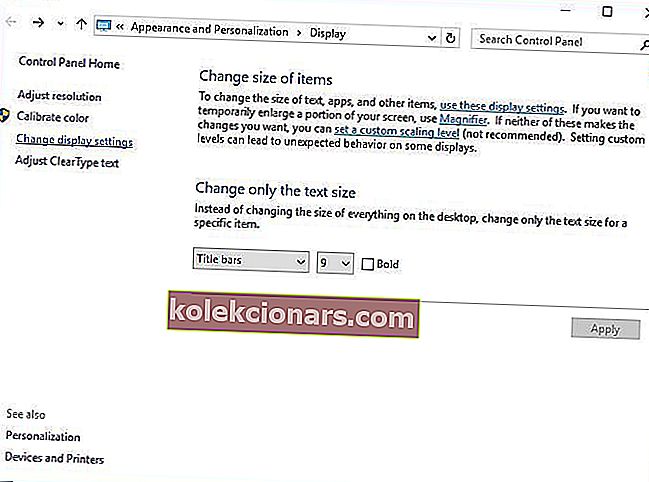
- Atzīmējiet izvēles rūtiņu Ļaut ekrānam automātiski pagriezties .
- Noklikšķiniet uz Lietot un Labi, lai saglabātu izmaiņas.
- Pēc tam restartējiet datoru, lai piemērotu izmaiņas.
9. Pārbaudiet sensora uzraudzības pakalpojumu
- Nospiediet Windows taustiņu + R un ierakstiet services.msc .
- Nospiediet taustiņu Enter vai noklikšķiniet uz Labi .

- Kad tiek atvērts logs Pakalpojumi , atrodiet Sensor Monitoring Service un veiciet dubultklikšķi uz tā.
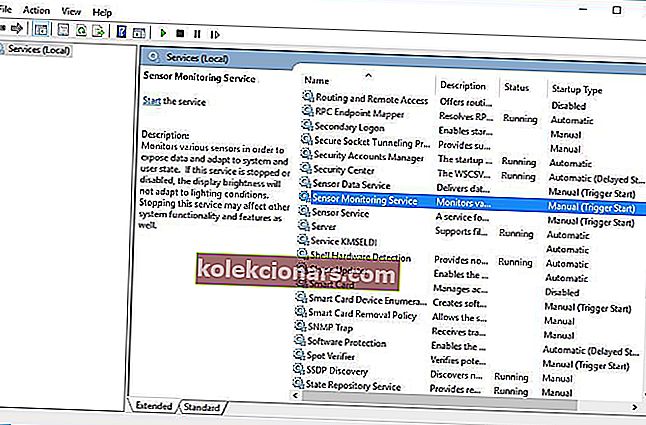
- Mainiet Startēšanas veidu uz Automātisks un noklikšķiniet uz Sākt, lai sāktu pakalpojumu.
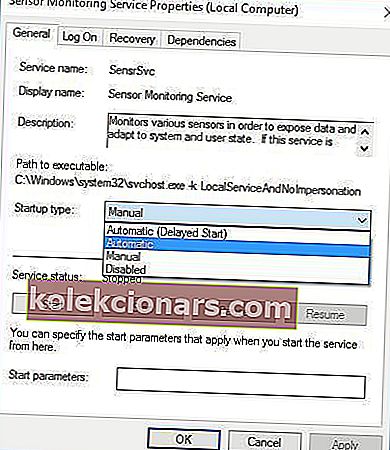
- Noklikšķiniet uz Lietot un Labi, lai saglabātu izmaiņas.
Problēmas ar rotācijas bloķēšanu un pagriešanu var izraisīt daži pakalpojumi, tāpēc pārbaudīsim, vai šie pakalpojumi darbojas pareizi.
10. Atspējojiet YMC pakalpojumu
- Atveriet pakalpojumu Pakalpojumu logu un atrodiet YMC pakalpojumu.
- Veiciet dubultklikšķi uz pakalpojuma, lai atvērtu tā rekvizītus, un iestatiet Startēšanas veidu uz Atspējots .
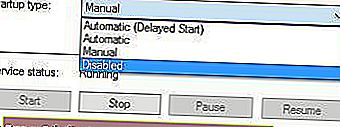
- Noklikšķiniet uz Lietot un Labi, lai saglabātu izmaiņas.
Ja jums pieder Lenovo Yoga ierīce un jums ir problēmas ar pagriešanu un pogu Rotation Lock, šīs problēmas varat novērst, atspējojot YMC pakalpojumu.
Mēs esam uzrakstījuši jauku gabalu uz ekrāna Rotation jautājumiem par Lenovo Yoga. Pārbaudiet šo rokasgrāmatu, lai uzzinātu vairāk.
11. Noņemiet Intel Virtual Buttons Driver
- Atveriet ierīču pārvaldnieku . Ierīces pārvaldnieku var atvērt , nospiežot Windows taustiņu + X un sarakstā izvēloties Ierīču pārvaldnieks .

- Pēc ierīces pārvaldnieka atvēršanas atrodiet Intel Virtual Buttons draiveri .
- Ar peles labo pogu noklikšķiniet uz tā un izvēlieties Atinstalēt .
Ir ziņots, ka Intel Virtual Buttons draiveris rada problēmas ar pagriešanu, un tas arī padara pogu Rotation Lock pelēkotu.
Pēc vadītāja noņemšanas rotācijas un Rotation Lock pogai jādarbojas normāli.
Dzēsiet draiverus droši un efektīvi, izmantojot šos lieliskos rīkus no mūsu saraksta!
12. Atspējojiet sensorus no ierīces pārvaldnieka un atkal iespējojiet tos
- Sāciet Ierīču pārvaldnieku .
- Atrodiet sensoru sadaļas un atspējojiet visus sensorus, ar peles labo pogu noklikšķinot uz tiem un izvēlnē izvēloties Atspējot .

- Kad esat atspējojis visus sensorus, tie vēlreiz jāiespējo. Lai to izdarītu, vienkārši ar peles labo pogu noklikšķiniet uz atspējotās ierīces un izvēlnē izvēlieties Iespējot .
Problēmas ar pagriešanu var izraisīt sensori, un jums, iespējams, būs īslaicīgi jāatspējo tie no ierīces pārvaldnieka.
Ja problēma joprojām pastāv, ieteicams pēc sensoru atspējošanas restartēt datoru. Pēc Windows 10 palaišanas jums atkal jāatgriežas pie Device Manager, kas vēlreiz iespējo sensorus.
13. Lejupielādējiet jaunāko programmaparatūru, draiverus un Windows atjauninājumus
Bieži vien šīs problēmas var atrisināt, lejupielādējot jaunākos draiverus no ražotāja vietnes, tādēļ, ja rodas problēmas ar pogas Rotation Lock pazušanu vai nokrāsošanu, mēģiniet lejupielādēt un instalēt visus jaunākos ierīces draiverus.
Yoga 3 lietotāji ir ziņojuši, ka pēc ITE sensora programmaparatūras atjaunināšanas ir novērstas problēmas ar pagriešanu un pagriešanu , tāpēc pārliecinieties, ka esat lejupielādējis un instalējis jaunāko ierīces programmaparatūru.
Citi lietotāji ir ziņojuši, ka šīs problēmas ir atrisinātas, lejupielādējot jaunākos Windows atjauninājumus, tādēļ, ja jums rodas šī problēma, nebūs slikta ideja atjaunināt savu Windows 10.
Draiveru manuāla atjaunināšana ir ļoti kaitinoša, tāpēc iesakām lejupielādēt šo draiveru atjaunināšanas rīku (100% drošu un mūsu pārbaudītu), lai to izdarītu automātiski. Tādējādi jūs novērsīsit failu zaudēšanu un pat neatgriezenisku datora bojājumu.
14. Atjauniniet savu BIOS
Ja rotācijas bloķēšana ir pelēka vai tās nav, iespējams, to varēsit novērst, atjauninot BIOS. Lai atjauninātu BIOS, jādodas uz ierīces ražotāja vietni un jālejupielādē jaunākā BIOS.
Pirms veicat BIOS atjaunināšanu, pārliecinieties, ka uzmanīgi izlasījāt lietošanas instrukciju , lai izvairītos no iespējamiem bojājumiem .
Kļūstiet par ekspertu BIOS atjaunināšanā, izmantojot mūsu visaptverošo ceļvedi!
15. Restartējiet Windows 10
Dažos gadījumos visredzamākais risinājums ir labākais risinājums, un maz lietotāju ir ziņojuši, ka viņiem ir izdevies novērst trūkstošo bloķēšanas pagriešanas pogu, vienkārši restartējot ierīci.
Mums jāpiemin, ka ierīces izslēgšana un ieslēgšana nedarbosies, jo operētājsistēmā Windows 10 tiek izmantota hibrīda izslēgšana (tas ir līdzīgi hibernācijas funkcijai no iepriekšējām Windows versijām).
Tā vietā jums būs jāizvēlas opcija Restartēt no barošanas izvēlnes, lai veiktu pareizu restartēšanu.
16. Atiestatiet šo datoru
- Nospiediet Windows taustiņu + I, lai atvērtu iestatījumus .
- Izvēlieties Atjaunināt un drošība .
- Kreisajā rūtī atlasiet Atkopšana .
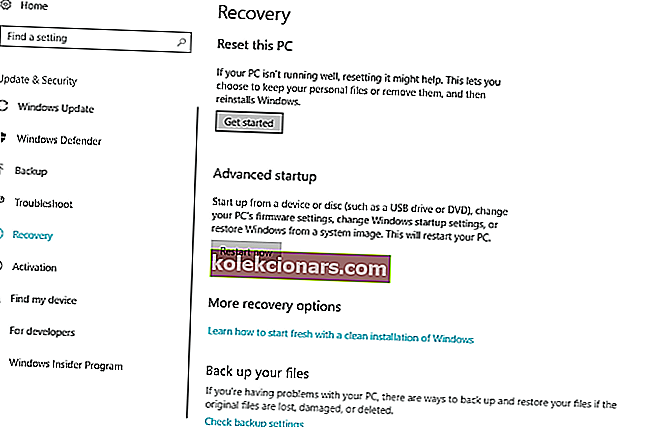
- Sadaļā “ Atiestatīt šo datoru ” noklikšķiniet uz Sākt .
- Izvēlieties, vai saglabāt datus vai dzēst tos, un gaidiet, kamēr procedūra beigsies.
Visbeidzot, ja neviens no pieejamajiem risinājumiem nenodrošināja jūsu problēmai gala risinājumu un jūs joprojām saskaras ar neatbilstību Rotation Lock, iesakām atiestatīt datoru rūpnīcas iestatījumos.
Šī ir lieliska atkopšanas iespēja, kas ieviesta operētājsistēmā Windows 10. Šajā procesā varat saglabāt savus datus, kas ir lieliski salīdzinājumā ar tīru pārinstalēšanu.
Datora atiestatīšana nedarbosies? Neuztraucies! Izpildiet šo rokasgrāmatu, lai ātri atrisinātu problēmu!
FAQ: Uzziniet vairāk par pogu Atrašanās vietas bloķēšana
- Kāpēc poga RotationLock ir noderīga?
Rotācijas bloķēšanas poga ļauj novērst ekrāna pagriešanu, rīkojoties ar Windows 10 ierīci planšetdatora režīmā.
- Kāpēc manai Windows 10 ierīcei nav pogas Rotation Lock?
Rotācijas bloķēšanas poga ir pieejama tikai ierīcēm, kurās ir iebūvēti akselerometri.
- Kas var padarīt manu pagriešanas bloķēšanas pogu pelēcīgu?
Rotācijas bloķēšanas poga dažreiz var palikt pelēka, ja klēpjdatoru ievietojat planšetdatora režīmā.
Ir daudz iemeslu, kāpēc poga Rotācijas bloķēšana jūsu Windows 10 ierīcē var būt pelēka vai pazudusi, taču mēs ceram, ka jums ir izdevies novērst šo problēmu, ievērojot mūsu risinājumus.
Ja jums ir kādi komentāri, jautājumi vai ieteikumi, vienkārši informējiet mūs zemāk esošajos komentāros.
Redaktora piezīme. Šis ziņojums sākotnēji tika publicēts 2018. gada februārī, un kopš tā laika tas ir atjaunināts un atjaunināts 2020. gada martā, lai iegūtu svaigumu, precizitāti un vispusību.
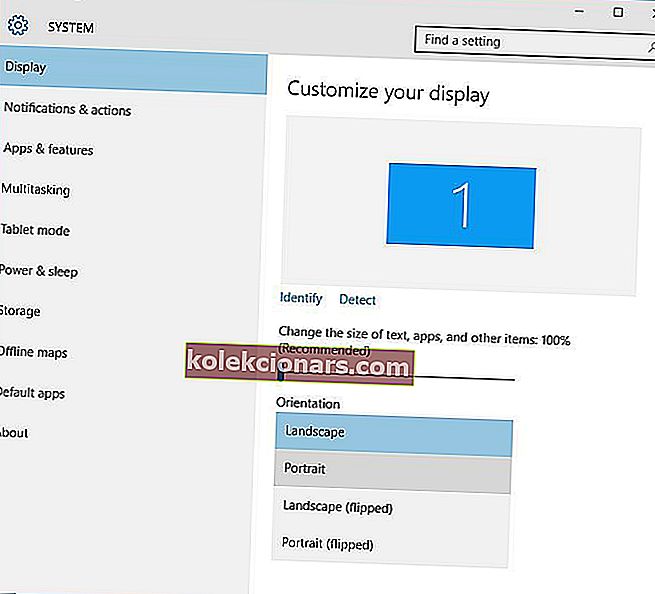

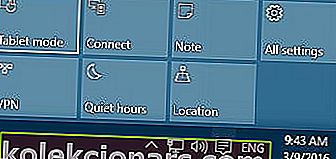
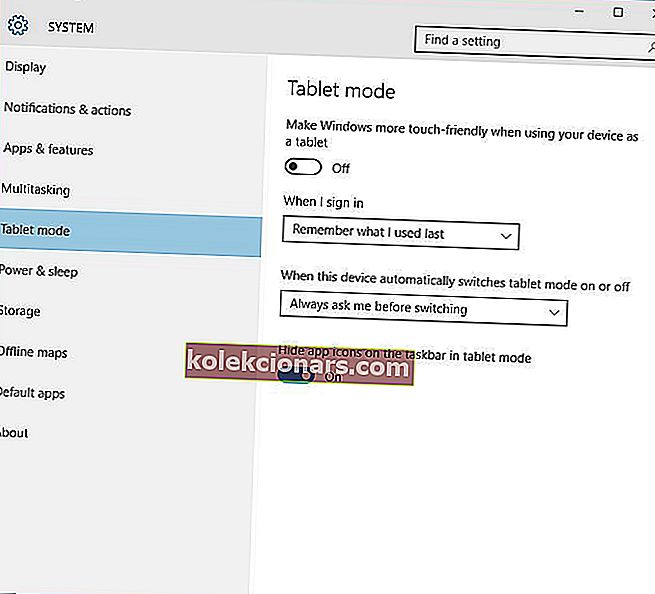

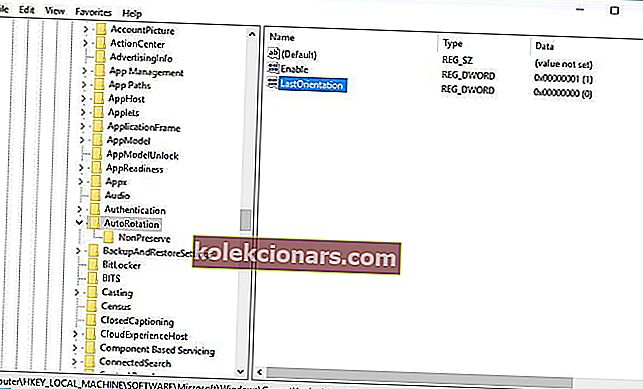
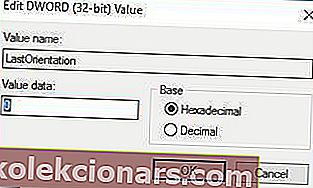




 Pabeidzot skenēšanu, jūs saņemat ziņojumu par visiem problēmu draiveriem, kas atrasti jūsu datorā. Pārskatiet sarakstu un pārliecinieties, vai vēlaties atjaunināt katru draiveri atsevišķi vai visus uzreiz. Lai atjauninātu vienu draiveri vienlaikus, blakus draivera nosaukumam noklikšķiniet uz saites “Atjaunināt draiveri”. Vai vienkārši noklikšķiniet uz pogas “Atjaunināt visu” apakšā, lai automātiski instalētu visus ieteicamos atjauninājumus.
Pabeidzot skenēšanu, jūs saņemat ziņojumu par visiem problēmu draiveriem, kas atrasti jūsu datorā. Pārskatiet sarakstu un pārliecinieties, vai vēlaties atjaunināt katru draiveri atsevišķi vai visus uzreiz. Lai atjauninātu vienu draiveri vienlaikus, blakus draivera nosaukumam noklikšķiniet uz saites “Atjaunināt draiveri”. Vai vienkārši noklikšķiniet uz pogas “Atjaunināt visu” apakšā, lai automātiski instalētu visus ieteicamos atjauninājumus.