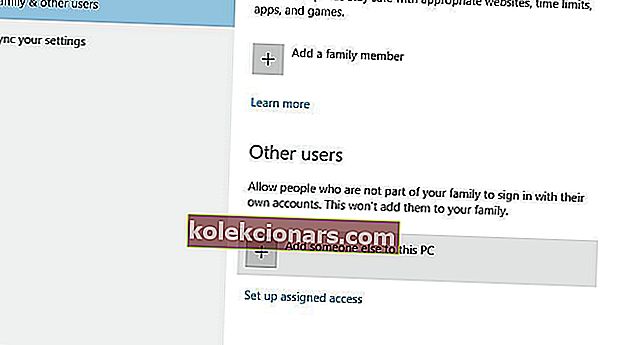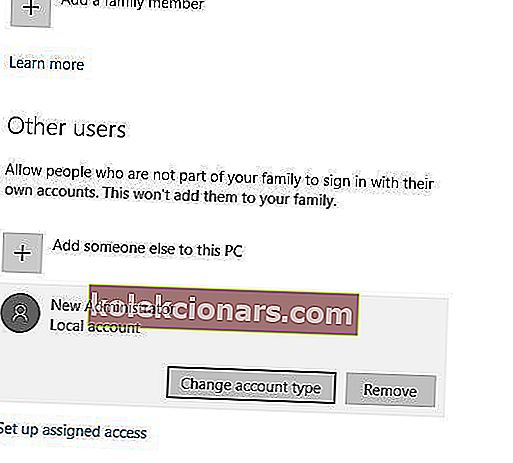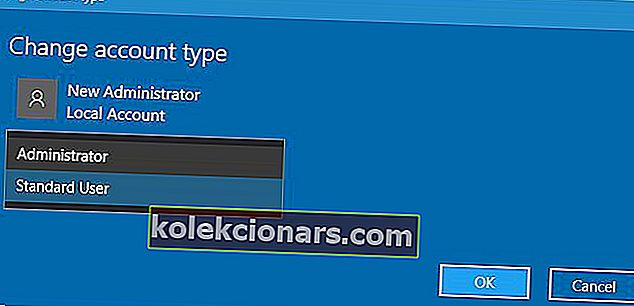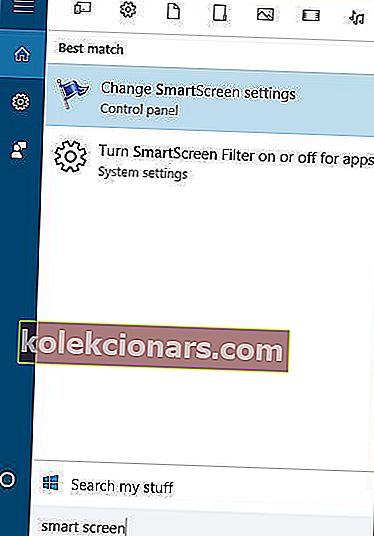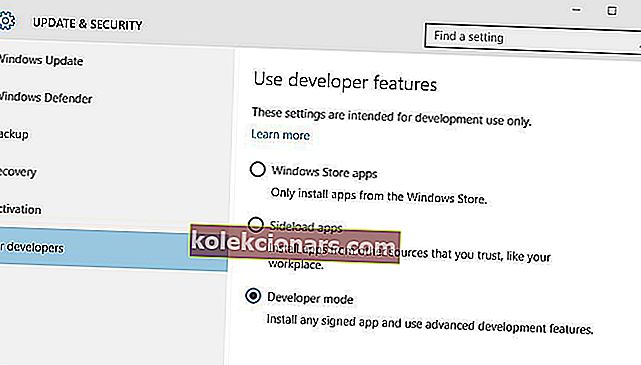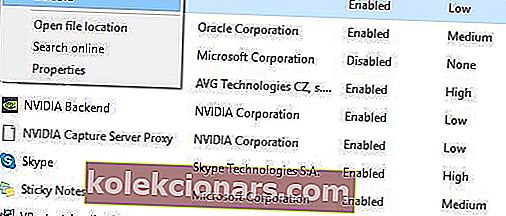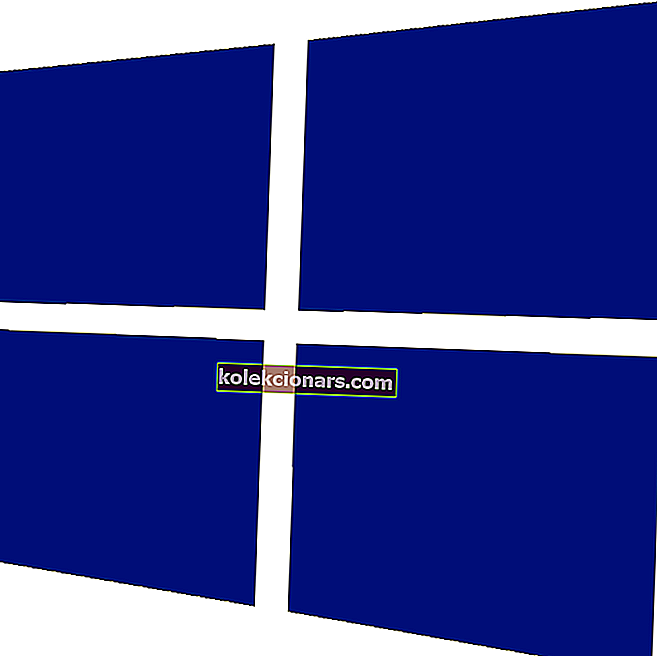- Instalējot programmas savā Windows 10 personālajā datorā, vienmēr pārliecinieties, vai abas ir saderīgas viena ar otru, jo pretējā gadījumā rodas kļūdas.
- Nepareiza arhitektūra (32 bitu vai 64 bitu) vai pat tiesību trūkums ir galvenie problēmu cēloņi, mēģinot palaist lietotni.
- W ir centrmezgls, kas paredzēts Windows 10 kļūdu novēršanai un kurā ir daudz tādu rakstu kā zemāk esošais, tāpēc noteikti saglabājiet to vēlākam laikam, jo tas var būt nepieciešams vēlreiz.
- Lai iegūtu vairāk interesantu rakstu, kāpēc neapmeklēt mūsu veltīto Fix lapu?
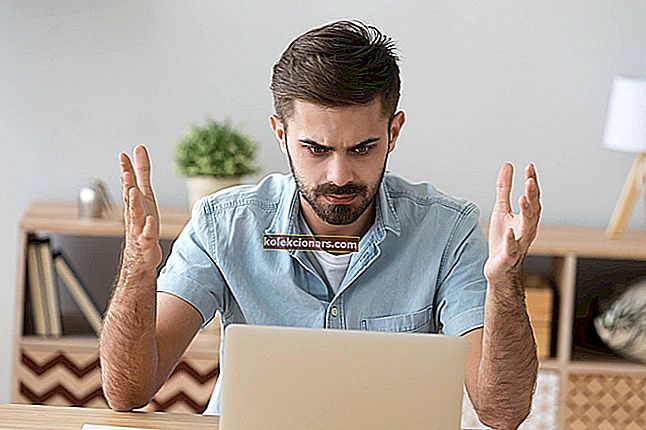
Lai gan Windows 10 ir pārsteidzoša operētājsistēma, tai noteikti ir daži trūkumi. Lielākā daļa no šiem trūkumiem ir saistīti ar vecāku programmatūru, un, runājot par to, vairāki Windows 10 lietotāji ziņoja, ka šo lietotni nevar palaist datora kļūdas ziņojumā.
Šī problēma ietekmē vairākas dažādas lietojumprogrammas, taču to var viegli novērst, ievērojot kādu no mūsu risinājumiem.
Kā es varu novērst Šo lietotni nevar palaist datora kļūdas ziņojumā?
Šim kļūdas ziņojumam ir dažādas izpausmes. Šeit ir visizplatītākie:
- Šī lietotne nevar darboties jūsu datorā. Piekļuve tiek liegta
- Šī kļūda parasti rodas, ja jūsu lietotāja konts nav pareizi konfigurēts.
- Izveidojot jaunu administratora kontu, tas jālabo.
- Šī lietotne nevar darboties, izmantojot jūsu PC spēles kļūdu
- Lielākā daļa spēlētāju jau zina šo kļūdas ziņojumu.
- Faktiski šis brīdinājums diezgan bieži ietekmē spēles, neļaujot spēlētājiem palaist savus iecienītos nosaukumus.
- Šo lietotni nevar palaist jūsu datora Windows veikala kļūdā
- Kā jūs jau esat uzminējuši, šī kļūda ir izplatīta Windows veikala lietotnēm, taču tā ietekmē arī pašu Windows veikala lietotni.
- Par laimi, ir daudz risinājumu, kurus varat izmantot, lai atrisinātu problēmu un atgūtu piekļuvi savām lietotnēm.
- Šo lietotni nevar palaist datora pakešfailā
- Pakešfails ir neformatēts teksta fails, kuru datora lietotāji izveido, lai saglabātu un palaistu dažādas komandas.
- Šiem failiem parasti ir .bat vai .cmd faila nosaukuma paplašinājums.
- Vispirms pārliecinieties, vai tos darbināt administratora režīmā.
- Ja problēma joprojām pastāv, veiciet tālāk norādītās problēmu novēršanas darbības, lai to novērstu.
- Šo lietotni nevar palaist datorā, pārbaudot programmatūras izdevēju
- Daudzi lietotāji ziņoja, ka viņi nevar atvērt noteiktas lietotnes kļūdas ziņojuma dēļ, lūdzot sazināties ar programmatūras izdevēju.
- Šī kļūda parasti ietekmē trešo pušu lietotnes, kas lejupielādētas tieši no izstrādātāja oficiālās vietnes.
- Tas reti ietekmē Windows veikala lietotnes.
- Lūk, kā viens lietotājs šo problēmu apraksta Microsoft forumos:
Esmu izmēģinājis gandrīz visus atsevišķos veidus, kas tiek parādīti internetā un forumā, un nekas nenovērsa ziņojumu “Šī lietotne nevar darboties jūsu datorā, lai atrastu sava datora versiju, sazinieties ar programmatūras izdevēju”. Un tas ir tas, ka es saņemu šo ziņojumu daudzās lietotnēs, piemēram, google chrome photoshop un citās lietojumprogrammās.
- Šo lietotni nevar palaist datorā Kaspersky, Bitdefender, Avast
- Šī kļūda ietekmē arī pretvīrusu rīkus.
- Visticamāk, lejupielādes un instalēšanas process kādā brīdī tika sabojāts, un ātrākais veids, kā novērst šo problēmu, ir attiecīgo rīku atinstalēšana un pēc tam atkārtota instalēšana.
Šajā problēmu novēršanas rokasgrāmatā ir iekļauti dažādi risinājumi šādos gadījumos:
- Šī lietotne nevar darboties jūsu datorā - vispārīgi problēmu novēršanas risinājumi, lai novērstu visas iepriekš uzskaitītās problēmas
- Lietotnes nedarbosies operētājsistēmā Windows 10 32 bitu
- Šī lietotne nevar darboties jūsu datorā - risinājumi iTunes operētājsistēmā Windows 10
- Šī lietotne nevar darboties jūsu datorā, ja izmantojat Broadcom 802.11 tīkla adapterus
1. Izveidojiet jaunu administratora kontu
- Atveriet lietotni Iestatījumi un dodieties uz Konti> Ģimene un citi lietotāji .
- Pārejiet uz sadaļu Citi lietotāji un noklikšķiniet uz Pievienot kādu citu šim datoram .
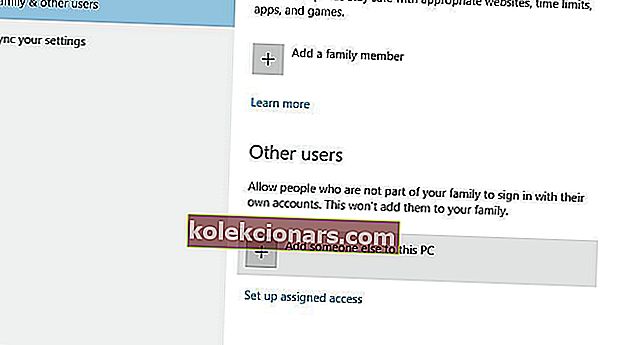
- Izvēlieties Man nav šīs personas pierakstīšanās informācijas .
- Tagad izvēlieties Pievienot lietotāju bez Microsoft konta .
- Ievadiet jaunā administratora konta nosaukumu un paroli.
- Jums vajadzētu redzēt jaunu kontu pieejamu sadaļā Citi lietotāji .
- Atlasiet jauno kontu un noklikšķiniet uz pogas Mainīt konta veidu .
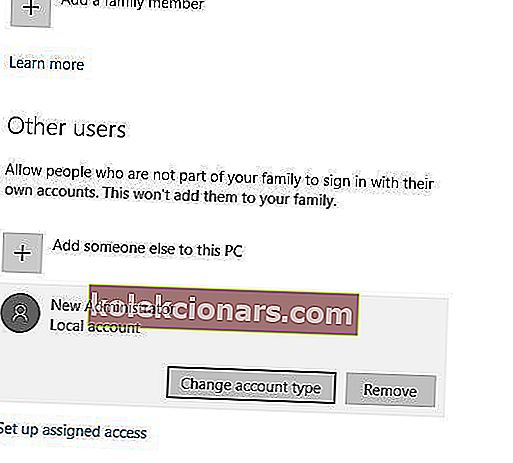
- Izvēlieties administratoru no konta typ e izvēlni un noklikšķiniet uz Labi .
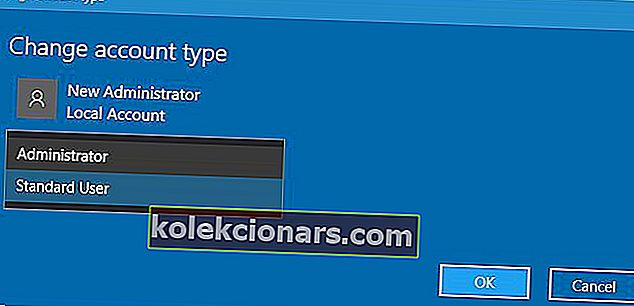
Tikai daži lietotāji ziņoja, ka šī lietotne nevar darboties datorā. Kļūdu ziņojums viņu datoros ir diezgan bieži. Pēc viņu domām, šis kļūdas ziņojums parādās, mēģinot atvērt dažas pamata Windows 10 lietojumprogrammas, piemēram, uzdevumu pārvaldnieku.
Ja šī problēma atkārtojas, iespējams, tā ir saistīta ar jūsu lietotāja kontu, un, lai novērstu šo problēmu, ieteicams izveidot jaunu administratora kontu.
Pēc pārejas uz jaunizveidoto administratora kontu ir jānovērš kļūdas ziņojums “Šī lietotne nevar darboties jūsu datorā” . Ja problēma ir novērsta, jums personīgie faili un mapes ir jāpārvieto uz šo kontu un jāizmanto vecā konta vietā.
Ja rodas problēmas ar lietotnes Iestatīšana atvēršanu, apskatiet šo rakstu, lai atrisinātu problēmu.
Uzziniet visu, kas jāzina par administratora kontu un kā to iespējot / atspējot tieši šeit!
2. Atspējojiet SmartScreen
- Nospiediet Windows taustiņu + S un ievadiet viedo ekrānu .
- Rezultātu sarakstā izvēlieties Mainīt SmartScreen iestatījumus .
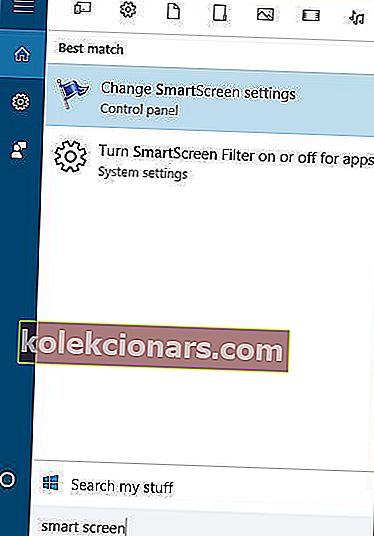
- Dodieties uz sadaļu Drošība un atrodiet Windows SmartScreen .
- Noklikšķiniet uz Mainīt iestatījumus un atlasiet Nedarīt neko (izslēdziet Windows SmartScreen) .
- Noklikšķiniet uz Labi, lai saglabātu izmaiņas.
SmartScreen ir iebūvēta Windows 10 funkcija, kas paredzēta jūsu aizsardzībai pret pikšķerēšanas uzbrukumiem un ļaunprātīgu programmatūru. Saskaņā ar pārskatiem šī funkcija dažkārt var izraisīt šīs lietotnes darbību jūsu datora kļūdā, tāpēc vislabāk varētu būt to atspējot.
Vai nepieciešama plašāka informācija par Windows SmartScreen? Atrodiet to šajā pilnīgajā rakstā.
3. Iespējojiet lietotnes ielādi sānos
Lai iespējotu lietotnes sānu ielādi, rīkojieties šādi:
- Atveriet lietotni Iestatījumi un dodieties uz sadaļu Atjaunināšana un drošība .
- Atveriet cilni Izstrādātājiem un sadaļā Izstrādātāja funkciju izmantošana atlasiet Izstrādātāja režīms .
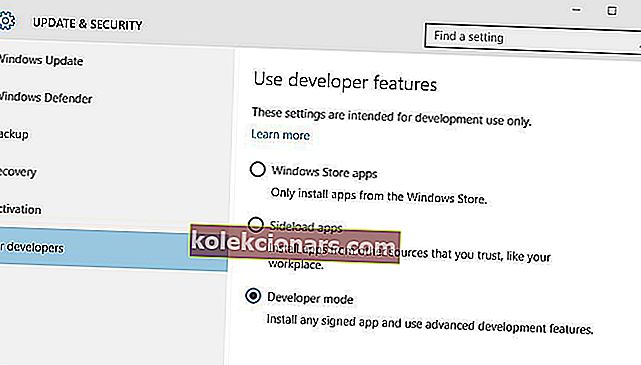
4. Izveidojiet .exe faila kopiju, kuru mēģināt palaist
Ja saņemat šo programmu , mēģinot palaist konkrētu lietotni, nevar palaist datora kļūdas ziņojumu, iespējams, vēlēsities mēģināt izveidot šīs lietojumprogrammas .exe faila kopiju.
Lai to izdarītu, vienkārši atlasiet tās lietojumprogrammas .exe failu, kuru mēģināt palaist, un izmantojiet saīsnes Ctrl + C un Ctrl + V. Jums vajadzētu redzēt pieejamu jaunu .exe failu. Mēģiniet palaist jaunizveidoto .exe failu un pārbaudiet, vai problēma joprojām pastāv.
5. Atjauniniet Windows veikalu
- Atveriet Microsoft veikala lietotnes izvēlnē Sākt.
- Noklikšķiniet uz trīs punktu izvēlnes labajā labajā stūrī un atveriet Lejupielādes un atjauninājumi .
- Noklikšķiniet uz pogas Iegūt atjauninājumus .

Ja personālajā datorā nevarat atvērt noteiktas Microsoft Store lietotnes, tas var būt īslaicīgas kļūdas rezultāts, kas nomoka pašreizējo Veikala versiju. Ātrākais veids, kā to novērst, ir pārbaudīt atjauninājumus un instalēt jaunāko veikala versiju.
Microsoft veikals netiks atjaunināts? Šī detalizētā rokasgrāmata palīdzēs jums to izdarīt.
6. Atspējojiet starpniekserveri vai VPN
- Ar peles labo pogu noklikšķiniet uz izvēlnes Sākt un atveriet Vadības panelis.
- Noklikšķiniet uz Interneta opcijas.
- Atveriet cilni Savienojumi.
- Noklikšķiniet uz LAN iestatījumi.
- Noņemiet atzīmi no izvēles rūtiņas Lietot LAN starpniekserveri.

- Apstipriniet izmaiņas un mēģiniet vēlreiz pieteikties.
Īpaši starpniekservera vai VPN iestatījumi var bloķēt izejošo savienojumu ar Microsoft Store serveriem. Ja lietotnes nedarbosies jūsu datorā, mēģiniet atspējot šos iestatījumus, pirms piesakāties savā Microsoft kontā. Pārliecinieties arī, vai jums ir stabils interneta savienojums.
Tagad izslēdziet savu VPN un mēģiniet vēlreiz palaist Windows veikalu. Ja starpniekservera vai VPN izraisītu savienojamības problēmu dēļ lietotnes jūsu datorā nedarbosies, šim risinājumam vajadzētu palīdzēt novērst problēmu.
Dažreiz starpniekserveri nevar atspējot neatkarīgi no tā, ko jūs darāt. Šim gadījumam mēs esam sagatavojuši vienkāršu ceļvedi.
7. Labojiet savu reģistru
Kļūdainas vai bojātas reģistra atslēgas var arī liegt lietotnēm darboties jūsu datorā. Ja tiek parādīts paziņojums “Šī lietotne nevar darboties jūsu datorā”, vienkāršākais veids, kā labot reģistru, ir izmantot īpašu rīku, piemēram, Iobit Advanced System Care vai CCleaner .
Neaizmirstiet vispirms dublēt reģistru, ja kaut kas noiet greizi.
Varat arī izmantot Microsoft sistēmas failu pārbaudītāju, lai pārbaudītu sistēmas failu bojājumus. Lietderība pārbauda visu aizsargāto sistēmas failu integritāti un pēc iespējas labo failus ar problēmām. Lai palaistu SFC skenēšanu, rīkojieties šādi:
1. Atveriet Sākt> ierakstiet cmd > ar peles labo pogu noklikšķiniet uz Komandu uzvedne> atlasiet Palaist kā administrators

2. Tagad ierakstiet komandu sfc / scannow

3. Pagaidiet, līdz skenēšanas process ir pabeigts, un pēc tam restartējiet datoru. Visi bojātie faili tiks aizstāti, atsāknējot.
Ja jums ir grūtības piekļūt komandu uzvednei kā administratoram, labāk apskatiet šo rokasgrāmatu tuvāk. Par skenēšanas problēmām un to novēršanu ir līdzīgs raksts.
8. Pārbaudiet, vai diskā nav kļūdu
Vēl viens iemesls, kāpēc lietotnes netiks palaistas datorā, ir diska kļūdu dēļ. Diska pārbaudes veikšana dažu minūšu laikā var palīdzēt noteikt un novērst šīs kļūdas. Operētājsistēmā Windows 10 varat palaist diska pārbaudi, izmantojot komandu uzvedni.
Sāciet komandu uzvedni kā administratoram un ierakstiet komandu chkdsk C: / f, kam seko Enter. Nomainiet C ar cietā diska nodalījuma burtu.

Kā ātru atgādinājumu, ja neizmantojat parametru / f, chkdsk parāda ziņojumu, ka fails ir jānovērš, taču tas nenovērš kļūdas. Chkdsk D: / f komanda atklāj un remonta loģiskās problēmas, kas ietekmē jūsu diska. Lai labotu fiziskas problēmas, palaidiet arī parametru / r.

chkdsk tev sagādā galvassāpes? Pārbaudiet šo ātro ceļvedi par visiem ar to saistītajiem jautājumiem.
9. Notīriet pārlūkprogrammas kešatmiņu
Dažreiz iemesls, kāpēc lietotnes nedarbosies operētājsistēmā Windows 10, ir tāpēc, ka lejupielādes process tika sabojāts. Rezultātā konkrēti faili un mapes netika pilnībā lejupielādēti vai netika lejupielādēti vispār. Tas bieži notiek, ja regulāri neizdzēšat pārlūkprogrammas kešatmiņu.
Rezultātā vispirms notīriet pārlūkprogrammas kešatmiņu, noņemiet problemātisko lietotni un pēc tam mēģiniet to vēlreiz lejupielādēt un instalēt. Soli pa solim, kā izdzēst pārlūkprogrammas kešatmiņu, dodieties uz pārlūkprogrammas izstrādātāja oficiālo lapu.
Varat arī izmantot īpašu rīku, piemēram, Pārlūka atsvaidzināšana, un ļaut tam automātiski veikt darbu jūsu vietā.
10. Notīriet pagaidu failus un mapes
1. Pārejiet uz Sākt> ierakstiet Diska tīrīšana> palaidiet rīku

2. Atlasiet disku, kuru vēlaties tīrīt> rīks jums pateiks, cik daudz vietas varat atbrīvot

3. Atlasiet Notīrīt sistēmas failus.
Vienkāršākais un ātrākais veids, kā izdzēst pagaidu failus un mapes, ir diska tīrīšana. Lietojot datoru vai pārlūkojot internetu, dators uzkrāj dažādus nevajadzīgus failus.
Šie tā sauktie nevēlamie faili var ietekmēt datora apstrādes ātrumu, liekot lietotnēm reaģēt lēni un var izraisīt arī dažādus kļūdu kodus. Notīriet pagaidu failus un pēc tam vēlreiz lejupielādējiet un instalējiet problemātisko lietotni attiecīgajā diskā.
Vai rodas problēmas, izdzēšot visus nevēlamos failus? Izpildiet šo rokasgrāmatu, lai atrisinātu problēmas ar diska tīrīšanu un saglabātu disku.
11. Palaidiet pilnu sistēmas skenēšanu
- Dodieties uz Sākt> ierakstiet 'defender'> veiciet dubultklikšķi uz Windows Defender, lai palaistu rīku
- Kreisajā rūtī atlasiet vairoga ikonu

- Jaunajā logā noklikšķiniet uz opcijas Papildu skenēšana

- Pārbaudiet pilnas skenēšanas opciju, lai sāktu pilnu sistēmas ļaunprātīgas programmatūras skenēšanu.
Ļaunprātīga programmatūra var izraisīt dažādas problēmas jūsu datorā. Tas var izraisīt dažādus kļūdu kodus, novērst lietotņu instalēšanu vai palaišanu utt.
Veiciet pilnu sistēmas skenēšanu, lai noteiktu, vai datorā darbojas jebkura ļaunprātīga programmatūra. Varat izmantot Windows iebūvētos pretvīrusu, Windows Defender vai trešo pušu antivīrusu risinājumus.
12. Atjauniniet savu OS
Pārliecinieties, vai datorā darbojas jaunākie Windows OS atjauninājumi. Kā ātru atgādinājumu Microsoft pastāvīgi izlaiž Windows atjauninājumus, lai uzlabotu sistēmas stabilitāti un novērstu dažādas problēmas.
Lai piekļūtu Windows atjaunināšanas sadaļai, meklēšanas lodziņā varat vienkārši ierakstīt “atjaunināt”. Šī metode darbojas visās Windows versijās. Pēc tam dodieties uz Windows Update, pārbaudiet atjauninājumus un instalējiet pieejamos atjauninājumus.

Pēc jaunāko atjauninājumu instalēšanas vēlreiz palaidiet problemātiskās lietotnes, lai noskaidrotu, vai problēma joprojām pastāv.
Ja jūs saskaras ar kritisku kļūdu un Windows atjaunināšanas procesā izdzēš visus jūsu failus, vēl neesiet panikā. Mēs par to esam rakstījuši daudz, un mūsu ceļvedis noteikti palīdzēs jums atgūt visus failus.
Labojums - šī lietotne nevar darboties datorā operētājsistēmai Windows 10 32 bitu
Lejupielādējiet datoram atbilstošo versiju
Kā jūs droši vien zināt, ir pieejamas divas lietojumprogrammu versijas: 32 bitu un 64 bitu. Windows 10 nav izņēmums, un tas ir pieejams gan 32 bitu, gan 64 bitu versijās. 32 bitu versija ir paredzēta darbam tikai ar 32 bitu lietojumprogrammām, savukārt 64 bitu versija var darboties gan ar 64 bitu, gan ar 32 bitu lietojumprogrammām.
Ja redzat, ka šī lietotne nevar darboties datora kļūdā, tas, iespējams, ir tāpēc, ka mēģināt palaist noteiktas lietojumprogrammas 64 bitu versiju Windows 10 32 bitu versijā.
Kā jau iepriekš minējām, Windows 10 32 bitu versijā nevar palaist 64 bitu lietotnes, un, lai novērstu šo problēmu, jums jāatrod tās lietojumprogrammas 32 bitu versija, kuru mēģināt palaist, un tā jāinstalē datorā.
Vēl viens risinājums ir pāreja uz Windows 10 64 bitu versiju. Diemžēl tas nav vienkāršs process, un, lai to izdarītu, jums būs pilnībā jāpārinstalē Windows 10.
Jūs nezināt atšķirību starp 32 bitu un 64 bitu lietotnēm? Nekādu problēmu. Mēs to paskaidrosim tieši šeit!
Labojums - šī lietotne nevar darboties datorā operētājsistēmai Windows 10 AMD
Lejupielādējiet lietojumprogrammu vēlreiz, izmantojot citu tīmekļa pārlūkprogrammu
Ziņoto lietotāju skaits Šī lietotne nevar darboties datora kļūdas ziņojumā, mēģinot instalēt AMD grafiskās kartes draiverus.
Acīmredzot problēmu izraisīja bojāta lejupielāde, un pēc pārslēgšanās uz citu pārlūkprogrammu un tā paša faila atkārtotu lejupielādi problēma tika neatgriezeniski atrisināta.
Ja vēlaties, lai šobrīd būtu pieejams jaunākais un lielākais pārlūks, skatiet mūsu labāko izvēli šajā rakstā.
Labot - šo lietotni nevar palaist datorā operētājsistēmai Windows 10 iTunes
Instalējiet iTunes kā administratoru
Šī lietotne nevar darboties datorā. Kļūda ietekmē lietojumprogrammu skaitu, un iTunes nav izņēmums. Ja nevarat instalēt iTunes savā Windows 10 datorā, ieteicams mēģināt to instalēt kā administratoru.
Lai to izdarītu, ar peles labo pogu noklikšķiniet uz iTunes iestatīšanas faila un izvēlnē izvēlieties Palaist kā administrators .

Papildus iTunes instalēšanai kā administratoram daudzi lietotāji ziņoja par panākumiem, atkārtoti lejupielādējot iestatīšanas failu.
Kā jau minēts iepriekš, dažos gadījumos lejupielādes var tikt bojātas, un, iespējams, nāksies to pašu failu atkārtoti ielādēt vairākas reizes, pirms varat to instalēt. Papildus atkārtotai lejupielādei daudzi lietotāji iesaka viena faila lejupielādei izmantot citu pārlūkprogrammu.
Ja iTunes netiks atvērts, nav pamata panikai. Mēs esam ieguvuši lielisku rokasgrāmatu par to, kā atkal to darbināt.
Labojums - šī lietotne nevar darboties jūsu datorā, izmantojot Broadcom 802.11
Atspējojiet Broadcom 802.11 tīkla adaptera bezvadu tīkla paplātes sīklietotni
- Sāciet Uzdevumu pārvaldnieku , nospiežot Ctrl + Shift + Esc .
- Kad tiek atvērts uzdevumu pārvaldnieks, dodieties uz cilni Startup , atrodiet Broadcom tīkla adaptera bezvadu tīkla paplātes sīklietotni , ar peles labo pogu noklikšķiniet uz tā un izvēlieties Atspējot .
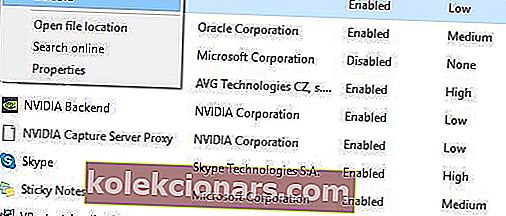
- Aizveriet uzdevumu pārvaldnieku .
Lietotāji ziņoja, ka , izmantojot Broadcom 802.11 tīkla adapteri, šo lietotni nevar palaist datora kļūdas ziņojumā. Acīmredzot pastāv problēma ar failu WLTRAY.EXE, un, lai novērstu problēmu, ieteicams to noņemt no startēšanas.
Pēc datora restartēšanas Broadcom paplātes ikona nebūs pieejama, taču problēma ar kļūdas ziņojumu “Šī lietotne nevar darboties jūsu datorā” tiks atrisināta.
FAQ: Uzziniet vairāk par lietotnēm un to atvēršanu sistēmā Windows 10
- Vai 64 bitu lietotni var darbināt 32 bitu Windows OS?
Nē. Kaut arī 32 bitu lietotne var darboties gan ar 32 bitu, gan ar 64 bitu Windows OS, 64 bitu lietotne var darboties tikai ar 64 bitu Windows OS. Ja nezināt, kāda veida WIndows izmantojat, skatiet šo detalizēto rakstu.
- Vai man ir nepieciešamas administratora privilēģijas, lai atvērtu noteiktas lietotnes?
Jā. Administratora tiesības nodrošina pilnīgu un neierobežotu kontroli pār visiem tās lietotnes aspektiem, kuru mēģināt palaist. Protams, ir arī veidi, kā jūs varat palaist programmas bez administratora tiesībām.
- Vai aparatūras problēmas var apturēt lietotnes atvēršanu?
Jā, noteiktas programmas, piemēram, spēles, nevar palaist, ja vien jūsu dators neatbilst minimālajām sistēmas prasībām.
Šī lietotne nevar darboties datora kļūdas ziņojumā. Tā var būt problēma, jo tā var ietekmēt gandrīz jebkuru Windows 10 datora lietojumprogrammu. Šo kļūdu bieži izraisa nesaderība vai bojāta lejupielāde, taču to var viegli novērst, ievērojot kādu no mūsu risinājumiem.
Ja jums ir vēl kādi jautājumi, nevilcinieties tos nomest zemāk esošajā komentāru sadaļā.
Redaktora piezīme: Šis ziņojums sākotnēji tika publicēts 2018. gada aprīlī, un kopš tā laika tas ir atjaunināts un atjaunināts 2020. gada aprīlī, lai iegūtu svaigumu, precizitāti un vispusību.