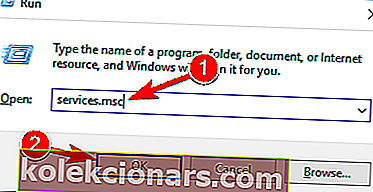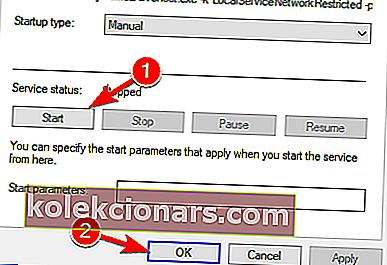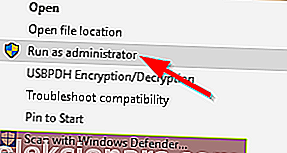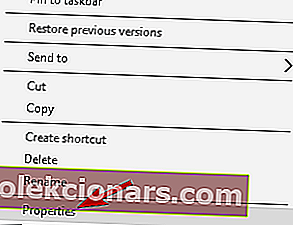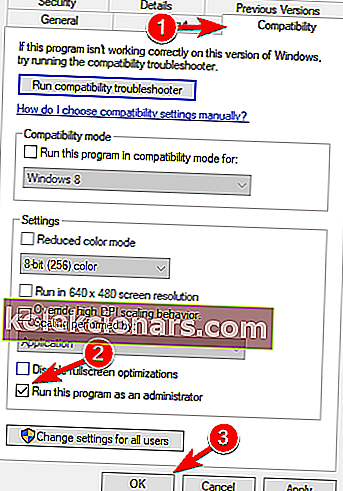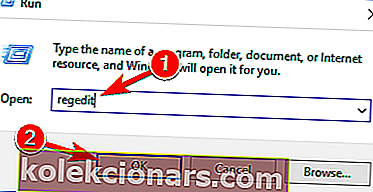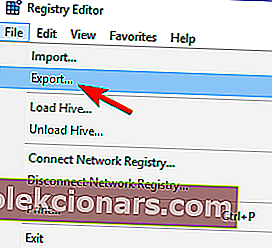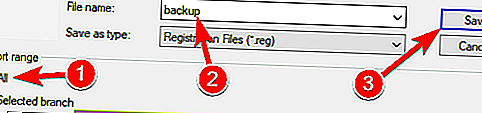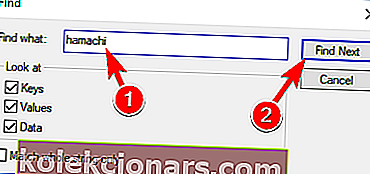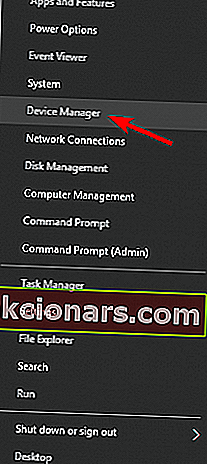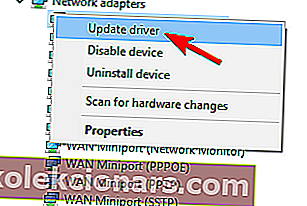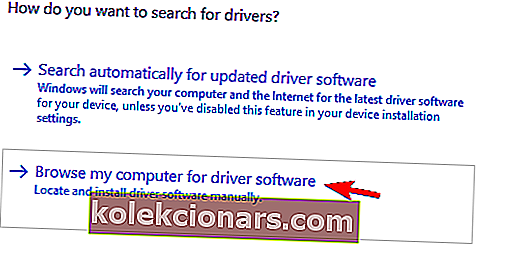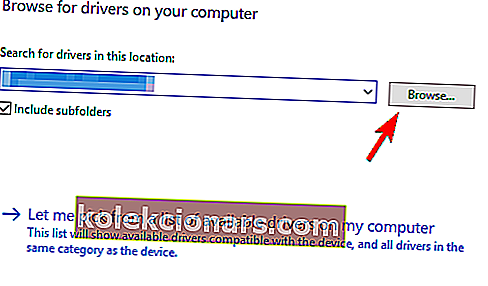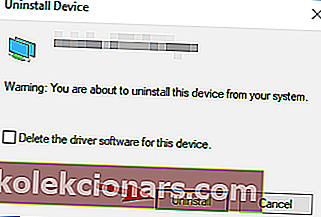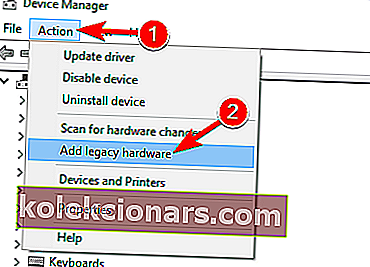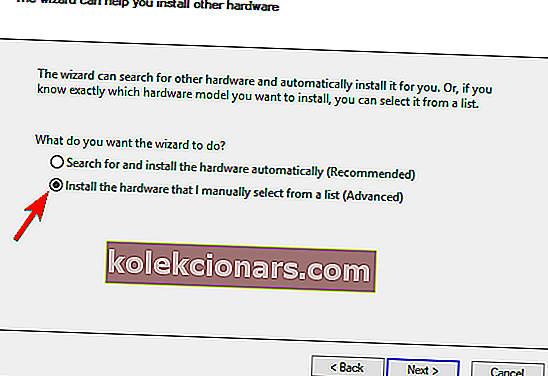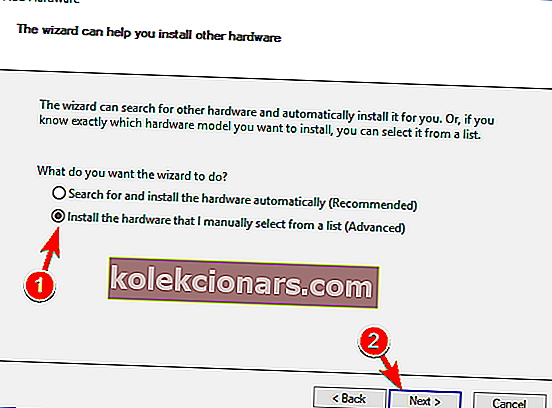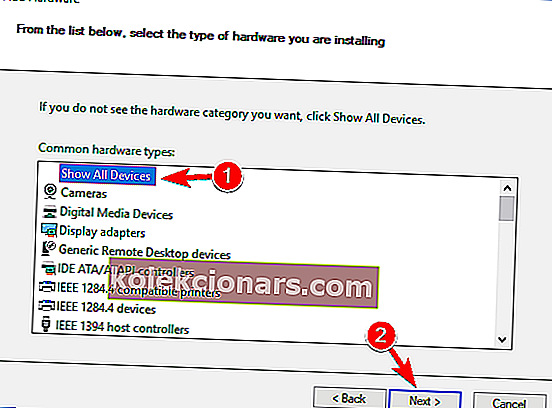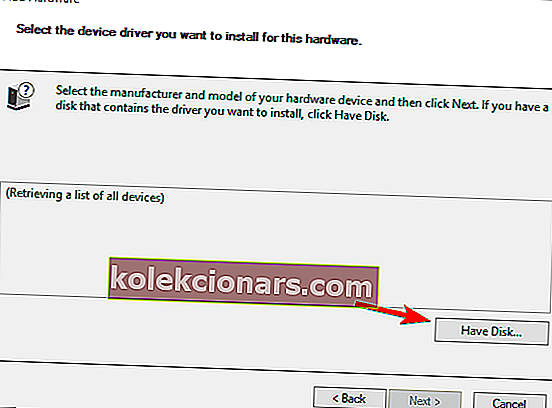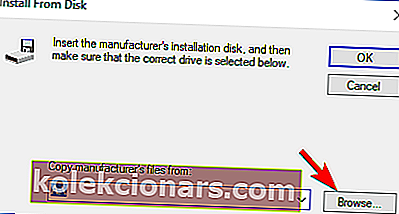- Ja esat spēlētājs, jūs, iespējams, izmantojat Hamachi, lai izveidotu virtuālo LAN tīklu un spēlētos ar draugiem. Ja tas nedarbojas, sarkanu mūsu rakstu zemāk, kā to novērst.
- Hamachi ir populārs pakalpojums, tāpēc pārbaudiet citus mūsu rakstus par to, un jūs varētu atrast noderīgu informāciju vai problēmas risinājumus.
- Šajās dienās nepieciešamība pēc privātuma izraisīja reālu pieprasījumu pēc VPN risinājumiem. Ja jums ir vairāk problēmu ar to, lūdzu, apmeklējiet mūsu sadaļu Fix VPN.
- Par citām Windows 10 kļūdām skatiet mūsu Windows 10 kļūdu centru.

Hamachi ir plaši pazīstama virtuālā privātā tīkla lietojumprogramma, un to izmanto dažādām lietām.
Piemēram, spēlētāji bieži izmanto Hamachi, lai izveidotu virtuālo LAN tīklu spēlēšanai ar draugiem.
Ar Windows 10 izlaišanu daži lietotāji sūdzas, ka Hamachi nedarbojas, tāpēc mēģināsim to novērst.
Hamachi ir populārs pakalpojums, taču dažreiz ar to var rasties problēmas. Runājot par jautājumiem, šajā rakstā mēs aplūkosim šādas tēmas:
- Hamachi tīkla adaptera kļūda Windows 10 - šī ir samērā izplatīta kļūda ar Hamachi, un, visticamāk, to izraisa jūsu draiveris. Lai to labotu, jums jāatjaunina vai jāpārinstalē Hamachi draiveris.
- Hamači tuneļa problēma - dzeltenais trīsstūris - vēl viena izplatīta problēma ar Hamači. Lai novērstu šo problēmu, iespējams, būs jārestartē Hamachi vai personālais dators un jāpārbauda, vai tas novērš problēmu.
- Hamachi pakalpojums ir apturēts - ja jums rodas šī problēma, varat to viegli novērst, manuāli startējot pakalpojumu Hamachi.
- Hamachi nepieslēgsies, neatvērsies - daudzi lietotāji ziņoja, ka Hamachi neatvērsies un neizveidosies savienojums ar viņu datoru. Tā var būt problēma, taču jūs, iespējams, varēsiet to novērst, vienkārši pārinstalējot Hamachi.
- Nedarbojas Hamachi vārteja - šī ir viena no nopietnākām Hamachi kļūdām, ar kurām varat saskarties Tomēr jums vajadzētu būt iespējai to novērst, izmantojot kādu no mūsu risinājumiem.
Pirms sākam mēģināt novērst šo problēmu, pārliecinieties, vai esat lejupielādējis jaunāko Hamachi versiju.
Ja esat instalējis jaunāko Hamachi versiju un problēma joprojām pastāv, atinstalējiet to un izmēģiniet kādu no šiem risinājumiem.
Ko es varu darīt, ja Hamachi nedarbojas sistēmā Windows 10?
1. risinājums - atspējojiet Microsoft tīkla adaptera multipleksora protokolu
Pēc lietotāju domām, Microsoft tīkla adaptera multipleksora protokols bieži var traucēt Hamachi.
Faktiski šis protokols var novērst Hamachi pareizu darbību, taču to var novērst, rīkojoties šādi:
- In Control Panel doties uz Network Connections .
- Dzēsiet tīkla tiltu .
- Atrodiet vietējo savienojumu un noklikšķiniet ar peles labo pogu.
- Pārliecinieties, vai ir atzīmēti visi vienumi, izņemot Microsoft tīkla adaptera multipleksora protokolu .
- Restartējiet datoru un instalējiet jaunāko Hamachi versiju.
Pēc tam pārbaudiet, vai problēma joprojām parādās.
Ja jums ir kādas lokālā savienojuma adaptera draivera kļūdas, noteikti izlasiet šo detalizēto rokasgrāmatu.
Jūs nevarat atvērt vadības paneli? Apskatiet šo soli pa solim sniegto ceļvedi, lai atrastu risinājumu.
2. risinājums - ieslēdziet LogMeIn Hamachi Tunneling Engine servisu
Lai pareizi darbotos, Hamachi ir nepieciešami noteikti pakalpojumi. Dažreiz šie pakalpojumi var tikt atspējoti jūsu datorā, taču jūs varat tos viegli iespējot.
Pirms mēģināt veikt šādas darbības, pārliecinieties, vai esat instalējis jaunāko Hamachi versiju:
- Nospiediet Windows Key + R un ierakstiet services.msc un nospiediet Enter, lai to palaistu.
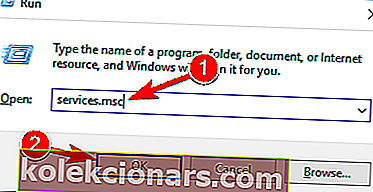
- Logā Pakalpojumi atrodiet LogMeIn Hamachi Tunneling Engine . Veiciet dubultklikšķi uz pakalpojuma, lai atvērtu tā īpašības.
- Tagad dienesta Statuss noklikšķiniet uz Sākt , lai sāktu pakalpojumu.
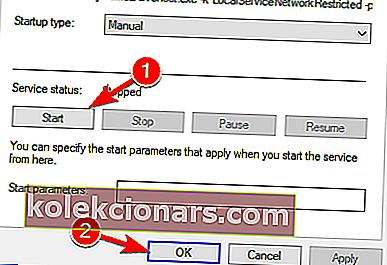
- Noklikšķiniet uz Lietot, pēc tam uz Labi, lai saglabātu izmaiņas.
Ja pakalpojums jau darbojas, pārtrauciet to, pagaidiet pāris sekundes un sāciet to no jauna. Pēc pakalpojuma restartēšanas problēma ir pilnībā jāatrisina.
Lielākā daļa lietotāju nezina, kā rīkoties, kad Windows taustiņš pārstāj darboties. Iepazīstieties ar šo rokasgrāmatu un ejiet soli priekšā.
3. risinājums - palaidiet Hamachi kā administratoru
Tas ir diezgan vienkāršs risinājums, taču, pēc dažu lietotāju domām, tas darbojas. Lai palaistu Hamachi kā administratoru, rīkojieties šādi:
- Atrodiet Hamachi saīsni. Pārliecinieties, ka Hamachi nedarbojas fonā.
- Ar peles labo pogu noklikšķiniet uz tā un izvēlieties Palaist kā administrators .
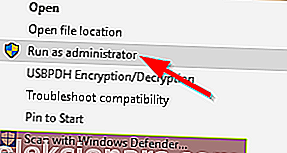
Nekas nenotiek, noklikšķinot uz Palaist kā administrators? Nekrītiet panikā, mums ir piemērots risinājums.
Ja šī metode darbojas, ieteicams iestatīt, lai Hamachi vienmēr darbotos ar administratīvajām privilēģijām. Lai to izdarītu, rīkojieties šādi:
- Ar peles labo pogu noklikšķiniet uz ikonas Hamachi un izvēlnē atlasiet Rekvizīti .
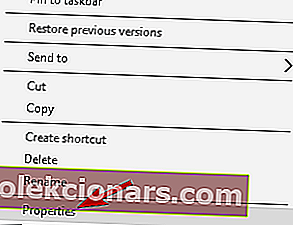
- Pārejiet uz cilni Saderība . Pārbaudiet Palaidiet šo programmu kā administratoru un noklikšķiniet uz Lietot un Labi, lai saglabātu izmaiņas.
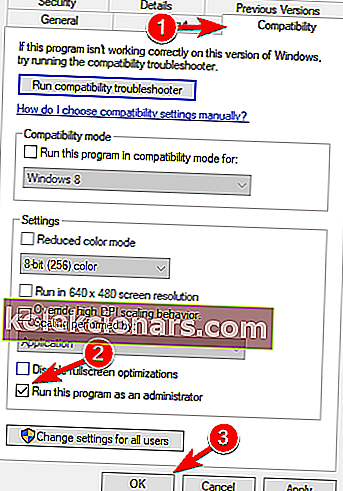
Pēc tam Hamachi vienmēr sāks ar administratora privilēģijām, un jūsu problēma ir jāatrisina.
Uzziniet visu, kas jāzina par administratora kontu un kā to iespējot / atspējot tieši šeit!
4. risinājums - izdzēsiet Hamachi reģistra ierakstus un pārinstalējiet lietojumprogrammu
Pirmkārt, jums ir jāinstalē Hamachi no sava datora. Pēc tam jums ir jānoņem no reģistra visi ar Hamachi saistītie ieraksti. Lai to izdarītu, rīkojieties šādi:
- Tagad, lai palaistu reģistra redaktoru, jums jānospiež Windows Key + R un ierakstiet regedit .
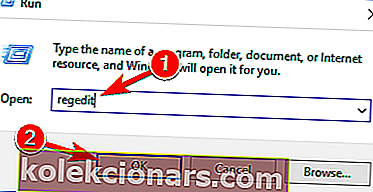
- Pēc reģistra redaktora palaišanas ir prātīgi izveidot reģistra dublējumu gadījumam, ja kaut kas noiet greizi.
- Noklikšķiniet uz Fails> Eksportēt un iestatiet vietu, kur vēlaties eksportēt savu reģistru.
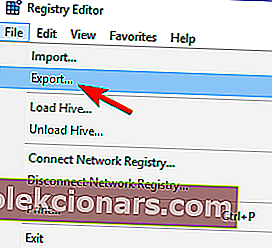
- Eksportēšanas diapazonā noteikti atlasiet Visi . Tagad noklikšķiniet uz Saglabāt, lai eksportētu reģistru. Ja kaut kas noiet greizi, varat vienkārši noklikšķināt uz šī faila un atjaunot reģistru pašreizējā stāvoklī.
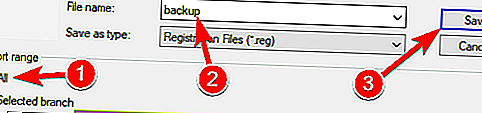
- Nospiediet Ctrl + F un meklēšanas laukā ierakstiet hamachi .
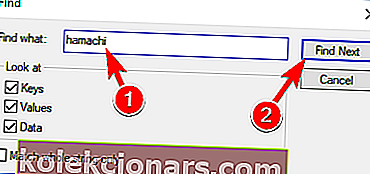
- Dzēsiet visus atrastos taustiņus.
- Nospiediet F3, lai meklētu nākamo Hamachi taustiņu.
- Atkārtojiet to, līdz esat izdzēsis visus Hamachi taustiņus.
- Kad visas atslēgas ir izdzēstas, instalējiet jaunāko Hamachi versiju.
Ja nevarat rediģēt Windows 10 reģistru, izlasiet šo ērto rokasgrāmatu un atrodiet ātrākos problēmas risinājumus.
Vai nevarat piekļūt reģistra redaktoram? Lietas nav tik biedējošas, kā šķiet. Pārbaudiet šo rokasgrāmatu un ātri atrisiniet problēmu.
5. risinājums - restartējiet datoru
Ja jums ir problēmas ar Hamachi, iespējams, tās varēsiet atrisināt, vienkārši restartējot datoru. Pēc lietotāju domām, dažreiz vienkārša restartēšana var novērst problēmu, tāpēc noteikti izmēģiniet to.
Mums jāpiemin, ka datora restartēšana var būt tikai pagaidu risinājums, taču, ja vēlaties ātri noteikt problēmu, noteikti izmēģiniet to.
Ja dators iestrēgst restartējot, apskatiet šo soli pa solim sniegto rokasgrāmatu, lai tiktu pāri problēmai.
6. risinājums - atjauniniet Hamachi draiverus
Hamachi ir savi draiveri, un, ja jums ir kādas problēmas ar to, tas varētu būt tāpēc, ka tā draiveri ir novecojuši. Tomēr jūs, iespējams, varēsit novērst šo problēmu, vienkārši atjauninot nepieciešamos draiverus. Lai to izdarītu, vienkārši veiciet šīs vienkāršās darbības:
- Nospiediet Windows taustiņu + X, lai atvērtu izvēlni Win + X. Tagad sarakstā atlasiet Ierīču pārvaldnieks .
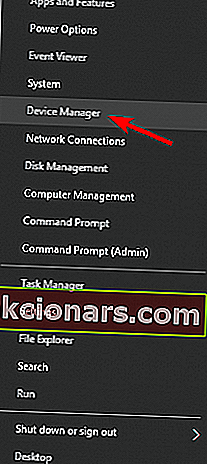
- Atveriet sadaļu Tīkla adapteri un ar peles labo pogu noklikšķiniet uz sava Hamachi adaptera. Izvēlnē izvēlieties Atjaunināt draiveri .
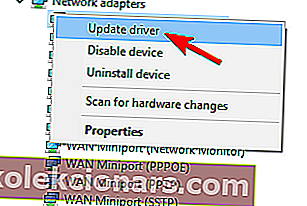
- Noklikšķiniet uz Pārlūkot manu datoru, lai atrastu draivera programmatūru .
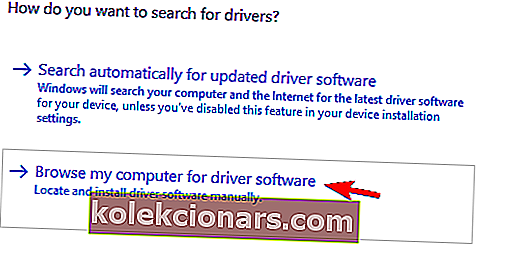
- Noklikšķiniet uz pogas Pārlūkot un izvēlieties savu Hamachi instalācijas direktoriju. Kad esat izvēlējies vajadzīgo direktoriju, noklikšķiniet uz Tālāk, lai turpinātu.
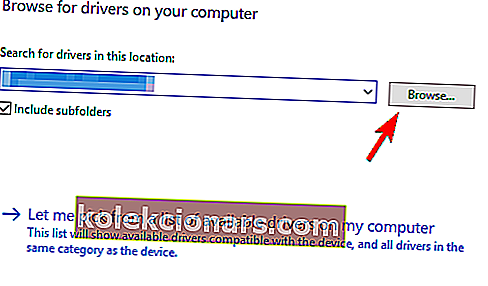
Tagad Windows mēģinās instalēt draiveri. Kad draiveris ir instalēts, pārbaudiet, vai problēma joprojām pastāv.
Vai zinājāt, ka lielākajai daļai Windows 10 lietotāju ir novecojuši draiveri? Esiet solis priekšā, izmantojot šo ceļvedi.
7. risinājums - atinstalējiet konfliktējošo programmatūru
Vairāki lietotāji ziņoja, ka VPN klienta dēļ viņi nevarēja palaist Hamachi savā datorā.
Hamachi ir tīkla rīks, tāpēc citām tīkla lietojumprogrammām, piemēram, VPN, nav nekas neparasts.
Lietotāji ziņoja, ka, atinstalējot viņu VPN, problēma tika novērsta, tāpēc, iespējams, vēlēsities to izmēģināt.
Pēc lietotāju domām, problēmu izraisīja Dell VPN klients, taču pēc tā noņemšanas problēma tika pilnībā atrisināta.
Ja vēlaties noņemt visus ar VPN saistītos failus, ieteicams problemātiskās lietojumprogrammas noņemšanai izmantot īpašu atinstalētāju, piemēram, Revo atinstalētāju vai IOBit atinstalētāju .
Pēc VPN noņemšanas problēma jāatrisina, un Hamachi atkal sāks strādāt. Tomēr, ja jums nepieciešams jauns VPN, ieteicams izmēģināt CyberGhost VPN .
Ja jums ir nepieciešamas citas alternatīvas, lai pilnībā noņemtu Hamachi no datora, noteikti pārbaudiet šo apbrīnojamo sarakstu ar labāko atinstalētāja programmatūru, kuru varat izmantot tieši tagad.
8. risinājums - instalējiet Hamachi kā mantoto aparatūru
Ja jums ir problēmas ar Hamachi un tā draiveriem, iespējams, varēsit novērst problēmu, instalējot Hamachi kā mantotu aparatūru.
Pirms mēs varam instalēt Hamachi kā mantotu aparatūru, mums ir jānoņem tā draiveris, rīkojoties šādi:
- Atveriet ierīču pārvaldnieku .
- Pēc ierīces pārvaldnieka atvēršanas atrodiet savu Hamachi tīkla adapteri , ar peles labo pogu noklikšķiniet uz tā un izvēlnē izvēlieties Atinstalēt ierīci .
- Kad parādās apstiprinājuma dialoglodziņš, vienkārši noklikšķiniet uz Atinstalēt .
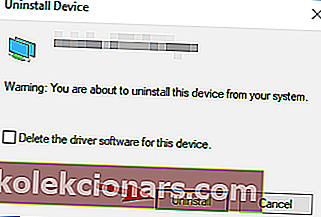
Kad draiveris ir noņemts, mēs varam pievienot Hamachi kā mantoto aparatūru, rīkojoties šādi:
- Atveriet izvēlni Darbība un izvēlieties Pievienot mantoto aparatūru .
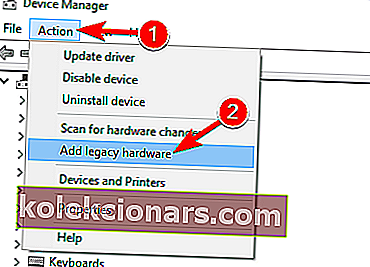
- Kad tiek atvērts vedņa Pievienot aparatūru , noklikšķiniet uz Tālāk .
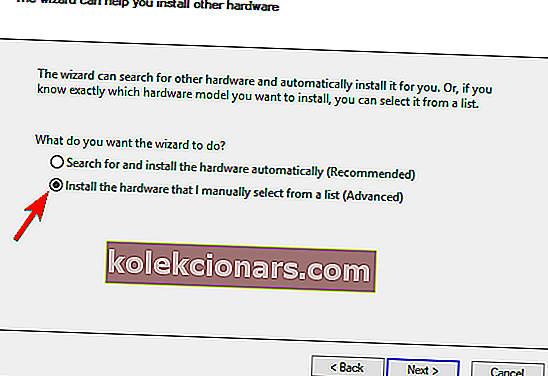
- Izvēlieties Uzstādiet aparatūru ka es manuāli izvēlēties no saraksta (Advanced) un noklikšķiniet uz Tālāk .
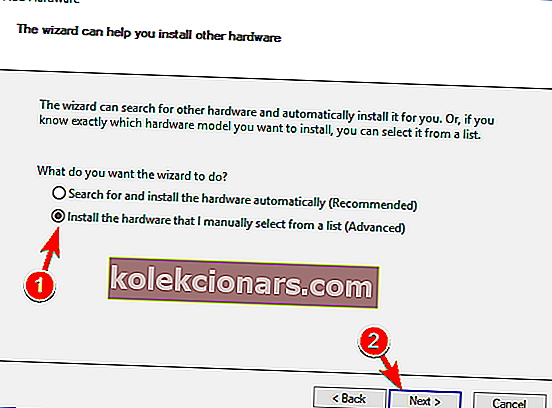
- Atlasiet Rādīt visas ierīces un noklikšķiniet uz Tālāk .
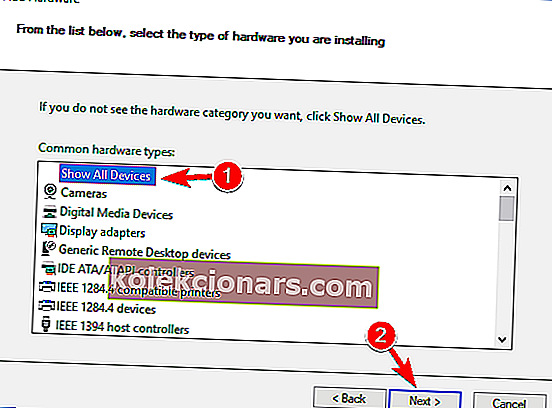
- Tagad noklikšķiniet uz Disk .
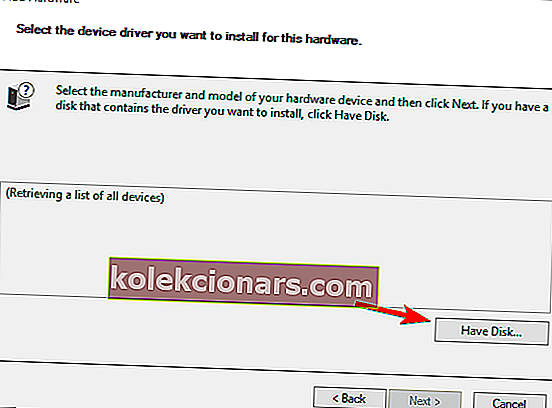
- Noklikšķiniet uz pogas Pārlūkot , atrodiet Hamachi instalācijas direktoriju un atlasiet Hamachi draiveri.
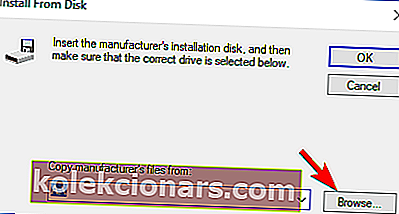
- Lai instalētu draiveri, vienkārši izpildiet ekrānā redzamos norādījumus.
Kad draiveris ir instalēts, problēmas ar Hamachi ir jānovērš.
Es ceru, ka vismaz viens no šiem risinājumiem jums palīdzēja atrisināt problēmu ar Hamachi operētājsistēmā Windows 10. Ja jums ir kādi jautājumi vai komentāri, vienkārši meklējiet zemāk esošo komentāru sadaļu.
FAQ: Uzziniet vairāk par Hamachi
- Kā novērst Hamachi nedarbošanos?
- Vai Hamachi joprojām strādā ar Minecraft?
- Kā iespējot hamachi?
Windows ugunsmūra papildu iestatījumos ir jānoņem Hamachi izvēles rūtiņa Aizsargātie tīkla savienojumi. Ja jums rodas kāda Hamachi kļūda, mēs tos aplūkosim ar šo lielisko ceļvedi, lai tos novērstu.
Redaktora piezīme: Šis ziņojums sākotnēji tika publicēts 2018. gada janvārī, un kopš tā laika tas ir atjaunināts un atjaunināts 2020. gada martā, lai iegūtu svaigumu, precizitāti un vispusību.