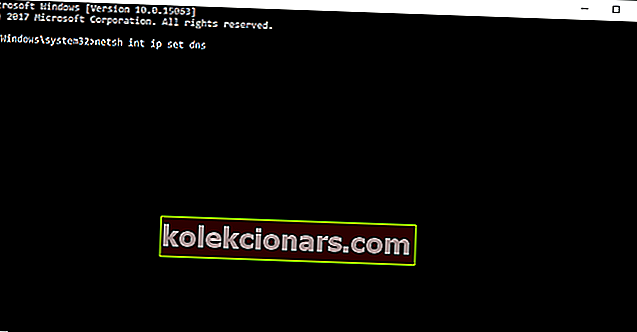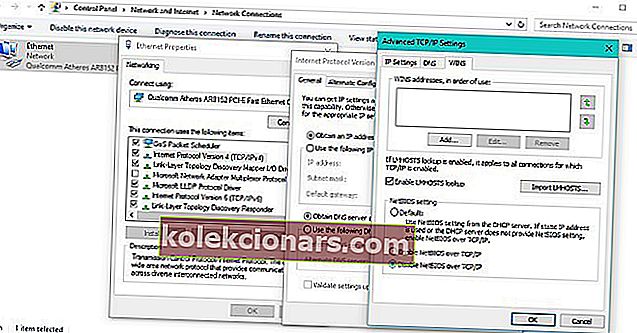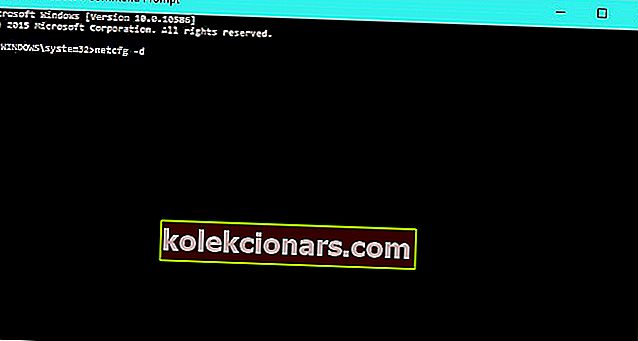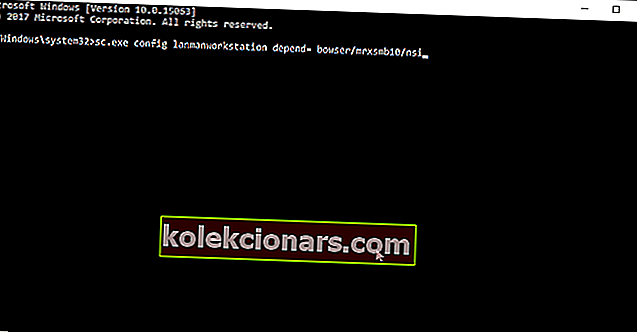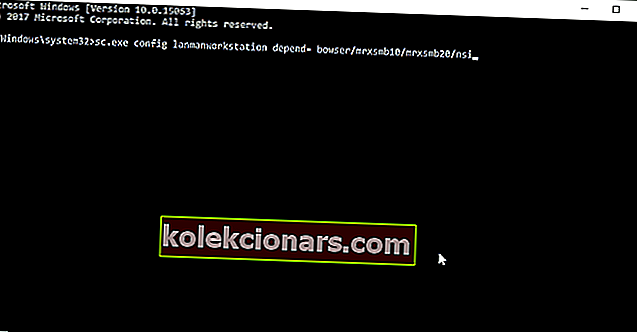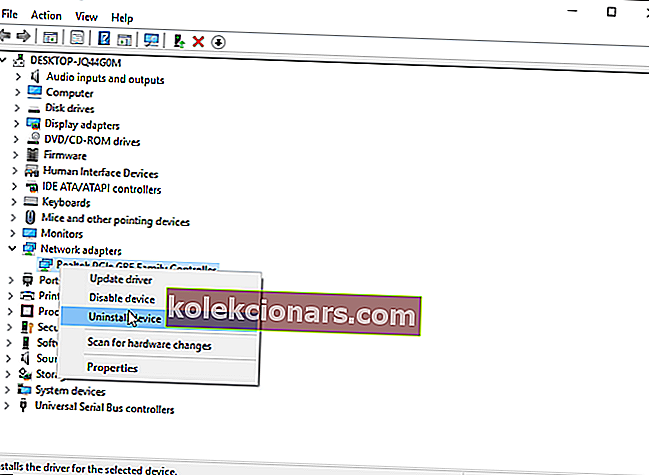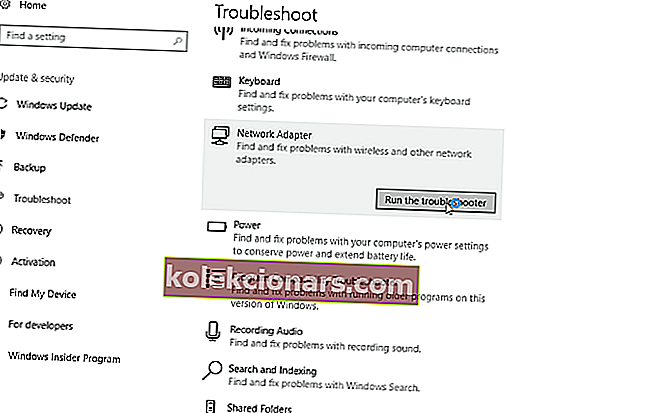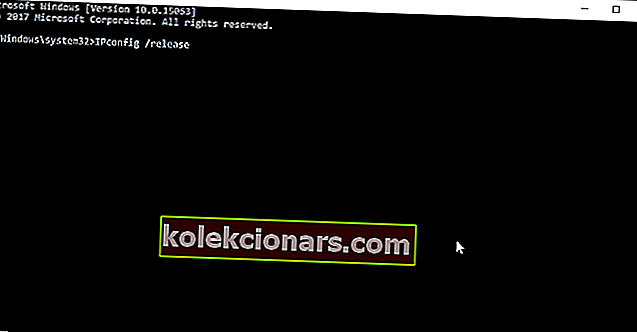- Jebkuru tīklu veido vismaz divi datori, kas ir saistīti, lai koplietotu resursus. Šī vienkāršā tīkla definīcija attiecas uz jebkuru OS un jebkuru OS versiju, tādējādi Windows 10 nav izņēmums.
- Ja protokoli nedarbojas, kā paredzēts, vai sliktāk, ja to trūkst, nav daudz ko darīt ar tīklu. Iepazīstinām ar vienu no viskaitinošākajām ar tīklu saistītajām kļūdām: trūkst tīkla protokola.
- Šī nepatīkamā kļūda ne tikai kavē koplietošanas procesu, bet dažos gadījumos var arī liegt datoriem vispār piekļūt internetam. Lai cik neērti tas izklausītos, ir veidi, kā to novērst, un mēs esam apkopojuši labākos iespējamos risinājumus zemāk esošajā rakstā.
- Vēlaties uzzināt vairāk par Windows 10 kļūdām un to novēršanu? Uzziniet visu, kas jāzina mūsu īpašajā sadaļā.

Tīklošana ir milzīga daļa no Windows 10 pieredzes, un viena no kaitinošākajām tīkla problēmām ir tā, kurā trūkst tīkla protokolu. Šī kļūda izklausās nopietna, tāpēc redzēsim, vai ir veids, kā to novērst.
Lietotāji ziņo, ka nespēj koplietot failus starp tīkla datoriem, un daži pat nespēj piekļūt internetam. Kā redzat, šī problēma var radīt daudz neērtību, taču ir pieejami daži risinājumi.
Kā es varu novērst tīkla protokola trūkstošo kļūdu sistēmā Windows 10?
Bez tīkla protokola trūkst kļūdas, ir daži citi jautājumi, kurus var izraisīt tie paši vainīgie. Piemēram:
- Trūkst tīkla savienojumam nepieciešamo Windows ligzdu reģistra ierakstu
- Šajā datorā trūkst viena vai vairāku tīkla protokolu
- Nevarēja pievienot pieprasīto funkciju
- Tīkla protokolos trūkst kļūdas Windows 10
- Šajā datorā WiFi trūkst viena vai vairāku tīkla protokolu
Tātad, neatkarīgi no kļūdas koda, jūs varat piemērot risinājumus no apakšas, un (cerams), jūs atrisināsit problēmu.
Satura rādītājs:
- Uz laiku atspējojiet antivīrusu
- Atjaunojiet tīkla protokolu noklusējuma iestatījumus
- Atspējojiet NetBIOS
- Izmantojiet komandu uzvedni
- Izmantojiet komandu uzvedni un sc.exe
- Importējiet Winsock atslēgas no cita datora
- Atjaunojiet maršrutētāju un pārbaudiet kabeli
- Izmantojiet tīkla problēmu novēršanas rīku
- Atjaunojiet tīkla komponentus
- Atjaunojiet tīkla komponentus
- Atjauniniet BIOS
1. risinājums - īslaicīgi atspējojiet pretvīrusu programmatūru
Lai gan nav lietderīgi atspējot pretvīrusu programmatūru, daži lietotāji ziņo, ka pēc Kaspersky Internet Security atspējošanas viņu problēmas ir atrisinātas.
Tāpēc, ja izmantojat Kaspersky Internet Security, varat apsvērt iespēju to īslaicīgi atspējot vai pāriet uz citu pretvīrusu programmatūru. Turklāt varētu būt noderīga arī pretvīrusu programmatūras atkārtota instalēšana.
Nepakļaujiet sevi nevajadzīgiem riskiem. Uzziniet, kāpēc Windows Defender ir vienīgais nepieciešamais ļaunprātīgas programmatūras šķērslis!
2. risinājums - atjaunojiet tīkla protokolu noklusējuma iestatījumus
Vēl viena lieta, ko mēs mēģināsim izmēģināt, ir tīkla protokolu atiestatīšana uz noklusējuma iestatījumiem. Mēs to darīsim, atiestatot TCP / IP kaudzīti. Ja neesat pārliecināts, kā to izdarīt, vienkārši izpildiet norādījumus:
- Atveriet komandu uzvedni kā administratoru.
- Kad tiek atvērta komandu uzvedne, ievadiet šādas rindas:
- netsh int ip iestatiet dns
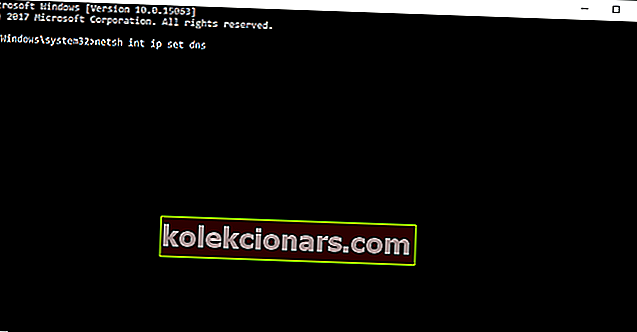
- netsh winsock reset
- netsh int ip iestatiet dns
- Aizveriet komandu uzvedni un pārbaudiet, vai problēma ir atrisināta.
Ja jums ir grūtības piekļūt komandu uzvednei kā administratoram, labāk apskatiet šo rokasgrāmatu tuvāk.
3. risinājums - atspējojiet NetBIOS
- Dodieties uz Vadības panelis> Tīkls un internets> Tīkla savienojumi.
- Ar peles labo pogu noklikšķiniet uz tīkla adaptera un atlasiet Rekvizīti.
- Iezīmējiet IP v4 (TCP / IP) un izvēlieties Properties.
- Noklikšķiniet uz Papildu.
- Pēc tam dodieties uz cilni WINS un sadaļā NetBIOS iestatījumi atlasiet Atspējot NetBIOS, izmantojot TCP / IP.
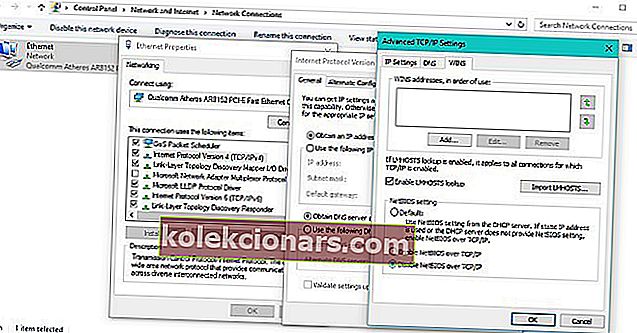
- Noklikšķiniet uz Labi, lai saglabātu iestatījumus.
Daži lietotāji arī apgalvo, ka šī problēma ir novērsta, izmantojot statiskas IP vietā automātisku IP adreses iegūšanu. Lai mainītu šo iestatījumu, veiciet pirmos trīs šī risinājuma soļus.
Tiklīdz atverat IPv4 (TCP / IP) rekvizītus, jums vajadzētu redzēt opciju, kas ļauj jums izvēlēties, vai vēlaties izmantot statisko IP adresi vai automātiski to iegūt.
Jūs nevarat atvērt vadības paneli? Apskatiet šo soli pa solim sniegto ceļvedi, lai atrastu risinājumu.
Vai Windows 10 nevar piekļūt IPv4 īpašumiem? Pārbaudiet šo rokasgrāmatu un ātri atrisiniet problēmu.
4. risinājums - izmantojiet komandu uzvedni
- Palaidiet komandu uzvedni kā administratoru. Lai to izdarītu, meklēšanas joslas tipā Komandu uzvedne ar peles labo pogu noklikšķiniet uz Komandu uzvedne rezultātu sarakstā un izvēlieties Palaist kā administrators.
- Kad sākas komandu uzvedne, ierakstiet netcfg -d un nospiediet taustiņu Enter, lai to palaistu.
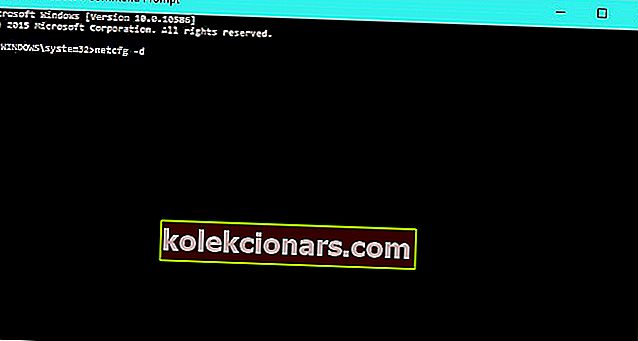
- Pagaidiet, līdz process būs pabeigts. Kad process ir pabeigts, dators ir jārestartē un problēma jāatrisina.
Turklāt daži lietotāji iesaka izmantot komandu netsh int ipv4 install . Vienkārši sāciet komandu uzvedni kā administratoram, tāpat kā 1. solī, komandu uzvednē ierakstiet netsh int ipv4 install un nospiediet taustiņu Enter, lai to palaistu.
Pēc tam restartējiet datoru un pārbaudiet, vai problēma ir novērsta.
5. risinājums - izmantojiet komandu uzvedni un sc.exe
Šis ir īslaicīgs risinājums, un, iespējams, būs jāatjauno izmaiņas pēc jauna Windows 10 atjauninājuma, ja rodas problēmas. Lūk, kas jums jādara:
- Atveriet komandu uzvedni kā administratoru.
- Ierakstiet šādas rindas un pēc katras rindas nospiediet taustiņu Enter, lai to izpildītu:
- sc.exe konfigurācijas lanmanworkstation atkarīgs = bowser / mrxsmb10 / nsi
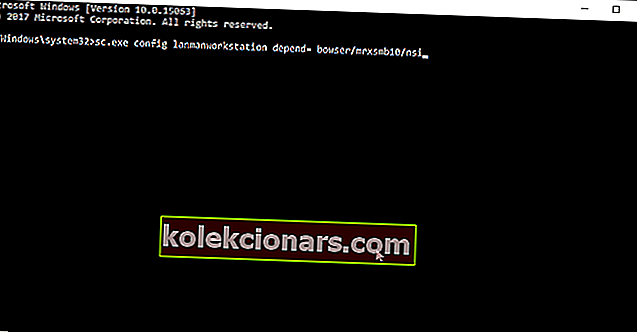
- sc.exe konfigurācija mrxsmb20 start = atspējots
- sc.exe konfigurācijas lanmanworkstation atkarīgs = bowser / mrxsmb10 / nsi
Pēc šo rindu ievadīšanas komandrindā problēma jāatrisina. Ja pēc Windows 10 atjaunināšanas jums rodas problēmas, ieteicams atjaunot noklusējuma iestatījumus. Lai to izdarītu, izpildiet šos norādījumus:
- Atveriet komandu uzvedni kā administratoru.
- Ievadiet šīs rindas un pēc katras rindas nospiediet taustiņu Enter, lai to palaistu:
- sc.exe config lanmanworkstation depend = bowser / mrxsmb10 / mrxsmb20 / nsi
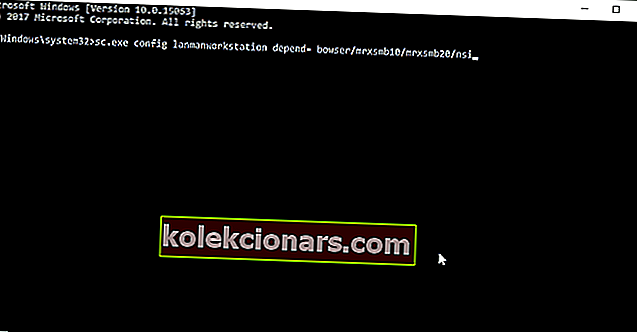
- sc.exe konfigurācija mrxsmb20 start = auto
- sc.exe config lanmanworkstation depend = bowser / mrxsmb10 / mrxsmb20 / nsi
6. risinājums - importējiet Winsock atslēgas no cita datora
Mums jāpiemin, ka tas ir uzlabots risinājums, un, ja jūs neesat piesardzīgs vai nezināt, kā modificēt reģistru, nedariet to, jo jūs varat sabojāt operētājsistēmu.
Tomēr, ja jūs nolemjat turpināt, jums būs nepieciešams cits dators, kuram nav problēmu ar tīkla protokoliem. Jums nav obligāti jāizmanto Windows 10 dators. Lūk, kas jums jādara:
- Darbojošajā sistēmā Windows atveriet reģistra redaktoru un atrodiet šādas atslēgas:
- HKEY_LOCAL_MACHINESystemCurrentControlSetServicesWinsock
- HKEY_LOCAL_MACHINESystemCurrentControlSetServicesWinsock2
- Eksportējiet šos taustiņus un pārvietojiet tos uz USB zibatmiņu.
- Pārslēdzieties uz Windows 10 datoru, kuram ir problēmas ar tīkla protokoliem.
- Atinstalējiet tīkla draiveri.
- Atveriet reģistra redaktoru un atrodiet šādas atslēgas:
- HKEY_LOCAL_MACHINESystemCurrentControlSetServicesWinsock
- HKEY_LOCAL_MACHINESystemCurrentControlSetServicesWinsock2
- Varat tos eksportēt, ja jums nepieciešama dublēšana. Pēc to eksportēšanas izdzēsiet abus taustiņus.
- Restartējiet datoru.
- Kad dators tiek restartēts, ievietojiet USB savienojumu ar Winsock taustiņiem no cita datora.
- Vēlreiz dodieties uz reģistra redaktoru.
- Dodieties uz vietu, kur atradās šīs atslēgas (HKEY_LOCAL_MACHINESystemCurrentControlSetServices)
- Ja Winsock2 atslēga ir atgriezusies, izdzēsiet to vēlreiz.
- No USB importējiet šādus taustiņus:
- HKEY_LOCAL_MACHINESystemCurrentControlSetServicesWinsock
- HKEY_LOCAL_MACHINESystemCurrentControlSetServicesWinsock2
- Aizveriet reģistra redaktoru.
- Atveriet komandu uzvedni kā administratoru un palaidiet komandu netsh winsock reset .
- Restartējiet datoru.
Ja nevarat rediģēt Windows 10 reģistru, izlasiet šo ērto rokasgrāmatu un atrodiet ātrākos problēmas risinājumus.
Vai nevarat piekļūt reģistra redaktoram? Lietas nav tik biedējošas, kā šķiet. Pārbaudiet šo rokasgrāmatu un ātri atrisiniet problēmu.
7. risinājums - atjaunojiet maršrutētāju un pārbaudiet kabeli
Ja nevienai no iepriekš minētajām darbībām neizdevās atrisināt problēmu, mēģiniet atiestatīt maršrutētāju. Vispirms izslēdziet to un pēc tam pēc dažām minūtēm atkal ieslēdziet.
Turklāt, lai datoru savienotu ar maršrutētāju, varat izmantot citu LAN kabeli.
Un visbeidzot, atjaunojiet maršrutētāja rūpnīcas iestatījumus, nospiežot mazo pogu aizmugurē (faktiski atiestatīšanas pogas stāvoklis ir atkarīgs no maršrutētāja).
8. risinājums - atkārtoti instalējiet tīkla adapteri
Pēc iepriekš minēto darbību veikšanas jūs varētu vēlēties pārinstalēt tīkla adapterus. Lūk, kā to izdarīt:
- Turiet Windows Key un nospiediet R .
- Ierakstiet hdwwiz.cpl ievades laukā un noklikšķiniet uz Labi .
- Izvērsiet tīkla adapterus , ar peles labo pogu noklikšķiniet uz Ethernet kartes un izvēlieties Atinstalēt ierīci .
- Kad parādās apstiprinājuma dialoglodziņš, noklikšķiniet uz Atinstalēt .
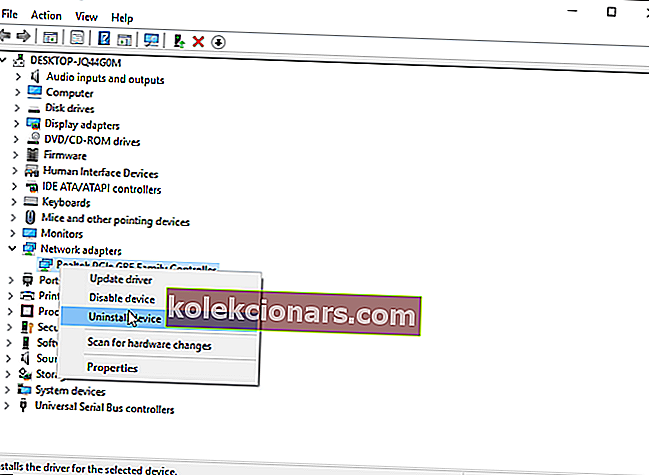
- Pārinstalējiet tīkla adapteri, izmantojot aparatūrai pievienoto draiveri.
Windows nevar automātiski atrast draiveri jūsu tīkla adapterim? Paļaujieties, ka mēs atrisināsim problēmu.
9. risinājums - izmantojiet tīkla problēmu novēršanas rīku
Ja izmantojat Windows 10 Creators Update (vai jaunāku), jums ir jauns problēmu novēršanas rīks, ko nodrošina Microsoft. Šis problēmu novēršanas rīks ir paredzēts dažādu Windows operētājsistēmas problēmu risināšanai, ieskaitot dažādas tīkla kļūdas.
Ja nezināt, kā palaist šo problēmu novēršanas rīku, vienkārši izpildiet šos norādījumus:
- Atveriet sadaļu Iestatījumi
- Tagad dodieties uz sadaļu Atjauninājumi un drošība > Problēmu novēršana
- Izvēlieties Interneta savienojumi
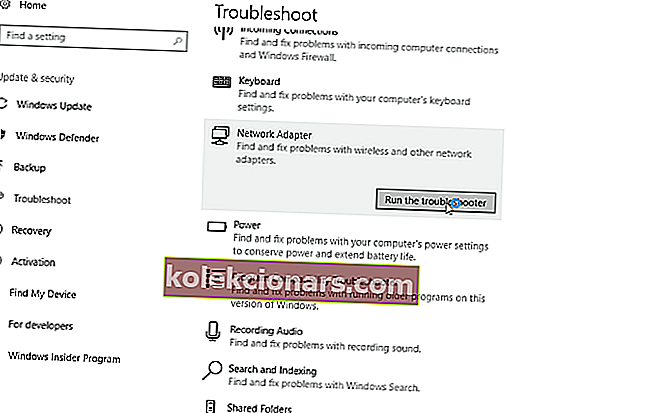
- Izpildiet ekrānā redzamos norādījumus un gaidiet, līdz vednis pabeidz procesu
- Restartējiet datoru
Ja problēma joprojām nav atrisināta, varat mēģināt izmantot opciju Tīkla adapteris , nevis interneta savienojumus .
Ja rodas problēmas ar lietotnes Iestatīšana atvēršanu, apskatiet šo rakstu, lai atrisinātu problēmu.
Ja problēmu novēršanas rīks apstājas pirms procesa pabeigšanas, salabojiet to ar šīs pilnīgās rokasgrāmatas palīdzību.
10. risinājums - atjaunojiet tīkla komponentus
Varat arī mēģināt atiestatīt šādus tīkla komponentus:
- Atveriet komandu uzvedni kā administratoru.
- Kad sākas komandu uzvedne , ievadiet šādas komandas un pēc katras komandas ierakstīšanas nospiediet taustiņu Enter :
- IPconfig / release
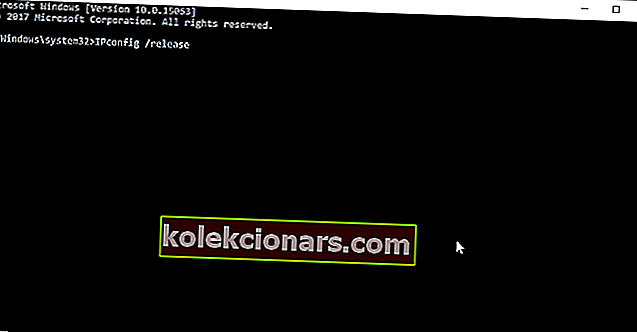
- IPconfig / flushdns
- IPconfig / atjaunot
- IPconfig / release
Ja nevarat izskalot DNS, apskatiet šo soli pa solim sniegto rokasgrāmatu, lai ātri atrisinātu problēmu.
11. risinājums - atjauniniet BIOS
Un visbeidzot, daži lietotāji ziņoja, ka BIOS atjaunināšana faktiski atrisina problēmu. Bet pirms jūs dodaties uz visu un mirgot BIOS, mums jābrīdina, ka tā varētu būt riskanta darbība, jo viena nepareiza kustība var padarīt jūsu mātesplati nelietojamu.
Dariet to tikai tad, ja zināt, ko darāt.
BIOS atjaunināšana šķiet biedējoša? Atvieglojiet lietas, izmantojot šo ērto ceļvedi.
Tas ir viss, vismaz vienam no šiem risinājumiem vajadzētu atrisināt jūsu problēmu ar tīkla protokoliem sistēmā Windows 10. Ja jums ir kādi jautājumi vai komentāri, vienkārši meklējiet zemāk esošo komentāru sadaļu.
Redaktora piezīme : šī ziņa sākotnēji tika publicēta 2017. gada oktobrī, un kopš tā laika tā ir pilnībā atjaunota un atjaunināta, lai iegūtu svaigumu, precizitāti un vispusību.