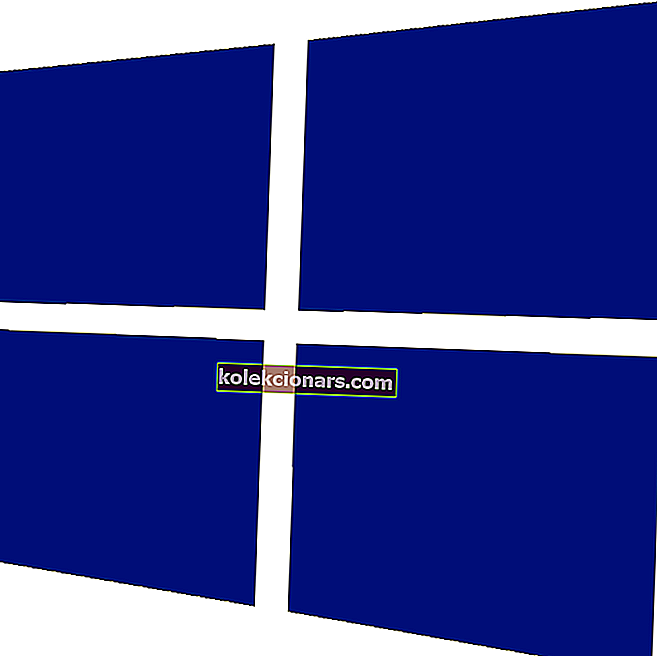- Skype, bez šaubām, ir viena no labākajām tūlītējās ziņojumapmaiņas lietotnēm, taču tai ir sava daļa problēmu.
- Daudzi lietotāji ziņoja, ka viņu tīmekļa kamera vispār nedarbojas Skype.
- Šīs problēmas novēršana ir vienkārša, un jums vienkārši jāatjaunina tīmekļa kameras draiveri un jāpārbauda kameras iestatījumi Skype.
- Iepriekš mēs apskatījām visdažādākos Skype jautājumus, un, ja meklējat vairāk Skype ceļvežu, noteikti pārbaudiet mūsu Skype centru.

Skype ir ziņojumapmaiņas programmatūra, ar kuru varat izmantot klēpjdatora vai darbvirsmas tīmekļa kameru. Izmantojot savas tīmekļa kameras, lietotāji var veikt videozvanus Skype.
Tomēr daži ne vienmēr var iegūt darbojošu video straumi ar savām Skype kamerām.
Tātad, ja jūsu Skype kamerai nav efektīvu videozvanu, šie ir daži veidi, kā to novērst sistēmā Windows 10.
Pirmkārt, ņemiet vērā, ka Skype videozvani darbojas tikai ar darbvirsmas un klēpjdatora tīmekļa kamerām. Tās var būt iebūvētas vai ārējas USB tīmekļa kameras.
Tomēr tajā neietilpst mobilās kameras, kuras nevarat izmantot Skype videozvaniem. Pārliecinieties arī, vai ārējā USB tīmekļa kamera ir pareizi pievienota darbvirsmai.
Kā es varu novērst Skype kameras problēmas datorā?
1. Atkārtoti instalējiet Skype
Vai esat izslēdzis automātiskos atjauninājumus Skype? Ja tā, iespējams, jums būs jāatjaunina Skype lietotne uz jaunāko versiju.
Tas nenozīmē, ka programmatūra ir jāinstalē atkārtoti, taču tas garantēs, ka izmantojat visjaunāko versiju ar instalētajiem jaunākajiem ielāpiem.
Atveriet šo tīmekļa lapu un noklikšķiniet uz Iegūt Skype operētājsistēmai Windows, lai iegūtu atjaunināšanas versiju. Varat arī savā Skype lietotnē atlasīt Palīdzība > Pārbaudīt atjauninājumus .
Retos gadījumos, iespējams, nevarēsit atkārtoti instalēt Skype savā datorā. Lai novērstu šo tehnisko kļūmi, skatiet mūsu detalizēto rokasgrāmatu, lai iegūtu papildinformāciju par sekojošām problēmu novēršanas darbībām.
2. Pārbaudiet, vai tīmekļa kamera ir pareizi konfigurēta
- Pēc tam pārbaudiet, vai tīmekļa kamera ir konfigurēta Skype. Atveriet Skype lietotni un atlasiet Rīki > Opcijas, lai atvērtu citus iestatījumus.
- Pēc tam noklikšķiniet uz Video iestatījumi, lai pārbaudītu tīmekļa kameras konfigurāciju. Ja video iestatījumos norādīts, ka Skype nevarēja atrast tīmekļa kameru , tad Skype nav atpazinis jūsu kameru.
- Ja tas tā ir, jums vajadzētu atvērt tīmekļa kameras programmatūru un ar to ieslēgt kameru. Ja iespējams, ieslēdziet to ar aparatūras slēdzi.
- Pēc tam restartējiet Skype lietotni.
- Vēlreiz noklikšķiniet uz Rīki > Opcijas un Video iestatījumi, lai pārbaudītu kameras konfigurāciju. Tagad jums tur vajadzētu redzēt savu attēlu.
- Ja video attēls ir ļoti tumšs, jāizvēlas Webcam iestatījumi .

- Logā Video Capture Filter Properties atlasiet cilni Camera Control.
- Tad jūs varat izvēlēties opciju Zema apgaismojuma kompensācija , kas atvieglos video attēlu.
- Nospiediet Lietot un Labi, lai apstiprinātu izvēlēto opciju.
Viens no Skype visbiežāk sastopamajiem jautājumiem ir kaitinošas melnā ekrāna kameras problēmas.
Skype nerādīs jūsu seju? Mēs esam ieguvuši jums piemērotu labojumu
Šī problēma bieži rodas nepareizu iestatījumu dēļ. Šeit ir pārbaudīta problēmu novēršanas rokasgrāmata par to, kā labot melnā ekrāna tīmekļa kameras problēmas.
3. Atjauniniet tīmekļa kameras draiverus
- Nospiediet Win taustiņu + X un izvēlnē atlasiet Device Manager .
- Tagad noklikšķiniet uz Attēlveidošanas ierīces, kur vajadzētu atrast savu tīmekļa kameru.

- Pēc tam ar peles labo pogu noklikšķiniet uz tīmekļa kameras un konteksta izvēlnē atlasiet opciju Atjaunināt draivera programmatūru .
- Atveras atjaunināšanas draivera programmatūras logs, no kura varat atlasīt Meklēt automātiski, lai iegūtu atjauninātu draivera programmatūru .

- Vai arī jūs varat izvēlēties Atinstalēt un restartēt Windows. Windows automātiski instalēs jaunākos tīmekļa kameras draiverus.
Automātiski atjaunināt draiverus (ieteicams)
Pēc draiveru atinstalēšanas iesakām tos automātiski pārinstalēt / atjaunināt.
Draiveru manuāla lejupielāde un instalēšana ir process, kurā pastāv risks iegūt nepareizu draiveri, kas var izraisīt nopietnus sistēmas darbības traucējumus.
Drošāks un vienkāršāks veids, kā atjaunināt draiverus Windows datorā, ir automātiska rīka izmantošana.
Mēs ļoti iesakām Tweakbit's Driver Updater rīku. Tas automātiski identificē katru jūsu datora ierīci un saskaņo to ar jaunākajām draiveru versijām no plašas tiešsaistes datu bāzes.
Lūk, kā tas darbojas:
- Lejupielādējiet un instalējiet TweakBit draivera atjauninātāju

- Pēc instalēšanas programma automātiski sāks meklēt datoru, lai atrastu novecojušus draiverus. Draivera atjauninātājs pārbaudīs instalēto draiveru versijas, salīdzinot ar jaunāko versiju mākoņu datu bāzi, un ieteiks pareizus atjauninājumus. Viss, kas jums jādara, ir gaidīt, kamēr skenēšana būs pabeigta.

- Pabeidzot skenēšanu, jūs saņemat ziņojumu par visiem problēmu draiveriem, kas atrasti jūsu datorā. Pārskatiet sarakstu un noskaidrojiet, vai vēlaties atjaunināt katru draiveri atsevišķi vai visus vienlaikus. Lai atjauninātu vienu draiveri vienlaikus, blakus draivera nosaukumam noklikšķiniet uz saites “Atjaunināt draiveri”. Vai vienkārši noklikšķiniet uz pogas “Atjaunināt visu” apakšā, lai automātiski instalētu visus ieteicamos atjauninājumus.

Piezīme: Daži draiveri ir jāinstalē vairākās darbībās, tāpēc jums būs vairākas reizes jānospiež poga “Atjaunināt”, līdz tiek instalēti visi tā komponenti.
Atruna : dažas šī rīka funkcijas nav bezmaksas.
Redaktora piezīme : Šis raksts turpinās nākamajā lapā.