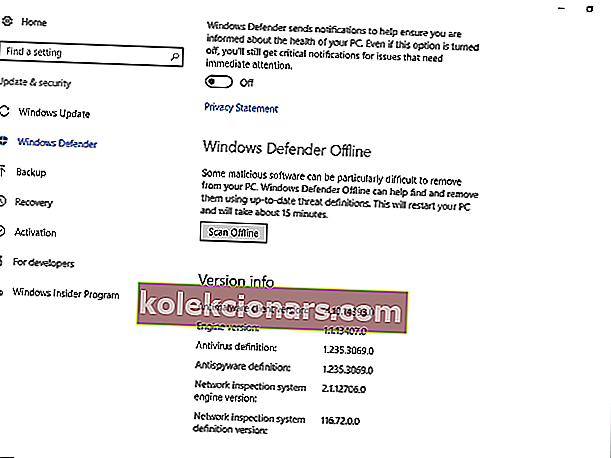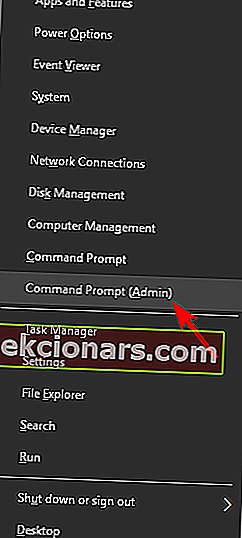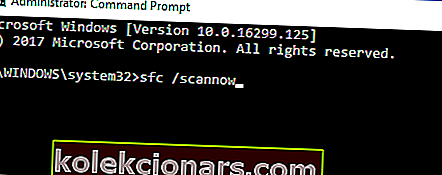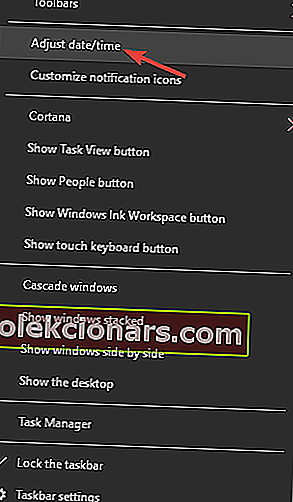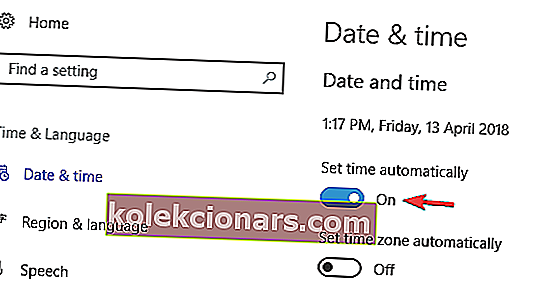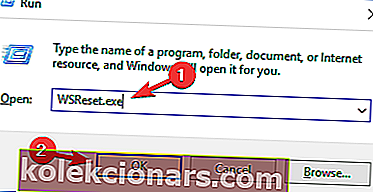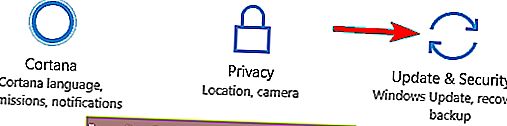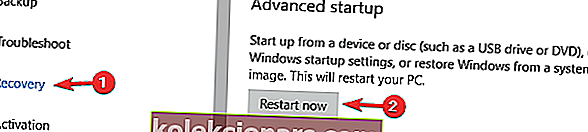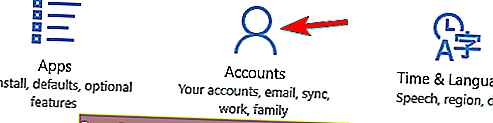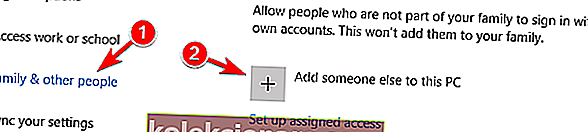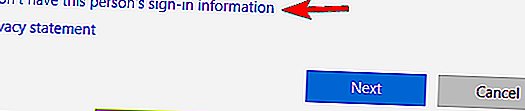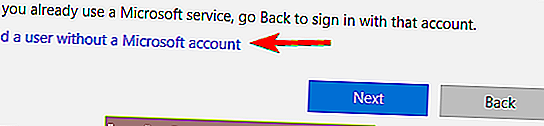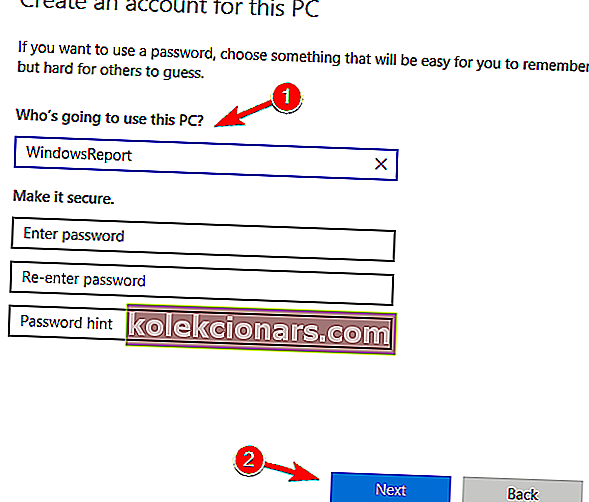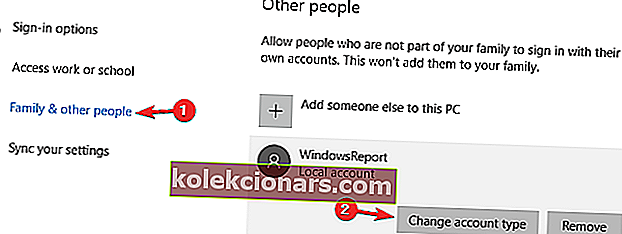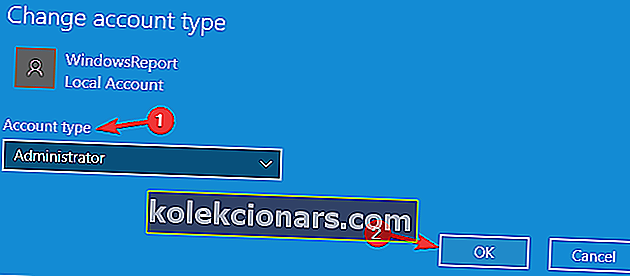- Kļūda 0x8000ffff galvenokārt tiek parādīta, mēģinot veikt standarta atjaunināšanu vai atjaunināt dažas Windows funkcijas vai lietotnes veikalā.
- Pirmais solis, kas jums jāveic šajā situācijā, ir pilnīga datora skenēšana.
- Atjauninot sistēmu, nav īsts brīdis kļūdas iegūšanai, taču, ja tā notiek, mēs esam šeit ar sadaļu Labot Windows atjaunināšanas kļūdas.
- Mēs ļoti ceram, ka jums nav nevienas Windows 10 kļūdas, taču mūsu Windows 10 kļūdu centrā atradīsit visus iespējamos risinājumus.

Izmantojot operētājsistēmu Windows 10, atjauninājumi kļūst par būtisku ikdienas ikdienas lietošanas sastāvdaļu.
Lai sasniegtu maksimālu drošību un vienmērīgu darbu, Microsoft izveido jaunus veidojumus, pamatojoties uz atsauksmēm no Windows Insiders.
Turklāt ar daudzām jaunām funkcijām tie var izraisīt divas problēmas.
Kļūda 0x8000ffff galvenokārt tiek parādīta, mēģinot veikt standarta atjaunināšanu vai atjaunināt dažas Windows funkcijas vai lietotnes veikalā.
Turklāt tas var parādīties pēc sistēmas atjaunošanas.
Šai kļūdai ir dažādi cēloņi. Lielāko daļu laika tas notiek vīrusu infekcijas vai kļūdainu draiveru dēļ. Vai varbūt tikai bojāta lietotne.
Tātad, ja jums ir šī atjaunināšanas problēma, mēs esam sagatavojuši dažus risinājumus, lai problēmu atrisinātu.
Vai meklējat labāko rīku Windows atjaunināšanas problēmu novēršanai? Šeit ir mūsu labākās izvēles.
Kā es varu novērst Windows 10 atjaunināšanas kļūdu 0x8000ffff?
Kļūda 0x8000ffff var būt problemātiska un traucēt instalēt atjauninājumus datorā. Runājot par atjaunināšanas kļūdām, šeit ir dažas problēmas, par kurām ziņoja lietotāji:
- Sistēmai Windows neizdevās instalēt šo atjauninājumu ar kļūdu 0x8000ffff - šī ir sākotnējās kļūdas variācija, un, ja ar to saskaraties, noteikti izmēģiniet visus mūsu risinājumus.
- 0x8000ffff Windows 7 - šī kļūda var parādīties vecākās Windows versijās, un pat tad, ja neizmantojat sistēmu Windows 10, jums vajadzētu būt iespējai lielāko daļu mūsu risinājumu piemērot operētājsistēmai.
1. risinājums - skenējiet datoru, izmantojot Windows Defender vai trešās puses antimalware programmatūru
Pirmais solis, kas jums jāveic šajā situācijā, ir pilnīgas skenēšanas veikšana. Varat izmantot Windows Defender vai trešās puses programmatūru.
Tā kā funkcijas dažādās programmās atšķiras, mēs iepazīstināsim jūs ar Windows Defender padziļinātu skenēšanu.
- Paziņojumu apgabalā atveriet Windows Defender .
- Atveriet iestatījumus .
- Ritiniet uz leju, līdz redzat Windows Defender bezsaistē .
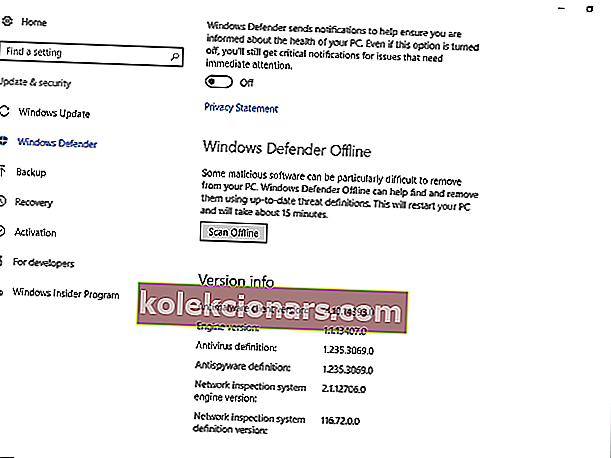
- Pārliecinieties, vai esat saglabājis visu, jo dators tiks restartēts.
- Izvēlieties Skenēt bezsaistē .
- Process ilgs līdz 15 minūtēm.
Ļaunprātīgā programmatūra tiks ievietota karantīnā, un jūs varat doties tālāk.
Lai gan Windows Defender ir stabils pretvīrusu līdzeklis, trešo pušu antivīrusu rīki var piedāvāt noteiktas funkcijas, kuru Windows Defender trūkst.
Ja meklējat jaunu pretvīrusu programmatūru, mums būtu jāiesaka BullGuard .
2. risinājums - pārbaudiet failu integritāti, izmantojot SFC rīku
Dažos gadījumos vīrusu infekciju vai pat neparedzētu iemeslu dēļ sistēmas faili var tikt bojāti vai nepilnīgi. Lai pārbaudītu viņu stāvokli, jums būs jāizmanto komandu uzvedne.
Šiem norādījumiem vajadzētu noturēt jūs uz pareizā ceļa.
- Ar peles labo pogu noklikšķiniet uz Sākt un atveriet komandu uzvedni (administrēšana) . Ja komandu uzvedne nav pieejama, varat izmantot arī PowerShell (administrēšana) .
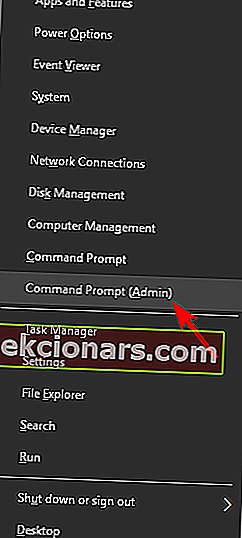
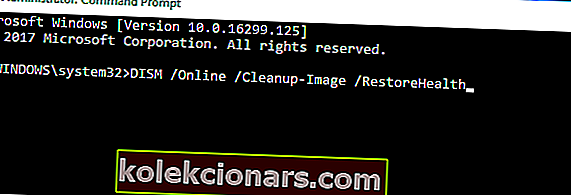
- Komandrindā ierakstiet sfc / scannow.
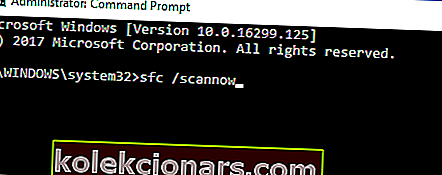
- Šis rīks skenēs un labos visus bojātos failus.
Ja SFC skenēšana neatrisina problēmu vai ja nevarat sākt SFC skenēšanu, jums vajadzētu mēģināt tā vietā veikt DISM skenēšanu.
Lai to izdarītu, vienkārši sāciet komandu uzvedni kā administratoru un palaidiet komandu DISM / Online / Cleanup-Image / RestoreHealth / .
DISM skenēšana var ilgt apmēram 20 minūtes, dažreiz vairāk, tāpēc mēģiniet to netraucēt un nepārtraukt.
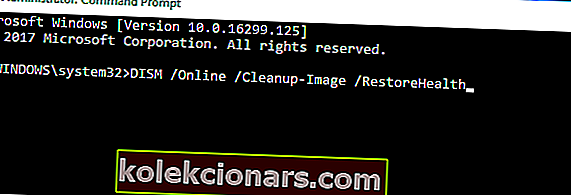
Kad DISM skenēšana ir pabeigta, pārbaudiet, vai problēma ir atrisināta. Ja nē, vai ja iepriekš nevarējāt palaist SFC skenēšanu, noteikti mēģiniet vēlreiz palaist SFC skenēšanu.
Brīdinājums par episko ceļvedi! Viss, kas jums jāzina par darbu ar System File Checker.
3. risinājums - iestatiet pareizu datumu un laiku un piesakieties kā Administrators
Varbūt tas izklausās niecīgi, taču kļūdaini iestatīts datums vai laiks var radīt daudz problēmu. Jo īpaši ar Windows veikalu un tā attiecīgajām lietotnēm.
Tātad, pārliecinieties, vai esat iestatījis derīgu datumu un laiku, lai atjauninātu lietotnes un apietu kļūdu.
Lai pārbaudītu, vai jūsu laiks un datums ir pareizs, jums vienkārši jāveic šādas darbības:
- Ar peles labo pogu noklikšķiniet uz pulksteņa apakšējā labajā stūrī. Tagad izvēlnē izvēlieties Pielāgot datumu / laiku .
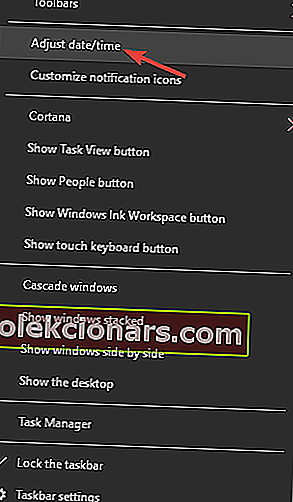
- Tagad atrodiet opciju Iestatīt laiku automātiski un atspējojiet to. Pagaidiet dažas sekundes un atkal pagrieziet to atpakaļ.
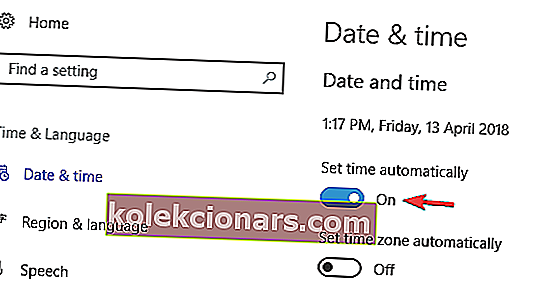
Pēc tam jūsu datums un laiks tiks atjaunināti. Ja vēlaties, šajā logā varat arī manuāli pielāgot datumu un laiku.
Kad datums ir izlabots, mēģiniet vēlreiz veikt atjaunināšanu.
4. risinājums - atiestatiet veikala kešatmiņu
Dažos gadījumos MicrosoftStore kešatmiņa var uzkrāt un novērst atsevišķu lietotņu atjaunināšanu vai pat instalēšanu.
To var viegli novērst, izpildot vienkāršu komandu. Un tas ir tas, kā:
- Nospiediet Windows taustiņu + R .
- Ievades rindā ierakstiet WSReset.exe un palaidiet to.
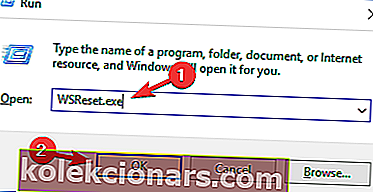
- Tam vajadzētu notīrīt Microsoft Store kešatmiņu.
Pēc kešatmiņas notīrīšanas jums vajadzētu būt iespējai instalēt / atjaunināt lietotnes bez kļūdas 0x8000ffff .
Windows veikala kešatmiņa ir bojāta? Mums ir jūsu labākais risinājums problēmas novēršanai!
5. risinājums - palaidiet drošajā režīmā, izmantojot tīklu un mēģiniet vēlreiz
Gadījumā, ja daži draiveri vai Windows līdzekļi ir nepareizi instalēti, tie var traucēt atjaunināšanas secību.
Mēs iesakām izmēģināt un palaist datoru drošajā režīmā, izmantojot tīklu, un mēģināt atjaunināt.
Drošajā režīmā tiks izslēgti nevajadzīgi draiveri un procesi. Šādā veidā jūs varat palaist datoru drošajā režīmā.
- Pārejiet uz Sākt un atveriet Iestatījumi .
- Izvēlieties Atjaunināt un drošība .
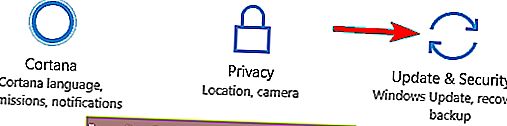
- Atveriet atkopšanu . Sadaļā Papildu startēšana noklikšķiniet uz Restartēt tūlīt .
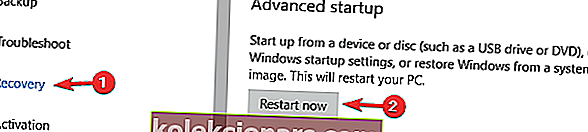
- Pēc datora restartēšanas izvēlnē Opcija atlasiet Traucējummeklēšana .
- Atveriet sadaļu Papildu opcijas .
- Izvēlieties Startēšanas iestatījumi .
- Noklikšķiniet uz Restartēt .
- Pēc restartēšanas jums vajadzētu redzēt opciju sarakstu. Izvēlieties Drošais režīms ar Tīklošana .
- Tagad jūs varat mēģināt atjaunināt sistēmu / lietotni.
5. risinājums - noņemiet problemātiskās lietojumprogrammas
Ja, mēģinot instalēt atjauninājumus, tiek parādīta kļūda 0x8000ffff, problēma, iespējams, ir trešās puses lietojumprogramma.
Gandrīz jebkura lietojumprogramma var traucēt atjaunināšanas procesu un izraisīt šīs problēmas parādīšanos, tādēļ, ja vēlaties atrast problemātisko lietojumprogrammu, ieteicams pārbaudīt instalēšanas žurnālu.
Lai to izdarītu, vienkārši veiciet šīs darbības:
- Atveriet direktoriju C: $ WINDOWS. ~ BTSourcesPanther . Šis direktorijs pēc noklusējuma ir paslēpts, tāpēc, lai tam piekļūtu, jums jāatklāj slēptie faili un mapes. Varat arī vienkārši ielīmēt tās atrašanās vietu adreses joslā, lai tai uzreiz piekļūtu.
- Tagad atrodiet failu, kas izskatās šādi: _APPRAISER_HumanReadable.xml . Atveriet šo failu Notepad .
- Tagad jūs redzēsiet daudz informācijas. Pārvietojieties pa tiem un atrodiet lietojumprogrammas, kurām viņiem ir piešķirta BlockingApplication = True . Šīs lietojumprogrammas neļauj instalēt, tāpēc noteikti noņemiet tās.
Tas ir uzlabots risinājums, un, ja jums nav pazīstami .xml faili, iespējams, rodas problēmas, meklējot problemātiskās lietojumprogrammas.
Tomēr jūs vienmēr varat patstāvīgi noņemt aizdomīgas lietojumprogrammas un pārbaudīt, vai tas palīdz.
Tā kā gandrīz jebkura lietojumprogramma var izraisīt šīs problēmas parādīšanos, var paiet zināms laiks, līdz atradīsit šīs problēmas patieso cēloni.
Lai atinstalētu problemātisku lietojumprogrammu, ieteicams izmantot atinstalētāja programmatūru. Ja neesat pazīstams, atinstalētāja programmatūra ir īpaša programma, kas var noņemt jebkuru programmu no datora.
Papildus atlasītās lietojumprogrammas noņemšanai šie rīki noņems arī visus ar to saistītos failus un reģistra ierakstus.
Rezultātā nepaliks palikuši faili, kas var traucēt jūsu sistēmu.
Ir daudz lielisku atinstalētāja lietojumprogrammu, taču vislabākā ir Revo atinstalētāja , tāpēc droši izmēģiniet to.
Kad esat noņēmis problemātisko lietojumprogrammu, pārbaudiet, vai problēma ir novērsta.
6. risinājums - izveidojiet jaunu administratora kontu
Dažreiz kļūda 0x8000ffff var parādīties jūsu lietotāja konta dēļ.
Ja jūsu lietotāja konts ir bojāts vai ja jums nav administratora privilēģiju, jūs nevarēsiet atjaunināt Windows.
Tomēr jūs varat novērst šo problēmu, vienkārši izveidojot jaunu lietotāja kontu. Lai to izdarītu, rīkojieties šādi:
- Nospiediet Windows taustiņu + I, lai atvērtu lietotni Iestatījumi . Tagad dodieties uz sadaļu Konti .
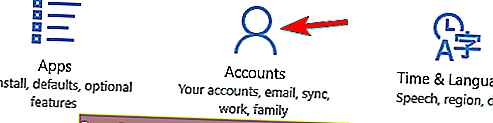
- Kreisās puses izvēlnē atlasiet Ģimene un citas personas . Labajā rūtī atlasiet Pievienot kādu citu šim datoram .
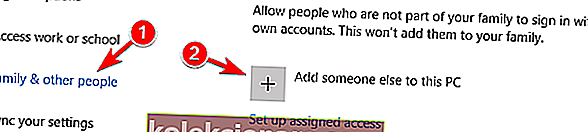
- Atlasiet Man nav šīs personas pierakstīšanās informācijas .
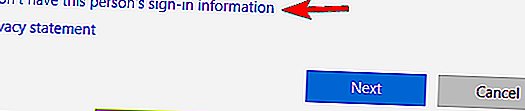
- Tagad jums tiks lūgts izveidot jaunu Microsoft kontu. Izvēlieties opciju Pievienot lietotāju bez Microsoft konta .
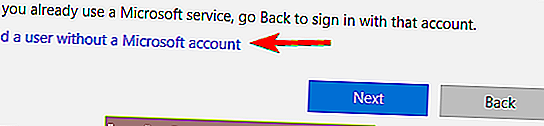
- Ievadiet vajadzīgo lietotāja vārdu un noklikšķiniet uz Tālāk .
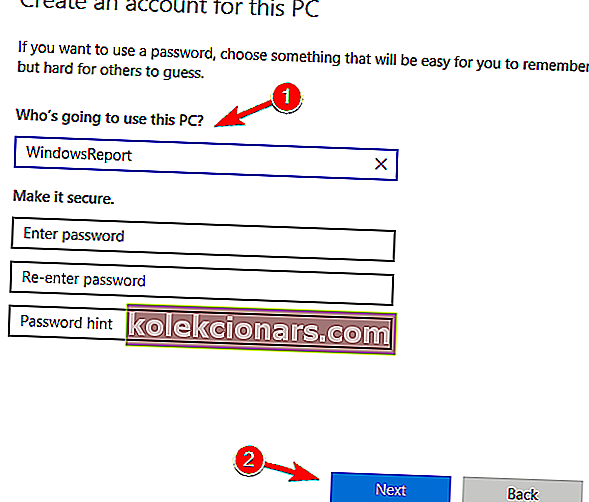
Tagad jums vienkārši jāpārvērš jaunais konts par administratora kontu. Tas ir diezgan vienkārši, un jums vienkārši jāveic šādas darbības:
- Lietotnē Iestatījumi dodieties uz Konti> Ģimene un citi cilvēki . Sadaļā Citi cilvēki atlasiet jauno lietotāja kontu un noklikšķiniet uz Mainīt konta veidu .
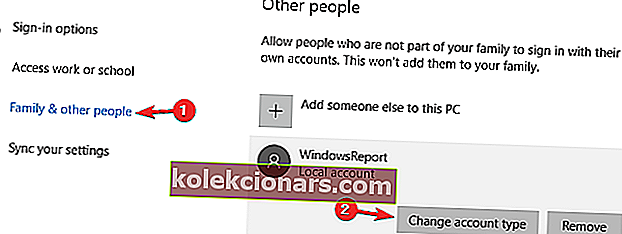
- Izvēlieties konta veidu , lai administrators un noklikšķiniet uz Labi .
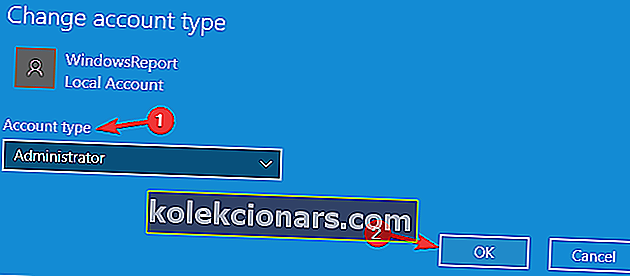
Tagad izrakstieties no sava pašreizējā konta un pārslēdzieties uz jauno kontu. Pēc tam mēģiniet vēlreiz atjaunināt.
Uzziniet visu, kas jāzina par administratora konta izveidi, izmantojot mūsu ērto ceļvedi!
7. risinājums - veiciet jaunināšanu uz vietas
Ja citi risinājumi nedarbojas, jūsu vienīgā izvēle var būt veikt jaunināšanu uz vietas.
To darot, jūs piespiest Windows 10 jaunināt uz jaunāko versiju, saglabājot visus failus un lietojumprogrammas.
Lai to izdarītu, jums jāveic šādas darbības:
- Lejupielādējiet Media Creation Tool no Microsoft vietnes un palaidiet to.
- Atlasiet Jaunināt šo datoru tūlīt . Pagaidiet, kamēr dators sagatavo nepieciešamos failus.
- Tagad izvēlieties Lejupielādēt un instalēt atjauninājumus (ieteicams) . Pagaidiet, kamēr process būs pabeigts.
- Izpildiet norādījumus, līdz tiek parādīts ekrāns Gatavs instalēt . Atlasiet Mainīt saglabājamo .
- Izvēlieties Saglabāt personiskos failus un lietotnes un noklikšķiniet uz Tālāk .
- Izpildiet ekrānā redzamos norādījumus, lai pabeigtu iestatīšanu.
Kad instalēšana būs pabeigta, tiks instalēta jaunākā Windows versija ar visiem nepieciešamajiem atjauninājumiem.
Tie bija mūsu iespējamie risinājumi jūsu jautājumam.
Mēs noteikti ceram, ka tie jums noderēs. Ja jums ir papildu risinājumi vai saistīti jautājumi, lūdzu, pastāstiet mums to komentāru sadaļā.
FAQ: Lasiet vairāk par Windows kļūdām
- Kā novērst kļūdu 0x8000ffff?
Sāciet ar datora skenēšanu, izmantojot Windows Defender vai trešās puses pretvīrusu programmatūru. Lai iegūtu vairāk risinājumu, skatiet mūsu lielisko ceļvedi, lai novērstu kļūdu 0x8000ffff.
- Kas ir kļūda 0x80240fff?
Kļūda 0x8000ffff galvenokārt tiek parādīta, mēģinot veikt standarta atjaunināšanu vai atjaunināt dažas Windows funkcijas vai lietotnes veikalā. Šeit ir mūsu ceļvedis par to, kā novērst izplatītākās Windows atjaunināšanas problēmas.
- Ko nozīmē katastrofālas neveiksmes?