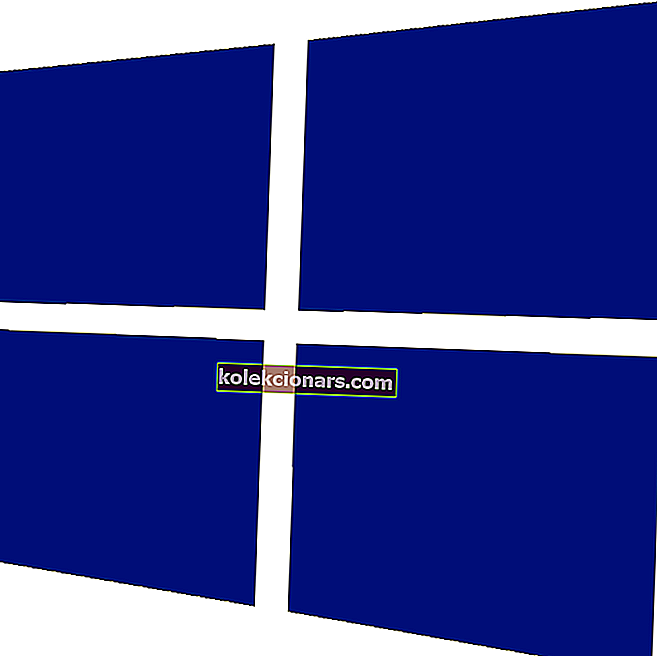- Novirzīta pele var būt diezgan apgrūtinoša noteiktu darbību laikā, piemēram, spēļu laikā.
- Šī nākamā rokasgrāmata parādīs, kā novērst iespējamo peles aizkavi, ar kuru jūs varētu sastapties.
- Ja vēlaties uzzināt vairāk par šādām sistēmas problēmām, apmeklējiet mūsu īpašo sistēmas kļūdu centru.
- Vēl vairāk rokasgrāmatu var atrast mūsu Windows 10 kļūdu labošanas lapā.

Peles nobīde ir galvenais šķērslis, kas ietekmēs jūsu lietotāja pieredzi, un šķiet, ka dažiem Windows 10 lietotājiem ir šī problēma, tāpēc redzēsim, vai ir veids, kā to novērst.
Operētājsistēmā Windows 10 var rasties daudzas ar peli saistītas problēmas, un šajā rakstā mēs apskatījām šādas problēmas:
- Windows 10 peles aizture spēlēs
- Pēc lietotāju domām, šī problēma bieži var parādīties spēlēs.
- Tā var būt liela problēma, jo var samazināties spēles veiktspēja.
- Windows 10 peles stostīšanās
- Šī ir vēl viena problēma, par kuru ziņoja lietotāji.
- Pēc viņu domām, viņu pele bieži stostās, kas apgrūtina ikdienas uzdevumu izpildi.
- Pele iesaldē Windows 10
- Vēl viena izplatīta problēma, kas var parādīties ar peli.
- Daudzi lietotāji ziņoja, ka viņu pele vienmēr sasalst datorā.
- Tā var būt liela problēma, taču jums vajadzētu būt iespējai to novērst, izmantojot kādu no mūsu risinājumiem.
- Bezvadu peles aizture Windows 10
- Šī problēma var ietekmēt gan vadu, gan bezvadu peles, taču, pēc lietotāju domām, šī problēma parādās biežāk, izmantojot bezvadu peli.
- Peles ievade, rādītāja aizture Windows 10
- Vēl viena problēma, kas var parādīties, ir peles ievade vai rādītāja aizture.
- Tā ir izplatīta problēma, taču jums vajadzētu būt iespējai to viegli atrisināt, izmantojot kādu no mūsu risinājumiem.
- Pele nekustās
- Vairāki lietotāji ziņoja, ka viņu pele nemaz nepārvietojas.
- Šo problēmu parasti izraisa bojāts draiveris vai peles konfigurācija.
Pēc lietotāju domām, šī problēma pastāv pēc pārejas uz Windows 10, un problēma joprojām pastāv, lietojot Windows 10, kā arī izmantojot jebkuru citu programmatūru.
Peles nobīde ir arī galvenā problēma, kas attiecas uz spēlēm, un tā nopietni ietekmē jūsu lietotāja pieredzi un veiktspēju, taču neuztraucieties, ka ir maz risinājumu, kurus varat izmēģināt.
Kā es varu atrisināt peles aizturi sistēmā Windows 10?
- Instalējiet oficiālo peles draiveri
- Iespējot / atspējot ritināšanas neaktīvo Windows
- Mainiet plaukstas pārbaudes slieksni
- Iestatiet skārienpaliktni uz Bez kavēšanās
- Izslēdziet Cortana
- Atspējot NVIDIA augstas izšķirtspējas audio
- Mainiet peles biežumu
- Atspējot ātro startēšanu
- Mainiet savus Clickpad iestatījumus
- Atgrieziet savus vadītājus
- Pievienojiet peles uztvērēju USB 2.0 pieslēgvietai
- Atvienojiet citas USB ierīces
- Izmantojiet USB paplašinātāju
- Mainīt enerģijas pārvaldības opcijas
1. Instalējiet oficiālo peles draiveri
Vairāki lietotāji ziņoja, ka viņi novērsa peles aizkaves problēmas, vienkārši instalējot peles oficiālo draiveri. Vairumā gadījumu Windows 10 automātiski instalēs peles noklusējuma draiveri, un, lai gan šis draiveris parasti darbojas, dažreiz var rasties noteiktas problēmas.
Ja izmantojat firmas peli, pārbaudiet ražotāja vietni un lejupielādējiet jaunākos draiverus pelei.
Automātiski atjauniniet draiverus
Draiveru manuāla lejupielāde ir process, kurā pastāv risks iegūt nepareizu draiveri, kas var izraisīt nopietnus darbības traucējumus.
Drošāks un vienkāršāks veids, kā atjaunināt draiverus Windows datorā, ir izmantot tādu automātisku rīku kā DriverFix .
- Lejupielādējiet DriverFix
- Palaidiet programmu
- Iepriekš nav iestatīšanas procesa, jo DriverFix ir pilnībā pārnēsājams
- DriverFix turpinās skenēt datoru, vai tajā nav pazudušu vai novecojušu draiveru

- Izvēlieties, kurus draiverus atjaunināt vai labot

- Pagaidiet, kamēr DriverFix nodarbojas ar jūsu draiveriem
- Restartējiet datoru

Driverfix
Atjauniniet peles draiverus un nekad neuztraucieties par kaitinošām spēļu pieredzēm, pateicoties DriverFix! Bezmaksas izmēģinājums Lejupielādējiet tūlīt2. Iespējojiet / atspējojiet ritināšanas neaktīvo Windows
- Pārejiet uz Iestatījumi> Ierīces> Pele un skārienpaliktnis .
- Tagad atrodiet opciju Ritināt neaktīvo Windows un atspējojiet / iespējojiet to.

- Pāris reizes mēģiniet atspējot un iespējot šo opciju un pārbaudiet, vai problēma ir atrisināta.
Ja nevarat piekļūt lietotnei Iestatījumi, skatiet šo rokasgrāmatu, kas palīdzēs jums atrisināt problēmu.
3. Mainiet plaukstas pārbaudes slieksni
- Atveriet peles un skārienpaliktņa iestatījumus, kā parādījām 1. risinājumā .
- Noklikšķiniet uz Papildu peles opcijas .
- Pēc tam izvēlieties cilni Skārienpanelis .
- Noklikšķiniet uz Iestatījumi un dodieties uz cilni Papildu .
- Atrodiet plaukstas pārbaudes slieksni un pārvietojiet to līdz galam pa kreisi.
4. Iestatiet skārienpaliktni uz Bez kavēšanās
Lai to izdarītu, pārejiet uz peles un skārienpaliktņa iestatījumiem, kā mēs paskaidrojām iepriekšējās darbībās. Tagad atrodiet skārienpaliktņa sadaļu un iestatiet aizkaves pirms noklikšķināšanas uz Bez kavēšanās (vienmēr ieslēgta).
 Ja izmantojat vadu vai bezvadu peli un skārienpaliktnis nav nepieciešams, veicot šīs darbības, varat to viegli atspējot.
Ja izmantojat vadu vai bezvadu peli un skārienpaliktnis nav nepieciešams, veicot šīs darbības, varat to viegli atspējot.
5. Izslēdziet Cortana
Tas šķiet neparasts risinājums, taču daudzi lietotāji ziņo, ka pēc Cortana izslēgšanas izzūd arī problēmas ar peles aizturi. Lai izslēgtu Cortana, rīkojieties šādi:
- Atveriet Cortana un augšējā kreisajā stūrī dodieties uz Iestatījumi .
- In Settings atrast Cortana var sniegt jums ierosinājumus, idejas, atgādinājumus, brīdinājumus un vairāk iespēju, un noteikt to izslēgta .
Joprojām nevarat atbrīvoties no Cortana? Lieciet viņai iet prom, izmantojot šo vienkāršo ceļvedi.
6. Atspējojiet NVIDIA augstas izšķirtspējas audio
Daži lietotāji apgalvo, ka NVIDIA augstas izšķirtspējas audio un citi audio draiveri dažkārt var izraisīt šo problēmu. Ja izmantojat NVIDIA karti, varat izmēģināt šādas darbības:
- Atinstalējiet lietotni GeForce Experience .
- Pēc tam dodieties uz Device Manager un atrodiet NVIDIA High Definition Audio .
- Ar peles labo pogu noklikšķiniet uz tā un izvēlieties Atspējot.

Tas pats varētu darboties arī citiem audio draiveriem, piemēram, Realtek, tāpēc mēģiniet tos arī atspējot. Ja audio draiveru atspējošana nepalīdz, ieteicams tos atinstalēt.
Ja izmantojat Realtek audio, jums jāzina, ka šo problēmu var izraisīt Realtek Audio Manager. Pēc lietotāju domām, šī lietojumprogramma tiek automātiski startēta ar Windows un izraisa šīs problēmas parādīšanos.
Lai atrisinātu šo problēmu, jums ir nepieciešams, lai atvērtu Task Manager un atslēgt Realtek Audio Manager in Startup tab. Pēc tam to vajadzētu atrisināt.
Varat arī novērst problēmu, vienkārši dodoties uz direktoriju C: Program FilesRealtekAudioHDA un pārdēvējot FMAPP.exe . Pēc faila pārdēvēšanas Realtek Audio Manager netiks automātiski palaists kopā ar datoru, un problēma tiks atrisināta.
Vai nevarat piekļūt uzdevumu pārvaldniekam? Šeit ir daži risinājumi, kurus jums vajadzētu izmēģināt.
7. Mainiet peles biežumu
Dažreiz peles aizkavēšanās problēmas var būt saistītas ar tā biežumu. Šī problēma parasti ietekmē bezvadu peles, un, ja pele atpaliek, jūs, iespējams, varēsit atrisināt problēmu, pielāgojot tās biežumu.
Lai to izdarītu, atveriet peles konfigurācijas programmatūru un mainiet tās frekvenci no 500 līdz 250Hz. Pēc tam pele sāks darboties normāli.
Ja pele ir savienota, izmantojot Bluetooth, un tā nedarbojas, šis raksts var palīdzēt jums to novērst.
8. Atspējojiet ātro startēšanu
Lai novērstu šo problēmu, daudzi lietotāji iesaka atspējot ātrās palaišanas funkciju. Šī ir noderīga funkcija, taču lietotāji ziņoja, ka tā var izraisīt dažas problēmas ar datoru, piemēram, peles aizturi. Lai novērstu problēmu, jums jāveic šādas darbības:
- Nospiediet Windows taustiņu + S un ievadiet vadības paneli .
- Sarakstā izvēlieties Vadības panelis .

- Sarakstā izvēlieties Vadības panelis .
- Kad tiek atvērts vadības panelis , atlasiet Enerģijas opcijas .

- Tagad noklikšķiniet uz Izvēlēties barošanas pogu .

- Noklikšķiniet uz Mainīt iestatījumus, kas pašlaik nav pieejami .

- Noņemiet atzīmi no Ieslēgt ātru startēšanu (ieteicams) un noklikšķiniet uz Saglabāt izmaiņas .

Pēc ātrās palaišanas atspējošanas problēma jāatrisina, un pele atkal sāks darboties. Vai nevarat iekļūt vadības panelī? Lai atrisinātu problēmu, skatiet šo soli pa solim sniegto rokasgrāmatu.
Vai rodas problēmas ar ātrās startēšanas atspējošanu? Neuztraucieties, mēs esam jūs aptvēruši.
9. Mainiet Clickpad iestatījumus
Lai datorā novērstu peles aizkaves problēmas, jums vienkārši jāmaina Clickpad iestatījumi. Tas ir salīdzinoši vienkārši, un to varat izdarīt, veicot šīs darbības:
- Vadības panelī dodieties uz sadaļu Pele .
- Atveriet Clickpad iestatījumus . Pārejiet uz Advanced> Smart Sense un iestatiet Filter uz 0 .
Pēc šo izmaiņu veikšanas ir jāatrisina problēma ar peles aizturi. Paturiet prātā, ka tas nav universāls risinājums, un, ja jūs nevarat atrast sadaļu Clickpad iestatījumi, šis risinājums neattiecas uz jums.
Dažreiz peles iestatījums tiek atiestatīts pats. Ja jums rodas šī problēma, mums ir visaptverošs ceļvedis, kas palīdzēs jums to novērst.
Lai izvairītos no turpmākām autovadītāja problēmām, ar šīs apbrīnojamās rokasgrāmatas palīdzību atjauniniet tos visus!
10. Atritiniet savus draiverus
Ja rodas kavēšanās ar peli, iespējams, problēmu var novērst, vienkārši atjaunojot draiverus. Lietotāji ziņoja, ka ir problēmas gan ar peli, gan ar Realtek Audio draiveriem, un pēc to atlaišanas problēma tika atrisināta.
Lai atceltu draiverus, jums jāveic šādas darbības:
- Atvērt Win + X izvēlni, nospiežot Windows Key + X . Tagad sarakstā atlasiet Ierīču pārvaldnieks .

- Kad tiek atvērts ierīču pārvaldnieks , atrodiet peli vai Realtek audio draiveri un veiciet dubultklikšķi uz tā.

- Dodieties uz cilni Draiveris un noklikšķiniet uz pogas Atgriezt draiveri , ja tas ir pieejams. Ja poga Atgriezt draiveri ir pelēka, šis risinājums neattiecas uz jums.

Pēc problemātisko draiveru atritināšanas pārbaudiet, vai problēma joprojām parādās. Ir vērts pieminēt, ka Windows varētu mēģināt automātiski atjaunināt jūsu draiverus.
Ja tas notiks, problēma atkal parādīsies. Lai uzzinātu, kā to apturēt, noteikti izlasiet mūsu rakstu par to, kā novērst Windows automātisku konkrētu draiveru atjaunināšanu.
Turklāt, ja peles kursors pēkšņi pazuda, varat to atgūt, veicot šīs vienkāršās darbības.
11. Pievienojiet peles uztvērēju USB 2.0 pieslēgvietai
Lietotāji ziņoja par peles aizkavi, lietojot bezvadu peli, un, lai novērstu problēmu, jums vienkārši jāpievieno uztvērējs USB 2.0 pieslēgvietai. Pēc tam problēma tika atrisināta, un peles aizkavēšanās pilnībā izzuda.
Vai zinājāt, ka lielākā daļa Windows 10 lietotāju izmanto USB-C peli? Iegūstiet savējo tūlīt!
12. Atvienojiet citas USB ierīces

Dažreiz citas USB ierīces var traucēt jūsu peli un izraisīt peles aizturi. Šī problēma ir pārsvarā, ja izmantojat USB centrmezglu, lai savienotu vairākas USB ierīces.
Pēc lietotāju domām, pēc portatīvā cietā diska atvienošanas no USB porta problēma tika atrisināta. Paturiet prātā, ka arī citas USB ierīces var izraisīt šīs problēmas parādīšanos.
13. Izmantojiet USB paplašinātāju

Ja bezvadu peles lietošanas laikā rodas peles aizkave, iespējams, tas ir traucējumu dēļ. Citas ierīces var izraisīt traucējumus, un, lai novērstu problēmu, lietotāji iesaka izmantot USB paplašinātāju.
Vienkārši pievienojiet uztvērēju pagarinātājam un pārvietojiet to prom no datora un citām ierīcēm, kas var izraisīt traucējumus. Pēc tam vajadzētu pazust problēmas ar peles aizkavēšanos. Daudzi lietotāji ziņoja, ka šis risinājums viņiem izdevās, tāpēc noteikti izmēģiniet to.
14. Mainiet enerģijas pārvaldības opcijas
Pēc lietotāju domām, peles aizkave dažreiz var rasties jūsu enerģijas pārvaldības iestatījumu dēļ. Tomēr jums vajadzētu būt iespējai novērst problēmu, rīkojoties šādi:
- Atveriet ierīču pārvaldnieku un veiciet dubultklikšķi uz USB centrmezgla ierīces, lai atvērtu tās īpašības.

- Kad tiek atvērts logs Rekvizīti , dodieties uz cilni Enerģijas pārvaldība un noņemiet atzīmi no izvēles rūtiņas Atļaut datoram izslēgt šo ierīci, lai taupītu enerģiju . Noklikšķiniet uz Labi, lai saglabātu izmaiņas.

Paturiet prātā, ka šīs darbības jāatkārto visām datora USB centrmezgla ierīcēm. Pēc nepieciešamo izmaiņu veikšanas ar peli saistītās problēmas tiks atrisinātas.
Atcerieties pārbaudīt USB portu. Ja tas nedarbojas, kā paredzēts, varat to novērst, izpildot šo rokasgrāmatu.
Kā redzat, peles aizkave var būt liela problēma operētājsistēmā Windows 10, taču mēs ceram, ka daži no šiem risinājumiem jums bija noderīgi. Ja jums ir kādi jautājumi, nometiet tos zemāk esošajā komentāru sadaļā.
Redaktora piezīme. Šis ziņojums sākotnēji tika publicēts 2019. gada aprīlī, un kopš tā laika tas ir atjaunināts un atjaunināts 2020. gada jūlijā, lai iegūtu svaigumu, precizitāti un vispusību.