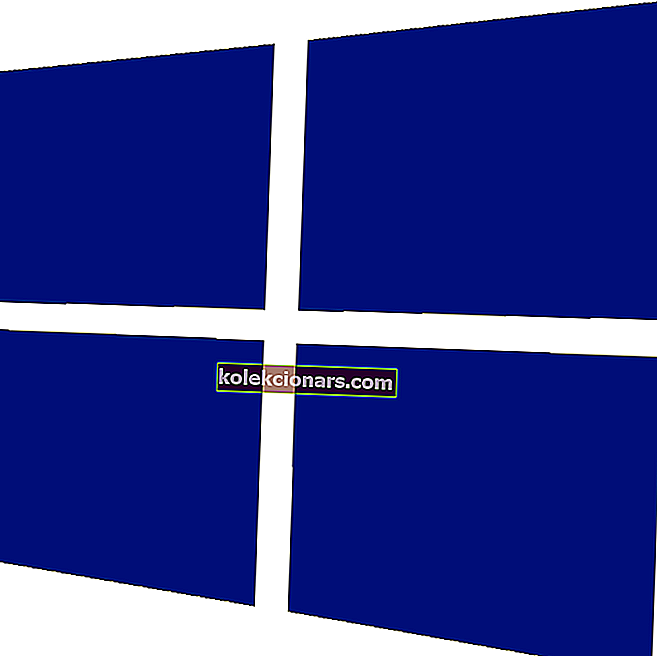- Windows 10 ierīces restartēšanai vajadzētu būt intuitīvam uzdevumam. Tomēr dažu iemeslu dēļ šim procesam var rasties dažas problēmas.
- Protams, kad Windows 10 restartēšana sasalst, ir nepieciešami īpaši problēmu novēršanas risinājumi.
- Apskatiet mūsu Windows 10 centrmezglu, lai iegūtu pilnīgas pamācības, jaunumus un atjauninājumus par Windows 10.
- Apskatiet mūsu sadaļu Labot, lai atrastu uzticamu tehnoloģiju ekspertu noderīgas rokasgrāmatas.
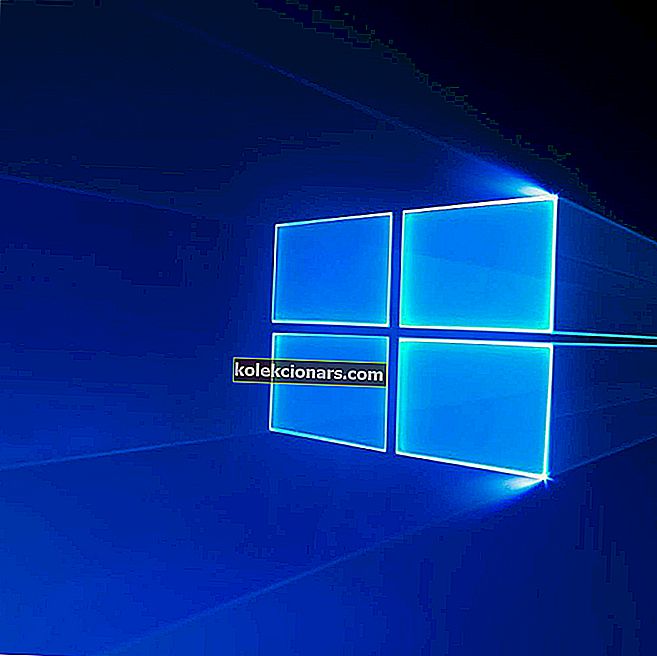
Dažreiz Windows 10 datora restartēšanas procesā var rasties tādas problēmas kā lēna sāknēšana vai sliktākajā gadījumā tā sasalst. Tātad, dators uz ilgu laiku būs iestrēdzis atsāknēšanas secībā.
Dažās situācijās restartēšana tiek pabeigta pēc dažām minūtēm, savukārt citās process var aizņemt stundas.
Lai palīdzētu jums to novērst, mēs sagatavojām vispiemērotāko risinājumu sarakstu. Ja jums ir grūti atrisināt problēmu, noteikti pārbaudiet to tālāk.
Kā es varu salabot Windows 10, ja restartēšanas laikā tas iestrēgst?
1. Restartējiet, nepievienojot perifērijas ierīces

- Nospiediet Windows taustiņu + X un izvēlieties Device Manager .
- Atlasiet kategoriju, lai skatītu ierīču nosaukumus, pēc tam ar peles labo pogu noklikšķiniet uz tās, kuru vēlaties atjaunināt.
- Atlasiet Atjaunināt draiveri .
- Varat arī izvēlēties Atinstalēt , lai pēc tam pārinstalētu draiverus.
- Restartējiet datoru.
Iespējams, ka ir iesaistīts autovadītāju konflikts. Datorā jāizmanto tikai tastatūra un pele.
D upes, kas pieder citai aparatūrai, var nonākt konflikta stāvoklī, un tas var izraisīt restartēšanas iesaldēšanas problēmu.
Atvienojiet visas perifērijas ierīces, piemēram: ārējo cieto disku, papildu SSD disku, tālruni utt., Un mēģiniet restartēt datoru. Ja tagad viss darbojas labi, atkārtoti pievienojiet perifērijas ierīces.
Atjauniniet arī šo aparatūras komponentu draiverus un visus draiverus, kas pašlaik tiek parādīti ierīču pārvaldniekā.
Tādā veidā jūs varat novērst visus iespējamos darbības traucējumus, kas saistīti ar restartēšanas procesu.

Paturiet prātā, ka draiveru atjaunināšana ir uzlabota procedūra. Ja neesat piesardzīgs, lejupielādējot nepareizas draivera versijas, varat sabojāt sistēmu.
Mēs iesakām lejupielādēt DriverFix (100% drošs un mūsu pārbaudīts), lai to izdarītu automātiski. Šī lieliskā programma meklē jaunus aparatūras draiverus un lejupielādē atjauninājumus.
Tas skenē jūsu sistēmu un uzskaita visus esošos un, iespējams, trūkstošos draiverus. Rīks arī nosaka, vai pašreizējiem ierakstiem jau ir jauna versija. Vajadzības gadījumā tos var tieši atjaunināt, izmantojot šo programmu.

DriverFix
Atjauniniet draiverus, lai sistēma darbotos pareizi, izmantojot programmatūru DriverFix. Bezmaksas izmēģinājums Apmeklējiet vietni2. Izslēdziet Windows 10 sistēmu

Restartēšana var iestrēgt daudzu iemeslu dēļ. Tomēr lielākajā daļā gadījumu problēmu var novērst automātiski, ja tiek uzsākta jauna restartēšana.
Bet vispirms ir jāizslēdz dators, lai atkal palaistu pārstartēšanas procesu.
Tagad to var viegli izdarīt, izmantojot intuitīvu risinājumu: vienkārši nospiediet un turiet nospiestu barošanas pogu vismaz 6 sekundes - vai tik ilgi, cik nepieciešams datora izslēgšanai.
3. Beidziet nereaģējošus procesus

- Windows 10 ielādes ekrānā nospiediet Ctrl + Alt + Del, lai atvērtu uzdevumu pārvaldnieku.
- Katram procesam, kas nav svarīgs starta darbībai, izvēlieties Beigt uzdevumu .
- Aizveriet uzdevumu pārvaldnieku.
Iemesls, kāpēc restartēšana tiek pabeigta uz visiem laikiem, var būt nereaģējošs process, kas darbojas fonā.
Piemēram, Windows sistēma mēģina lietot jaunu atjauninājumu, taču restartēšanas laikā kaut kas vairs nedarbojas pareizi.
Ja problēma pastāv tāpēc, ka atjauninājumu nevar piemērot, varat restartēt atjaunināšanas darbību šādā veidā:
- Nospiediet Windows + R, lai atvērtu Palaist .
- Ierakstiet cmd , un nospiediet taustiņu kombināciju Ctrl + Shift + Enter , lai atvērtu administratora Command Prompt .
- Ierakstiet net stop wuauserv un nospiediet Enter.
- Ievadiet šādas komandas un pēc katras no tām nospiediet taustiņu Enter :
cd %systemroot%ren SoftwareDistribution SD.oldnet start wuauserv - Atjaunināšanas process tiks restartēts.
Vai nevarat piekļūt komandu uzvednei kā administrators? Apskatiet šo rokasgrāmatu tuvāk.
4. Uzsāciet Windows 10 problēmu novēršanas rīku

- Nospiediet Windows taustiņu + R un ievadiet vadības paneli.
- Labajā stūrī noklikšķiniet uz Skatīt pēc un atlasiet Lielas ikonas.
- Izvēlieties Traucējummeklēšana.
- Atveriet kreiso rūti un noklikšķiniet uz Skatīt visu.
- Noklikšķiniet uz Sistēmas uzturēšana .
- Atlasiet Lietot remontu automātiski .
- Izpildiet citus ekrānā redzamos norādījumus.
- Pārinstalējiet datoru.
Ja rodas problēmas ar vadības paneļa atvēršanu, varat to viegli atrisināt, ievērojot mūsu soli pa solim sniegto rokasgrāmatu.
Iepriekš uzskaitītajām metodēm vajadzētu novērst Windows 10 restartēšanas problēmas. Ja jūs zināt citus problēmu novēršanas risinājumus, kas varētu novērst šo problēmu, kopīgojiet tos ar mūsu lasītājiem zemāk esošajā komentāru laukā.
Redaktora piezīme: šī ziņa sākotnēji tika publicēta 2019. gada aprīlī, un kopš tā laika tā ir atjaunota un atjaunināta 2020. gada septembrī, lai nodrošinātu svaigumu, precizitāti un vispusību.