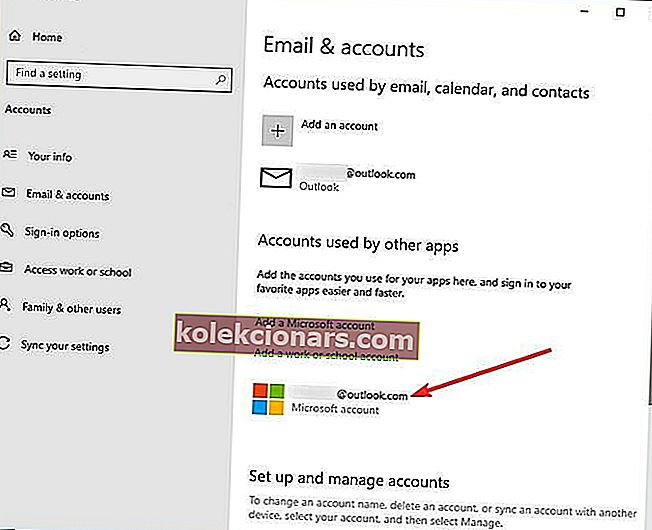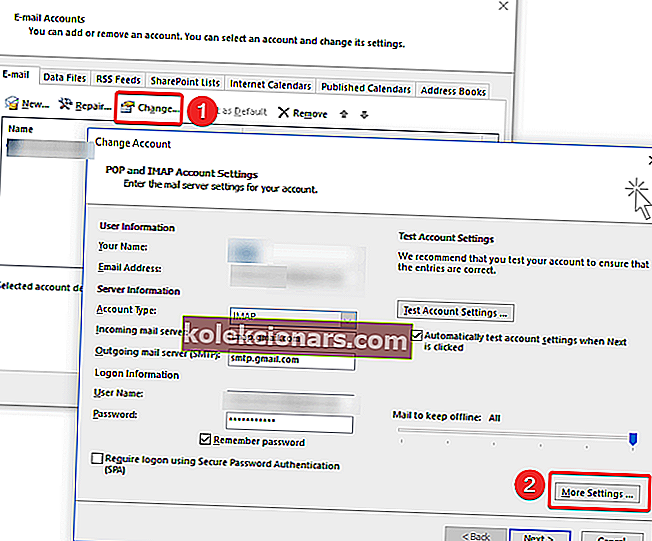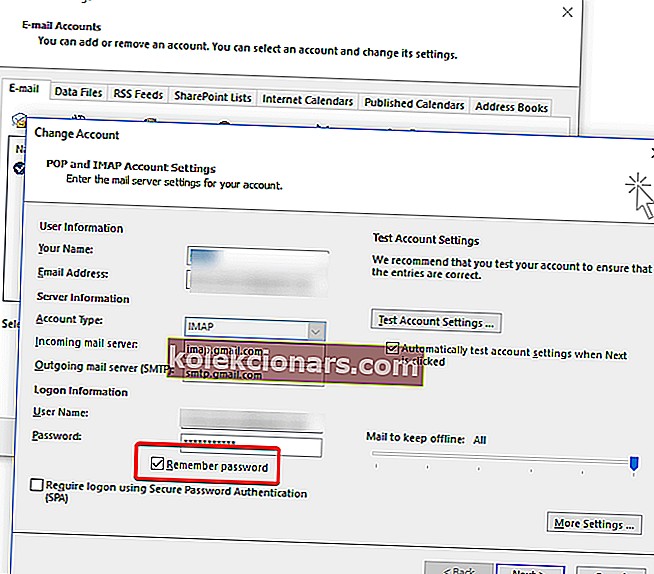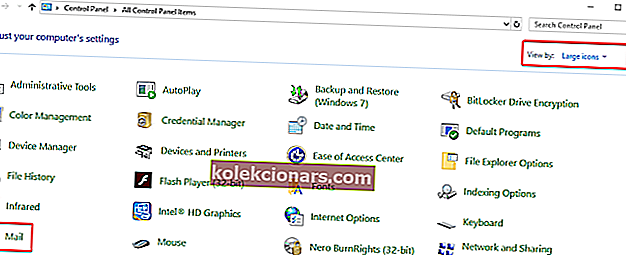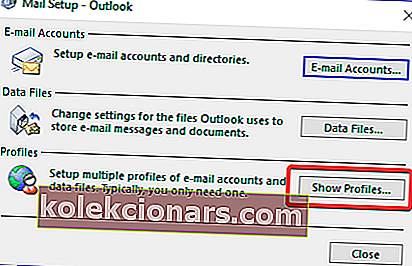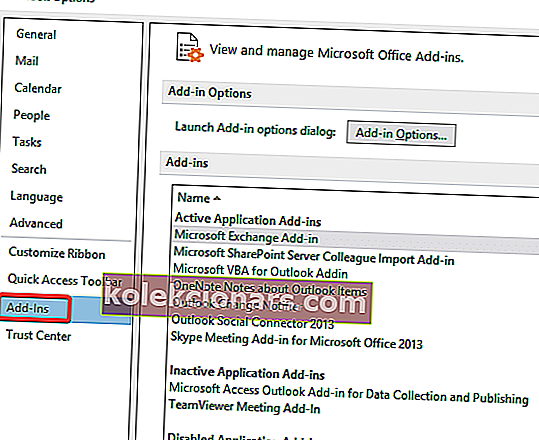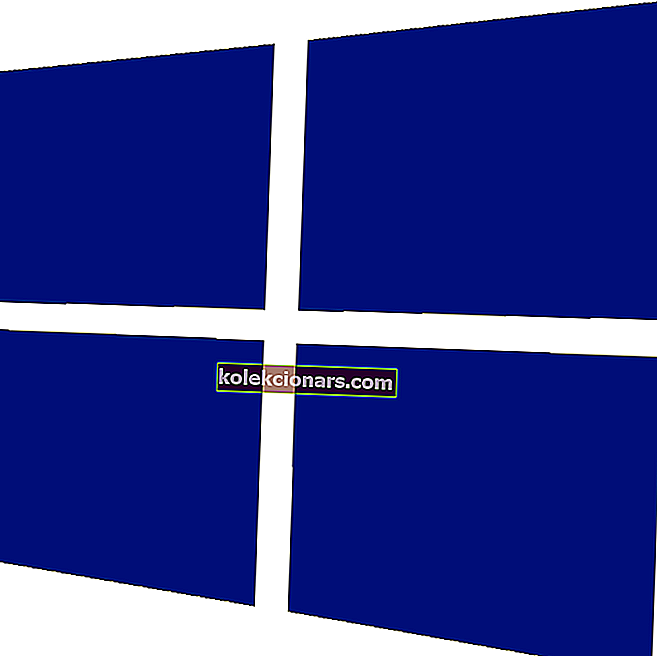- Outlook - uz uzņēmējdarbību orientēts e-pasta klients, kuru esat izaudzis izmantot katru dienu, nebūt nav ideāls.
- Nežēlojiet sevi, kad jūsu dārgie Outlook e-pasta ziņojumi ir iesprūduši iesūtnē.
- Ja esat nonācis šajā lapā, meklējot citas kļūdas, šeit varat atrast lielisku Fix Outlook centrmezglu.
- Ja citi Office rīki jums sagādā grūtības, apmeklējiet arī mūsu Office sadaļu.

Outlook ir viena no visbiežāk izmantotajām e-pasta klientu platformām biznesa komunikācijai. Tas nodrošina viegli lietojamu saskarni ar visaugstākajiem drošības protokoliem efektīvai drošai saziņai.
Tomēr Outlook lietotāji dažkārt saskaras ar noteiktām problēmām, un viens no tiem ir tāds, ka Outlook turpina pieprasīt paroli. Tādēļ, lai atrisinātu šo problēmu, zemāk varat atrast vienkāršu un viegli sekojamu šo iespējamo risinājumu sarakstu.
Ko es varu darīt, ja Outlook turpina pieprasīt manu paroli?
1. Manuāli atvienojiet savu MS kontu no biroja lietotnēm
- Atveriet programmu Outlook
- Atveriet sadaļu Iestatījumi un atlasiet Konti
- Izvēlieties E-pasta un lietotņu konti
- Atlasiet Konti, kas tiek izmantoti citām lietotnēm
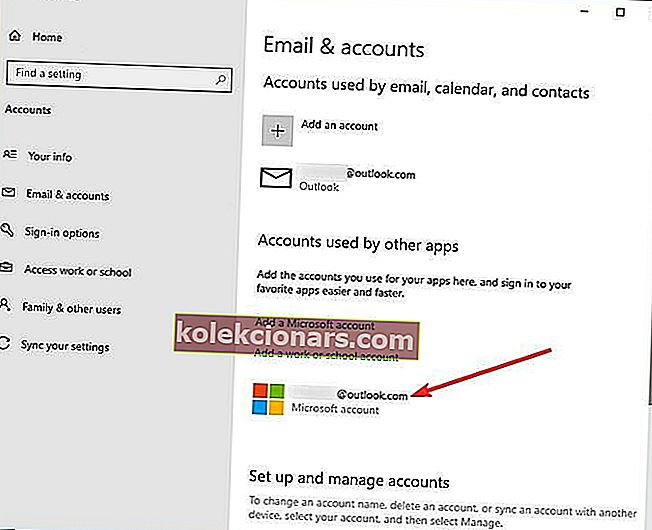
- Ja redzat savas e-pasta adreses, vienkārši atvienojiet tās.
- Restartējiet programmu Outlook
2. Atiestatiet programmas Outlook pieteikšanās iestatījumus

Pirmais risinājums, ko varat izmēģināt, ir Outlook pieteikšanās iestatījumu atiestatīšana, izmantojot Windows Credentials Manager. Lai to izdarītu, lūdzu, veiciet tālāk aprakstītās darbības:
- Atveriet vadības paneli un noklikšķiniet uz akreditācijas datu pārvaldnieks.
- Pārejiet uz lietotāja kontiem un dodieties uz akreditācijas datu pārvaldnieku.
- Sadaļā Windows akreditācijas dati un Vispārējie akreditācijas dati noņemiet visus saglabātos akreditācijas datus, kas attiecas uz Office 365 vai ms.outlook e-pasta adresēm.
- Noklikšķiniet uz Informācija un izvēlieties Noņemt no velvēm.
- Brīdinājuma lodziņā noklikšķiniet uz jā .
- atkārtojiet darbības, līdz noņemat visus akreditācijas datus, kas saistīti ar jūsu e-pasta adresi.
Izmantojiet akreditācijas datu pārvaldnieku. Viss, kas jums par to jāzina, ir tieši šeit!
3. Pārbaudiet akreditācijas datu iestatījumus
- Sāciet programmu Outlook un dodieties uz Fails.
- Izvēlieties Konta iestatījumi , kas ir Konta iestatījumi sadaļā.
- Atlasiet savu apmaiņas kontu.
- Noklikšķiniet uz pogas Mainīt un dodieties uz Citi iestatījumi.
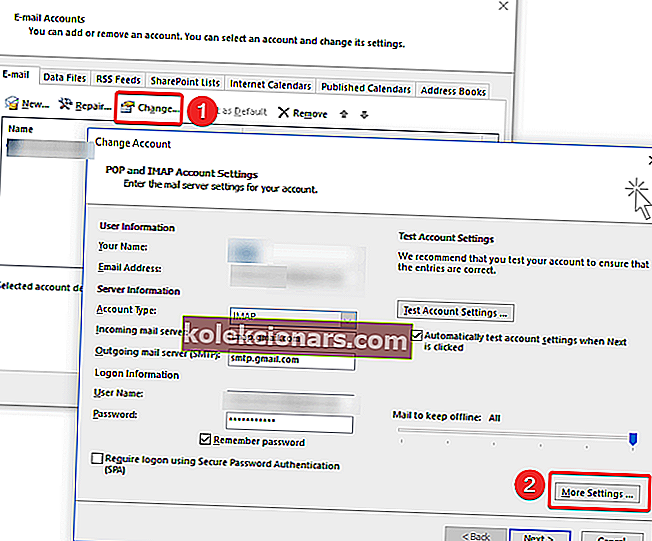
- Atlasiet cilni Drošība .
- Sadaļā Lietotāja identifikācija pārliecinieties, vai nav atlasīta opcija Vienmēr pieprasīt pieteikšanās akreditācijas datus .
- Noklikšķiniet uz Labi un restartējiet programmu Outlook.
Ja pirmais risinājums jums neizdevās, varat arī mēģināt pārbaudīt, vai opcija Pieprasīt akreditācijas datus nav atzīmēta profilā, jo tas varētu būt vēl viens iemesls, kāpēc šī ziņa tiek parādīta. Lai to pārbaudītu:
Ja jums ir problēmas ar sava Outlook konta iestatīšanu, skatiet šo rakstu, lai palīdzētu novērst iestatīšanas problēmas.
4. Notīriet kešatmiņā saglabātās paroles
- Iziet no programmas Outlook.
- Noklikšķiniet uz Sākt un dodieties uz Vadības panelis.
- Pārejiet uz akreditācijas datu pārvaldnieku un atrodiet akreditācijas datu kopu, kuras nosaukumā ir programma Outlook .
- Noklikšķiniet uz nosaukuma, lai izvērstu akreditācijas datu kopu, un pēc tam noklikšķiniet uz Noņemt no Vault.
Jūsu Windows sistēma datorā glabā lietotāja akreditācijas datus. Ja kešatmiņā saglabātie akreditācijas dati ir nepareizi, jums atkal un atkal tiks lūgts ievadīt paroli.
Piezīme: atkārtojiet soli Nr. 4 jebkurām papildu akreditācijas datu kopām, kuru nosaukumā ir vārds Outlook. Ja nevarat piekļūt vadības panelim, apskatiet šo pilnīgo rokasgrāmatu.
Redaktora ieteikums Zvaigžņu paroles atkopšana
Zvaigžņu paroles atkopšana- Lietotāja konta atkopšana
- Atjaunojiet administratora paroles
- Paplašināta OS saderība
5. Iespējojiet Atcerēties paroli
- Noklikšķiniet uz cilnes Fails un dodieties uz Konta iestatījumi.
- cilnē E-pasts veiciet dubultklikšķi uz konta .
- Parādīsies jauns logs, un jums jāpārbauda opcija Atcerēties paroli.
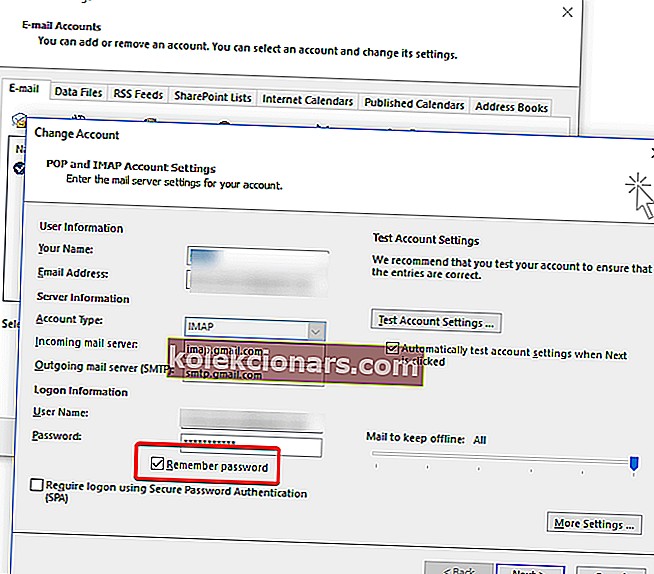
Vēl viens ieteikums ir pārbaudīt, vai esat izvēlējies iespēju lietotājvārdu un paroli saglabāt programmā Outlook.
Atstājiet atmiņu atpūtai un izmantojiet šos noderīgos paroļu pārvaldniekus.
6. Izveidojiet jaunu profilu
- Iziet no programmas Outlook.
- Atveriet vadības paneli un noklikšķiniet uz Pasts.
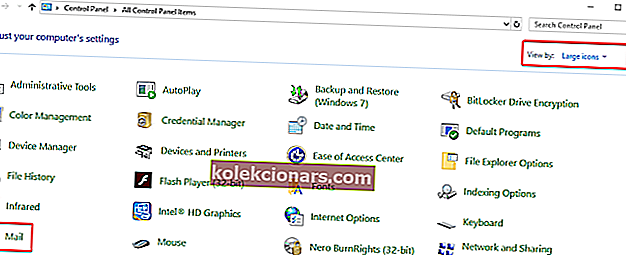
- Atveriet sadaļu Rādīt profilus un pēc tam noklikšķiniet uz Pievienot.
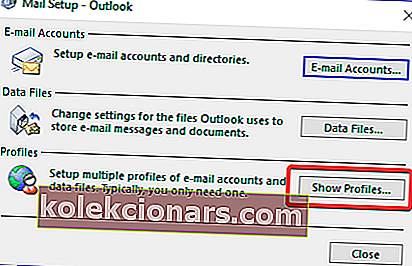
- Ierakstiet profila nosaukumu un noklikšķiniet uz Labi.
- Ievadiet savu vārdu un e-pasta adresi.
- Noklikšķiniet uz Tālāk un pēc tam uz Pabeigt.
- Atpakaļ galvenajā logā, dialoglodziņā Vienmēr izmantot šo profilu vienmēr atlasiet jauno profilu un pēc tam noklikšķiniet uz Labi.
Profilā kaut kur var būt tikai kļūda, un tādā gadījumā jauna profila izveidošana atkal atkal kļūs kārtībā.
Vēl viens risinājums, ko varat izmantot, ir vienkārši pārslēgties uz citu pasta klienta lietotni. Mēs ļoti iesakām pārbaudīt Mailbird (šobrīd labākais tirgū) un eM Client .
Šiem diviem rīkiem katru dienu ir tūkstošiem lejupielāžu un lieliskas lietotāju atsauksmes. Šīm lietotnēm varat pievienot vairākus kontus, un tām ir liels klientu atbalsts, tāpēc jebkura problēma tiks atrisināta īsu laiku.
Dažreiz programma Outlook iestrēgst profila ielādes ekrānā. Ja jūs pievēršat uzmanību šim jautājumam, mums ir šī vienkāršā rokasgrāmata, kas palīdzēs jums to pārvarēt.
6. Instalējiet jaunāko programmas Outlook atjauninājumu

Ir svarīgi vienmēr atjaunināt programmatūru, lai ievainojamības tiktu novērstas un varētu pievienot jaunas funkcijas. Veiciet tālāk norādītās vienkāršās darbības, lai pārbaudītu, vai nav pieejami Outlook atjauninājumi, un pārliecinieties, vai atjauninājumus var automātiski lejupielādēt un lietot.
Piezīme. Tālāk sniegtie norādījumi attiecas uz datorā instalēto Microsoft Outlook e-pasta programmu.
- Atveriet programmu Outlook un dodieties uz Fails.
- Izvēlieties Office kontu un noklikšķiniet uz pogas Atjaunināt opcijas .
- Izvēlnē atlasiet Atjaunināt tūlīt, lai pārbaudītu, vai nav jauni programmas Outlook atjauninājumi.
Piezīme. Ja šī opcija nav redzama, atjauninājumi tiek atspējoti; izvēlieties Iespējot atjauninājumus.
7. Uz laiku atspējojiet pretvīrusu programmu vai palaidiet drošajā režīmā

Antivīrusu programma varētu traucēt programmu Outlook, ja tā izmanto pievienojumprogrammu vai ugunsmūri. Ja programma Outlook pārbauda un nosūta pastu labi, pēc vienas no šīm divām darbībām atkārtoti instalējiet antivīrusu programmu.
Izmantojot šo vienkāršo ceļvedi, varat viegli pārbaudīt, vai programmu Outlook bloķē antivīruss vai ugunsmūris.
8. Palaidiet programmu Outlook drošajā režīmā un atspējojiet pievienojumprogrammas
- Atveriet failu un noklikšķiniet uz Opcijas.
- kreisajā panelī atlasiet Pievienojumprogrammas . Tādējādi tiks atvērts jauns uznirstošais logs, kurā būs redzami visi pievienojumprogrammas, kurās varēsit apskatīt un pārvaldīt visus instalētos papildinājumus.
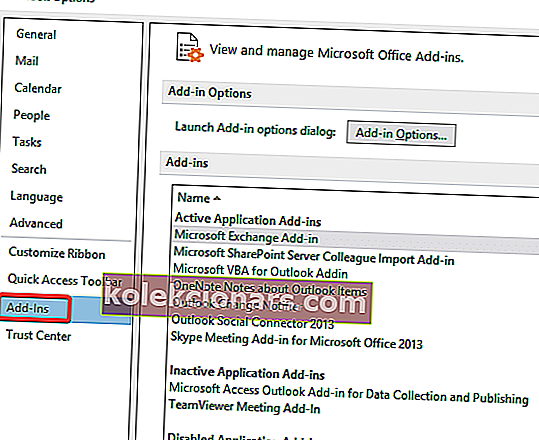
- Noklikšķiniet uz pievienojumprogrammas, kuru vēlaties noņemt, un tiks parādīts vēl viens neliels logs. Noklikšķiniet uz pogas Noņemt .
Atverot programmu Outlook drošajā režīmā, tā sākas bez paplašinājumiem vai pielāgotiem rīkjoslas iestatījumiem. Lai to izdarītu, vienkāršākais veids ir turēt nospiestu taustiņu Ctrl , atverot Outlook saīsni.
Piezīme : Outlook atvēršana drošajā režīmā neietver Windows lietošanu drošajā režīmā - tie ir divi dažādi aspekti.
Varat palaist drošajā režīmā un pēc tam atvērt MS Outlook (parasti vai drošajā režīmā), taču tikai palaišana drošajā režīmā automātiski neuzsāk Outlook lietojumprogrammu drošajā režīmā.
Ja kļūda pazūd, rodas problēma ar kādu no pievienojumprogrammām, un tā ir jāatspējo, jāizdzēš vai jālabo, kā to novērst.
Outlook darbojas tikai drošajā režīmā? Pārbaudiet šo rokasgrāmatu, un īsā laikā varat sākt darboties.
9. Outlook Anywhere nav konfigurēts izmantot NTLM autentifikāciju

- Pārejiet uz failu un vēlreiz noklikšķiniet uz Konta iestatījumi, vēlreiz izvēloties opciju Konta iestatījumi .
- Atlasiet Exchange kontu un noklikšķiniet uz Mainīt.
- Noklikšķiniet uz Vairāk iestatījumu un pēc tam dodieties uz cilni Savienojums .
- Noklikšķiniet uz pogas Exchange starpniekservera iestatījumi un sadaļā Starpniekservera autentifikācijas iestatījumi izvēlieties NTLM autentifikācija.
Funkcija Outlook Anywhere ļauj attālināti piekļūt savam Exchange kontam no interneta, kad strādājat ārpus savas organizācijas ugunsmūra.
Izmantojot savienojumu ar programmu Outlook Anywhere, lai izveidotu savienojumu ar savu Exchange serveri, mums jāizvēlas autentifikācijas metode starp pamata autentifikāciju, NTLM autentifikāciju un sarunu autentifikāciju.
Lietotāji ziņoja, ka, izmantojot NTLM autentifikāciju, var ievērojami samazināt paroles uzvedņu skaitu.
Ja datu aizsardzībai jums nepieciešama papildu autentifikācijas programmatūra, šeit ir 5 labākie rīki, kas tieši to dara.
10. Lēns vai nestabils tīkla savienojums

- Ja rodas lēns LAN ātrums, skatiet šo rakstu.
- Wi-Fi ir pārāk lēns? Paskaties šeit.
Vēl viens iemesls, kāpēc programma Outlook turpina pieprasīt paroli, varētu būt tas, ka tīkla savienojums ir lēns vai nestabils. Outlook var zaudēt savienojumu ar pasta serveri, un, mēģinot izveidot jaunu savienojumu, tā pieprasīs akreditācijas datus.
Risinājums ir pārslēgties uz stabilāku tīkla vidi un pēc tam pārbaudīt, vai šī problēma joprojām pastāv.
Vai iepriekš aprakstītie risinājumi palīdzēja atrisināt šo Outlook problēmu? Lūdzu, informējiet mūs zemāk esošajā komentāru sadaļā, jo jūsu atsauksmes mums ir ļoti svarīgas.
Turklāt, ja programma Outlook šķiet tik pilna ar jautājumiem, varat izmēģināt vienkāršāku saziņas metodi, šeit ir 5 vislabāk automatizētās tērzēšanas programmatūras, lai uzlabotu biznesa komunikāciju.
FAQ: Uzziniet vairāk par Outlook paroles problēmām
- Kā es varu panākt, lai programma Outlook vairs nepieprasītu paroli?
Outlook pieteikšanās iestatījumu atiestatīšana un akreditācijas datu iestatījumu pārbaude ir gan potenciāls problēmas risinājums. Lai iegūtu līdzīgus labojumus, apmeklējiet šo rokasgrāmatu, lai atrisinātu Outlook paroles problēmas.
- Kāpēc mans e-pasts turpina prasīt paroli?
Jūsu e-pasts turpina pieprasīt manu paroli, kad nepareizi ievadījāt paroli vai tīkla savienojums ir lēns vai nestabils.
- Kāpēc Outlook paroles lodziņš pazūd?
Nepareizi formatēti akreditācijas dati, kas saglabāti akreditācijas datu pārvaldniekā, var izraisīt šo problēmu. Dažus ātrus risinājumus skatiet šajā rokasgrāmatā, lai novērstu Outlook paroles lodziņa pazušanas kļūdu.
Redaktora piezīme . Šis ziņojums sākotnēji tika publicēts 2020. gada aprīlī, un kopš tā laika tas ir atjaunināts un atjaunināts 2020. gada oktobrī, lai iegūtu svaigumu, precizitāti un vispusību.