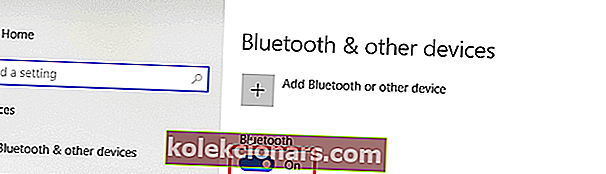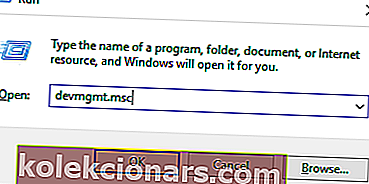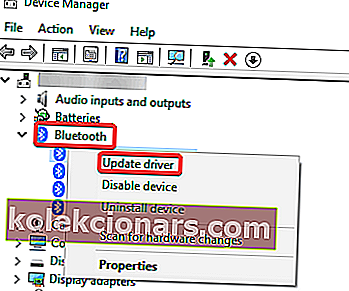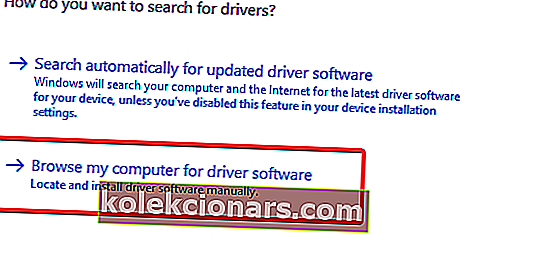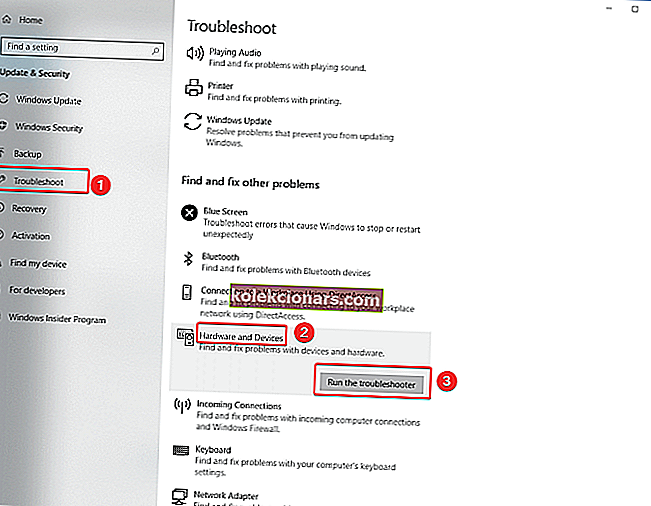- Windows 10 ir daudz ko piedāvāt, un Bluetooth tehnoloģijai ir svarīga loma, runājot par šīs OS noderīgajām funkcijām.
- Izņemot lielgabarīta kabeļus, varat savienot ierīces pārī ar bezvadu datoru. Bet Bluetooth austiņu nesavienošanās gadījumi diemžēl nav reti. Lūk, kā šo slikto scenāriju pārvērst atmiņā.
- Apskatiet mūsu sadaļas Bluetooth un Austiņas, lai iegūtu vairāk problēmu novēršanas ideju.
- Vai meklējat ekspertu līmeņa diagnostiku? Iet uz priekšu un atzīmējiet mūsu plašās klēpjdatoru un datoru rokasgrāmatas.

Windows 10 ir daudz noderīgu funkciju, tostarp iespēja ātri savienot ierīces ar datoru, neizmantojot kabeļus ap savu galdu, izmantojot Bluetooth tehnoloģiju.
Bluetooth ļauj izmantot plašu bezvadu ierīču klāstu, piemēram, austiņas, skaļruņus, peles, tastatūras un daudzas citas.
No visiem šiem sīkrīkiem Bluetooth austiņas tiek slavētas par spēju nodrošināt kvalitatīvu skaņu bez kabeļiem, tāpēc austiņu nozare patiešām ir izmantojusi šo tehnoloģiju un sākusi to ražot plašā mērogā.
Kad Bluetooth darbojas, viss ir lieliski, taču tas nebūt nav ideāls, un dažreiz jūs sastopaties ar savienojamības problēmām.
Ja jums ir darījums ar Bluetooth austiņu nesavienojumu, varat veikt vairākas problēmu novēršanas darbības.
Ko es varu darīt, ja dators nevar atrast Bluetooth austiņas?
- Pārliecinieties, vai ierīces, kuras vēlaties savienot pārī, ir saderīgas
- Pārbaudiet, vai var savienot citas Bluetooth ierīces
- Pārbaudiet, vai esat pareizi sapārojis austiņas ar datoru
- Iestatījumos nav atjaunināts Bluetooth - atjauniniet draivera programmatūru
- Izmantojiet aparatūras un ierīces problēmu novēršanas rīku
1. Pārliecinieties, vai ierīces, kuras vēlaties savienot pārī, ir saderīgas
Austiņām ir īpašs profils, kas nosaka ierīces, ar kurām tās var izveidot savienojumu. Ja neesat pārliecināts, dodieties uz priekšu un pārbaudiet lietotāja rokasgrāmatu.
Turklāt, ja izmantojat Windows 10. aprīļa atjaunināšanas OS, pārbaudiet savus Bluetooth profilus, lai pārliecinātos, ka tie ir saderīgi ar šo OS versiju.
2. Pārbaudiet, vai var savienot citas Bluetooth ierīces
Ja nevarat savienot Bluetooth austiņas ar datoru, vainīgais, iespējams, nemaz nav jūsu austiņas.
Vēl viens ieteikums ir pārbaudīt, vai citas Bluetooth ierīces var savienot ar datoru. Ja nevarat savienot citas Bluetooth ierīces ar datoru, problēma nav jūsu austiņās.
Tā faktiski ir Bluetooth problēma ar ierīci. Ja citas Bluetooth ierīces ir savienotas pārī, pārbaudiet tālāk norādīto risinājumu Nr. 3.
Windows nedarbojas Bluetooth? Lai to labotu, skatiet šo soli pa solim sniegto rokasgrāmatu.
3. Pārbaudiet, vai esat pareizi savienojis austiņas ar datoru
Ja klēpjdators nevar atrast Bluetooth austiņas, jums jāpārbauda arī tas, vai esat pareizi veicis savienošanu pārī. Lai to izdarītu, veiciet šādas darbības:
- Atveriet Iestatījumi un noklikšķiniet uz Ierīces
- Noklikšķiniet uz Bluetooth un citas ierīces un ieslēdziet Bluetooth pārslēgšanas slēdzi
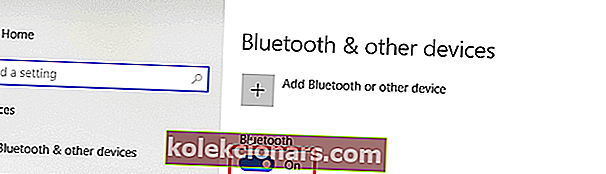
- Lai pievienotu austiņas, noklikšķiniet uz pogas Pievienot Bluetooth vai citu ierīci
- Ievietojiet austiņas tā sauktajā atklāšanas režīmā. Katrs austiņu komplekts to paveic citādā veidā, tāpēc jums būs jāatsaucas uz austiņu instrukcijām, kā turpināt procesu
- Atgriezieties sava datora Bluetooth iestatījumu lapā un atlasiet Bluetooth vai citas ierīces
- Noklikšķiniet uz Bluetooth un ierīču sarakstā izvēlieties austiņas - tas var aizņemt brīdi, bet jūsu austiņas parādīsies sarakstā
- Lai savienotu pārī, noklikšķiniet uz pogas Savienot un pēc tam noklikšķiniet uz pogas Gatavs
4. Iestatījumos trūkst Bluetooth - atjauniniet draiverus
Ja iestatījumos trūkst Bluetooth opcijas, pastāv iespēja, ka problēma ir saistīta ar draivera problēmu, tāpēc vēl viena ideja ir pārinstalēt Bluetooth draiveri vai instalēt jaunāko atjauninājumu, kas pieejams, izmantojot ražotāja atbalsta vietni.
Jūs varat arī veikt meklēšanu tiešsaistē, norādot austiņu nosaukumu kopā ar vārdu draiveris. Mēs iesakām izpildīt viņu norādījumus, lai instalētu draiveri, bet, ja nevarat atrast norādes, varat izmantot šīs darbības:
- Nospiediet Windows + R taustiņus, dialoglodziņā ierakstiet devmgmt.msc un nospiediet taustiņu Enter
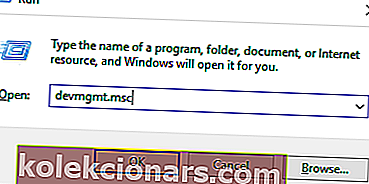
- Kad esat Ierīču pārvaldniekā , paplašiniet Bluetooth kategoriju un atrodiet austiņas
- Ar peles labo pogu noklikšķiniet uz tā un izvēlieties Atjaunināt draivera iespēju
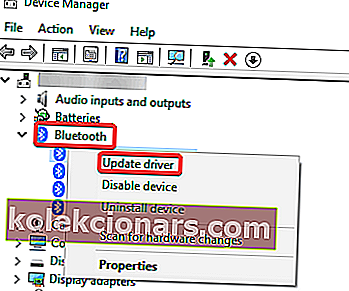
- Atzīmējiet izvēles Meklēt datorā draivera programmatūras opcija
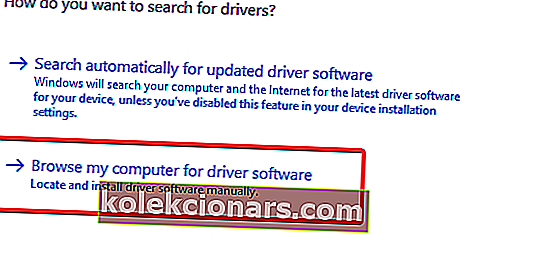
- Norādiet lejupielādētā draivera ceļu .
- Noklikšķiniet uz Tālāk, lai pabeigtu atjaunināšanu.
- Pabeidzot soļus, izmantojiet instrukcijas, kas minētas risinājumā Nr. 3, lai pievienotu austiņas
Ja jūsu Bluetooth tastatūra ir pievienota, bet joprojām nedarbojas, jums jādara šādi.
5. Izmantojiet aparatūras un ierīces problēmu novēršanas rīku
Ja jūs joprojām nevarat novērst Bluetooth savienojamību draivera problēmas dēļ operētājsistēmā Windows 10, šīs problēmas novēršanai varat izmantot aparatūras un ierīču problēmu novēršanas rīku:
- Ierakstiet novēršana ar meklēšanas lodziņā un nospiediet Enter
- Logā Traucējummeklēšana dodieties uz Atrast un novērst citas problēmas un izvēlieties Aparatūra un ierīces
- Noklikšķiniet uz Palaist problēmu novēršanas rīku
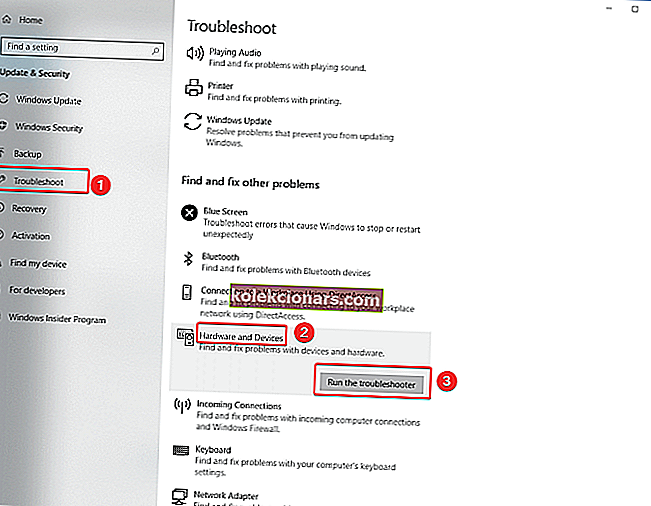
- Noklikšķiniet uz Tālāk, lai palaistu problēmu novēršanas rīku
- Lai izpildītu uzdevumu, izpildiet ekrānā redzamos norādījumus
Mēs ceram, ka šis raksts jums šķita noderīgs. Ja jums ir papildu risinājumi šīs problēmas risināšanai, nevilcinieties informēt mūs zemāk esošajā komentāru sadaļā.
Redaktora piezīme. Šis ziņojums sākotnēji tika publicēts 2018. gada septembrī, un kopš tā laika tas ir atjaunināts un atjaunināts 2020. gada maijā, lai iegūtu svaigumu, precizitāti un vispusību.