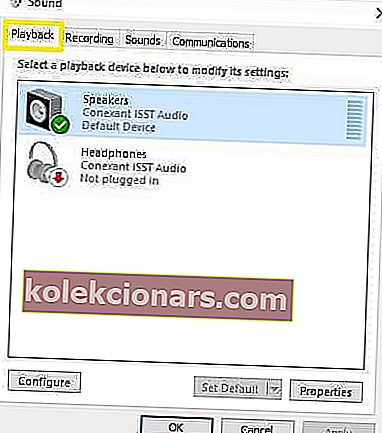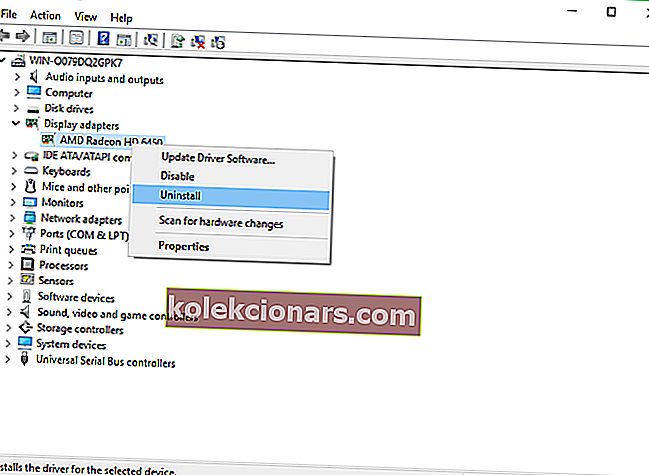- HDMI ports ir svarīga jebkura datora aparatūras sastāvdaļa, jo tas ļauj ierīcei izveidot savienojumu ar ārējām perifērijas ierīcēm, piemēram, monitoriem, video projektoriem, televizoriem un daudz ko citu.
- Aparatūras problēmas, kā arī draiveru nesaderība var izraisīt HDMI izejas darbības pārtraukšanu, un tieši šī problēma tiks novērsta tālāk.
- Šie raksti ir tikai viens no daudzajiem, kas iekļauti mūsu veltītajā centrmezglā, lai novērstu Windows 10 problēmas, tāpēc pārliecinieties, ka to atzīmējat ar grāmatzīmi, jo šāda veida problēmas var rasties jebkurā brīdī.
- Lai iegūtu vairāk lielisku problēmu novēršanas rokasgrāmatu, skatiet mūsu specializēto lapu Fix.

HDMI ir populāra augstas kvalitātes savienojuma metode gan video, gan audio izejai, tāpēc nav brīnums, ka to izmanto tik daudzi cilvēki. Runājot par HDMI, daudzi Windows lietotāji ziņoja par dažādām HDMI izejas problēmām.
Šīs HDMI datora problēmas ietekmē visas Windows versijas, ieskaitot Windows XP, Windows 7, Windows 8.1 un Windows 10.
Šeit ir daži īsi piemēri, kā šīs problēmas var izpausties:
- HDMI nedarbosies klēpjdatorā
- Vairumā gadījumu televizors neatpazīst jūsu klēpjdatoru.
- HDMI audio netiks atskaņots
- Bieži vien video ir pieejams, bet audio netiks atskaņots, jo šis lietotājs ziņo:
Man galddators ir pievienots Samsung TV, izmantojot HDMI kabeli. Video un skaņa jau vairākus mēnešus darbojas bez problēmām. Es nezinu, vai tas ir saistīts, kādā brīdī es izslēdzu savu darbvirsmu, kad pēc kāda laika es ieslēdzu ieslēgšanu, man joprojām nebija skaņas ..
- HDMI attēls ir pārāk liels ekrānam
- Par laimi, instalējot jaunākos grafikas draiveru atjauninājumus, šī problēma jānovērš dažu minūšu laikā.
- HDMI video ir nemierīgs
- Parasti tas notiek, ja, izmantojot HDMI, tiek pievienots otrs monitors.
Visizplatītākā HDMI problēma ir tā, ka trūkst audio vai video, un vairumā gadījumu to izraisa draiveru nesaderība, taču ir dažas lietas, ko varat darīt, lai novērstu šo problēmu.
Ja nav skaņas, trūkst video vai vienkārši jūsu HDMI ports nedarbojas personālajā datorā, veiciet tālāk norādītās darbības, lai atsvaidzinātu audio un video draiverus.
Kā es varu atrisināt HDMI izejas problēmas sistēmā Windows 10?
- Pārbaudiet aparatūru
- Pārliecinieties, vai jūsu HDMI ierīce ir noklusējuma ierīce
- Atgriešanās pie vecākā draivera
- Atjauniniet draiverus
- Instalējiet draiverus saderības režīmā
- Iestatiet sekundāro displeju
- Palaidiet pilnu sistēmas skenēšanu
- Izlabojiet savu reģistru
- Atjauniniet savu OS
- Notīriet pagaidu failus un mapes
- Noņemiet nesen instalēto programmatūru
- Palaidiet sistēmas atjaunošanu
- Nomainiet kabeli
1. Pārbaudiet aparatūru
Pirms ķerties pie sarežģītām problēmu novēršanas darbībām, vispirms pārbaudiet aparatūru. Pārliecinieties, vai HDMI kabelis ir ievietots pareizi un vai visi savienojumi ir pilnībā funkcionāli.
Šīs darbības ir jāveic:
- Pārliecinieties, ka HDMI savienojums nav izslīdējis. Atvienojiet un pēc tam atkal pievienojiet kabeli. Lai pārliecinātos, ka kabelis ir labi savienots ar HDMI pieslēgvietu, varat iegādāties arī HDMI slēdzenes.
- Ieslēdziet HDMI televizoru vai HDMI skaļruni un tikai pēc tam palaidiet datoru. Pēc tam izslēdziet televizoru vai skaļruni, atvienojiet ierīces no strāvas, pagaidiet vienu minūti, pievienojiet tās atpakaļ un atkal ieslēdziet.
- Tagad, kad esat atsvaidzinājis HDMI savienojumu, veiciet tālāk norādītās darbības.
2. Pārliecinieties, vai HDMI ierīce ir noklusējuma ierīce
- Ar peles labo pogu noklikšķiniet uz skaļuma ikonas uzdevumjoslā.
- Nesen atvērtajā cilnē Atskaņošana atlasiet “Atskaņošanas ierīces”> vienkārši atlasiet Digitālā izvades ierīce vai HDMI.
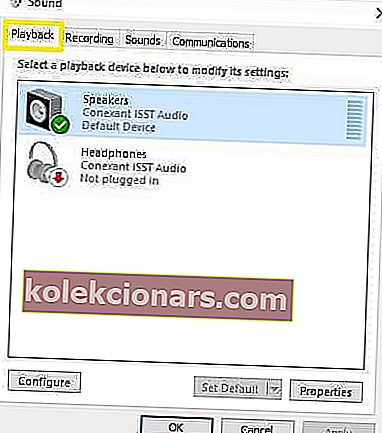
- Atlasiet Iestatīt noklusējumu> noklikšķiniet uz Labi.
- Tagad HDMI skaņas izeja ir iestatīta kā noklusējuma.
Pirmkārt, ja jūsu HDMI ierīce nav iestatīta kā noklusējuma ierīce, HDMI izeja nav pieejama. Pārliecinieties arī, vai ir iespējota opcija “Rādīt atvienotās ierīces”, lai jūsu dators varētu parādīt visas tam pievienotās ierīces.
Vai atskaņošanas ierīcēs nevarat atrast HDMI ierīci? Pārbaudiet šo vienkāršo rokasgrāmatu.
3. Atgriešanās pie vecākā draivera
Atveriet ierīču pārvaldnieku un atrodiet draiveri, kas jums sagādā nepatikšanas. Parasti tam blakus ir izsaukuma zīme. Ar peles labo pogu noklikšķiniet uz tā un atlasiet opciju Atgriezt draiveri .
Tas instalēs draivera iepriekšējo versiju. Šī funkcija ir pieejama operētājsistēmā Windows 7 un var palīdzēt ātri novērst šo problēmu, jo šis lietotājs ziņo:
Es to laboju pagājušajā naktī, instalējot Windows 8.1 operētājsistēmas Intel HD Display draiverus. Tad tas ļāva man kā audio izvades iespēju izvēlēties “Sony TV”.
Operētājsistēmā Windows 10 jums jānoklikšķina uz Rekvizīti un jādodas uz cilni Draiveris, lai atrastu opciju Atpakaļ. Tomēr tas parasti ir pelēks, kā redzat zemāk redzamajā ekrānuzņēmumā.

Dažreiz labāk ir izmantot noklusējuma draiveri, lai izvairītos no saderības problēmām. Lai izmantotu noklusējuma draiveri, jums būs jāinstalē pašreizējais, un noklusējuma draiveris pats tiks instalēts. Lai atinstalētu draiveri, rīkojieties šādi:
- Atveriet ierīču pārvaldnieku un atrodiet kļūdaino draiveri.
- Ar peles labo pogu noklikšķiniet uz tā un izvēlieties Atinstalēt.
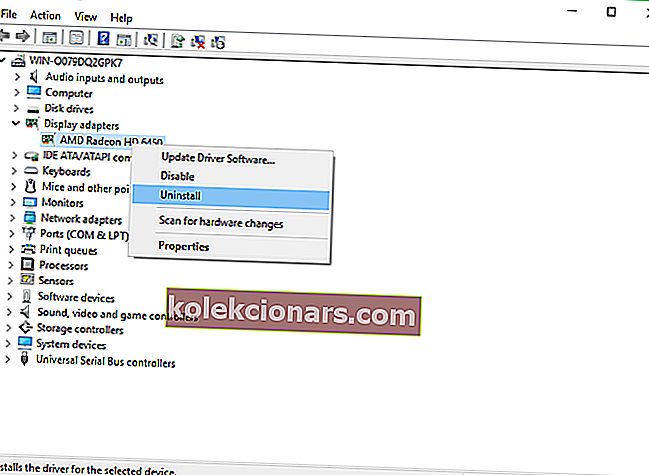
- Pārbaudiet Dzēst šīs ierīces draivera programmatūru un noklikšķiniet uz Labi.
- Restartējiet datoru.
Windows nevar automātiski atrast un lejupielādēt jaunus draiverus? Neuztraucieties, mēs esam jūs aptvēruši.
4. Atjauniniet draiverus
4.1 Automātiski atjaunināt draiverus
Dažreiz visu šo problēmu novēršanai jums jāinstalē jaunākie draiveri. Vienkārši apmeklējiet grafikas kartes vai mātesplates ražotāja vietni un no turienes lejupielādējiet jaunākos draiverus.
Varat arī atjaunināt savus video un audio draiverus, izmantojot ierīču pārvaldnieku. Vienkārši ar peles labo pogu noklikšķiniet uz diska, kuru vēlaties atjaunināt, un atlasiet Atjaunināt draiveri.

Ja izmantojat klēpjdatoru, labāk ir lejupielādēt draiverus no klēpjdatoru ražotāja.
Mums arī jāpiemin, ka dažos gadījumos vecie draiveri var darboties labāk, tādēļ, ja jaunākie draiveri jums nedarbojas, veiciet iepriekšējā risinājuma darbības, lai tos atinstalētu un lejupielādētu vecāku draiveru versiju.
Ja vēlaties jaunākos GPU draiverus, pievienojiet šai lapai grāmatzīmi un vienmēr sekojiet jaunākajiem un labākajiem.
Lielākajai daļai Windows 10 lietotāju ir novecojuši draiveri? Esiet solis priekšā, izmantojot šo ceļvedi.
4.2 Izmantojiet trešās puses draivera atjauninātāju
- Lejupielādējiet un instalējiet TweakBit draivera atjauninātāju

- Pēc instalēšanas programma automātiski sāks meklēt datoru, lai atrastu novecojušus draiverus.
- Draivera atjauninātājs pārbaudīs instalēto draiveru versijas, salīdzinot ar jaunāko versiju mākoņu datu bāzi, un ieteiks atbilstošus atjauninājumus.
- Viss, kas jums jādara, ir gaidīt, kamēr skenēšana būs pabeigta.

- Pabeidzot skenēšanu, jūs saņemat ziņojumu par visiem problēmu draiveriem, kas atrasti jūsu datorā.
- Pārskatiet sarakstu un pārliecinieties, vai vēlaties atjaunināt katru draiveri atsevišķi vai visus uzreiz.
- Lai atjauninātu vienu draiveri vienlaikus, blakus draivera nosaukumam noklikšķiniet uz saites “Atjaunināt draiveri”.
- Vai vienkārši noklikšķiniet uz pogas “Atjaunināt visu” apakšā, lai automātiski instalētu visus ieteicamos atjauninājumus.

- Lejupielādējiet un instalējiet TweakBit draivera atjauninātāju
Piezīme: Daži draiveri ir jāinstalē vairākās darbībās, tāpēc jums būs vairākas reizes jānospiež poga “Atjaunināt”, līdz tiek instalēti visi tā komponenti.
Lietotāji noteikti var manuāli atjaunināt ierīces draiverus personālajā datorā, dodoties uz katra ierīces ražotāja vietni un tur vai tīmeklī meklējot pareizo draiveri, kas atbilst viņu ierīces tipam un modelim.
Tomēr ne tikai laikietilpīgs, bet arī risks, ka tiks instalēts nepareizs draiveris, kas var izraisīt nopietnus darbības traucējumus.
Drošāks un vienkāršāks veids, kā atjaunināt draiverus Windows datorā, ir izmantot tādu automātisku rīku kā TweakBit draivera atjauninātājs. Šo rīku ir apstiprinājušas Microsoft un Norton Antivirus.
Pēc vairākiem testiem mūsu komanda secināja, ka tas ir vislabāk automatizētais risinājums.
Atruna : dažas šī rīka funkcijas nav bezmaksas.
5. Instalējiet draiverus saderības režīmā
Windows 10 joprojām ir saderības problēmas ar draiveriem, tāpēc dažreiz vislabāk ir tos instalēt saderības režīmā.
- Ar peles labo pogu noklikšķiniet uz draivera iestatīšanas faila un izvēlieties Rekvizīti.
- Pēc tam dodieties uz cilni Saderība.
- Atzīmējiet izvēles rūtiņu Palaist šo programmu saderības režīmā un sarakstā izvēlieties Windows 7.
- Noklikšķiniet uz Lietot un Labi.
- Palaidiet iestatīšanas failu.
Operētājsistēmā Windows 10 varat palaist arī īpašo programmu saderības problēmu novēršanas rīku.
- Dodieties uz Iestatījumi> Atjaunināt> Problēmu novēršana
- Sadaļā “Atrast un novērst citas problēmas” atlasiet Programmu saderības problēmu novēršanas rīks> palaidiet rīku.
Ja problēmu novēršanas rīks apstājas pirms procesa pabeigšanas, salabojiet to ar šīs pilnīgās rokasgrāmatas palīdzību.
6. Iestatiet sekundāro displeju
Ja otrā displeja pievienošanai datoram izmantojat HDMI, mēģiniet to iestatīt NVIDIA vadības panelī. Ja izmantojat AMD grafikas karti, tā vietā izmantojiet tās vadības paneli. Abām kartēm process ir vienāds.
- Atveriet Nvidia vadības paneli.
- Pārejiet uz sadaļu Vairāku displeju iestatīšana.
- Ja jūsu HDMI savienotais displejs netiek rādīts, mēģiniet pārbaudīt un noņemt atzīmi no citiem sarakstā esošajiem.
Tas izklausās kā neskaidrs risinājums, taču daži lietotāji ziņoja, ka tas viņiem palīdzēja iespējot HDMI displeju.
Vai Windows 10 nevar atvērt Nvidia vadības paneli? Apskatiet šo rakstu.
7. Palaidiet pilnu sistēmas skenēšanu
- Dodieties uz Sākt> ierakstiet aizstāvi> veiciet dubultklikšķi uz Windows Defender, lai palaistu rīku
- Kreisajā rūtī atlasiet vairoga ikonu

- Jaunajā logā noklikšķiniet uz opcijas Papildu skenēšana

- Pārbaudiet pilnas skenēšanas opciju, lai sāktu pilnu sistēmas ļaunprātīgas programmatūras skenēšanu.

Ļaunprātīga programmatūra datorā var izraisīt dažādas problēmas, tostarp problēmas ar HDMI savienojumu. Veiciet pilnu sistēmas skenēšanu, lai noteiktu, vai datorā darbojas jebkura ļaunprātīga programmatūra.
Varat izmantot Windows iebūvētos pretvīrusu, Windows Defender vai trešo pušu antivīrusu risinājumus.
Vai vēlaties uzzināt vairāk par to, kā skenēt sistēmu, izmantojot Windows Defender? Apskatiet šo noderīgo ceļvedi.
8. Labojiet savu reģistru
- Dodieties uz Sākt> ierakstiet cmd > ar peles labo pogu noklikšķiniet uz Komandu uzvedne> atlasiet Palaist kā administrators

- Tagad ierakstiet komandu sfc / scannow

- Pagaidiet, līdz skenēšanas process ir pabeigts, un pēc tam restartējiet datoru.
- Visi bojātie faili tiks aizstāti, atsāknējot. Kad process ir pabeigts, pārbaudiet, vai ir pieejams jūsu HDMI savienojums.
Vienkāršākais veids, kā labot reģistru, ir izmantot īpašu rīku, piemēram, CCleaner vai Wise Registry Cleaner . Neaizmirstiet vispirms dublēt reģistru, ja kaut kas noiet greizi.
Varat arī izmantot Microsoft sistēmas failu pārbaudītāju, lai pārbaudītu sistēmas failu bojājumus. Lietderība pārbauda visu aizsargāto sistēmas failu integritāti un pēc iespējas labo failus ar problēmām.
scannow ir apstājies, pirms process ir pabeigts? Neuztraucieties, mums ir pieejams vienkāršs labojums.
9. Atjauniniet savu OS

Pārliecinieties, vai datorā darbojas jaunākie Windows OS atjauninājumi. Kā ātru atgādinājumu Microsoft pastāvīgi izlaiž Windows atjauninājumus, lai uzlabotu sistēmas stabilitāti un novērstu dažādas problēmas.
Lai piekļūtu Windows atjaunināšanas sadaļai, meklēšanas lodziņā varat vienkārši ierakstīt atjauninājumu. Šī metode darbojas visās Windows versijās. Pēc tam dodieties uz Windows Update, pārbaudiet atjauninājumus un instalējiet pieejamos atjauninājumus.
Vai jums rodas problēmas ar Windows 10 atjaunināšanu? Apskatiet šo rokasgrāmatu, kas jums palīdzēs.
10. Notīriet pagaidu failus un mapes
- Pārejiet uz Sākt> ierakstiet Diska tīrīšana> palaidiet rīku

- Atlasiet disku, kuru vēlaties tīrīt> rīks jums pateiks, cik daudz vietas varat atbrīvot

- Atlasiet Notīrīt sistēmas failus.
Vai rodas problēmas, izdzēšot visus nevēlamos failus? Izpildiet šo rokasgrāmatu, lai atrisinātu problēmas ar diska tīrīšanu.
Lūk, kā izmantot diska tīrīšanu operētājsistēmā Windows 7:
- Pārejiet uz Sākt> ierakstiet Diska tīrīšana> atveriet Diska tīrīšana.
- Diska tīrīšanas apraksta sadaļā atlasiet Notīrīt sistēmas failus un atlasiet disku, kuru vēlaties tīrīt> noklikšķiniet uz Labi.
- Cilnē Diska tīrīšana atzīmējiet izvēles rūtiņas to failu tipiem, kurus vēlaties izdzēst> noklikšķiniet uz Labi> atlasiet Dzēst failus.
Vienkāršākais un ātrākais veids, kā izdzēst pagaidu failus un mapes, ir diska tīrīšana. Lietojot datoru vai pārlūkojot internetu, dators uzkrāj dažādus nevajadzīgus failus.
Šie tā dēvētie nevēlamie faili var ietekmēt jūsu datora apstrādes ātrumu, liekot lietotnēm reaģēt lēni un var izraisīt arī HDMI audio un video problēmas.
11. Noņemiet nesen instalēto programmatūru
Dodieties uz Sākt> ierakstiet Vadības panelis> atlasiet nesen pievienoto (-ās) programmu (-as)> noklikšķiniet uz Atinstalēt.

Ja nesen datorā instalējāt jaunu programmatūru, mēģiniet to atinstalēt. Dažreiz nesen instalēta programmatūra var izraisīt saderības problēmas un dažādas savienojuma problēmas, tostarp problēmas ar HDMI.
Pēc tam restartējiet datoru un pārbaudiet, vai problēma ir atrisināta.
Jūs nevarat atvērt vadības paneli operētājsistēmā Windows 10? Apskatiet šo soli pa solim sniegto ceļvedi, lai atrastu risinājumu.
12. Palaidiet sistēmas atjaunošanu
Windows 10 piedāvā virkni uzlabotu atkopšanas iespēju, kas ļauj lietotājiem tīrīt OS instalēšanu. Ja esat Windows 10 lietotājs, varat izmantot arī atkopšanas opciju “Atiestatīt šo datoru”.
- Dodieties uz Iestatījumi> Atjaunināt un drošība> kreisajā rūtī noklikšķiniet uz Atkopšana.
- Sadaļā Atiestatīt šo datoru noklikšķiniet uz Sākt> izvēlieties Saglabāt savus failus.

- Izpildiet ekrānā redzamos norādījumus, lai pabeigtu atiestatīšanu.
Ja problēma sākās nesen, palaidiet sistēmas atjaunošanu. Ja šī problēma radās pēc jaunas programmatūras instalēšanas datorā, šis rīks palīdz noņemt nesen pievienotās lietotnes un programmas.
Sistēmas atjaunošanas opcija ļauj atjaunot iepriekšējo labi darbojošos sistēmas konfigurāciju, nezaudējot nevienu failu, izņemot dažas pielāgojamas funkcijas un iestatījumus.
Ja ir iespējota sistēmas atjaunošana, izpildiet tālāk uzskaitītos norādījumus (Windows 7 un 8.1):
- Atveriet sadaļu Meklēt> ierakstiet sistēmas īpašības> atveriet Sistēmas rekvizīti.
- Atveriet sadaļu Sistēmas aizsardzība> noklikšķiniet uz Sistēmas atjaunošana.
- Noklikšķiniet uz Tālāk> jaunajā logā izvēlieties vēlamo atjaunošanas punktu.
- Kad esat izvēlējies vēlamo atjaunošanas punktu, noklikšķiniet uz Tālāk> noklikšķiniet uz Pabeigt.
- Dators tiks restartēts un sāksies atjaunošanas process.
Pēc procedūras pabeigšanas mēģiniet noskaidrot, vai problēma joprojām pastāv.
Ja jūs interesē vairāk informācijas par to, kā izveidot atjaunošanas punktu un kā tas varētu jums palīdzēt, apskatiet šo vienkāršo rakstu, lai uzzinātu visu, kas jums jāzina.
Sistēmas atjaunošana nedarbojas? Pārbaudiet šo noderīgo ceļvedi un vēlreiz iestatiet lietas pareizi.
13. Nomainiet kabeli
Var būt arī situācijas, kad jūsu problēma ir saistīta ar aparatūru. Šajā gadījumā iesakām apskatīt dažus no šiem augsti novērtētajiem produktiem, kurus jūs varētu iegādāties, lai pārliecinātos, ka HDMI izeja lieliski darbojas jūsu Windows 10 ierīcēs:
- HDMI darbināms sadalītājs Full HD 1080P un 3D atbalstam (viena ieeja divās izejās)
- Tendak HD 1080P VGA uz HDMI izejas TV AV HDTV video kabeļa pārveidotāja Plug and Play adapteris ar audio ieeju klēpjdatora darbvirsmai
- VGA uz HDMI izeja, Costech HD 1080p TV AV HDTV video kabeļa pārveidotāja adapteris Plug and Play ar audio HDTV, monitoriem, displejiem, klēpjdatora galddatoram
Tas būtu viss, mēs ceram, ka šie risinājumi palīdzēja novērst HDMI izejas problēmas.
Kā vienmēr, ja jūs sastopaties ar citiem risinājumiem, kā novērst HDMI problēmas datorā, varat palīdzēt Windows kopienai, norādot problēmu novēršanas darbības zemāk esošajos komentāros.
Turklāt, ja jums ir kādi komentāri, jautājumi vai ierosinājumi, izmantojiet to pašu komentāru sadaļu, lai sazinātos ar mums. Neaizmirstiet pateikt, kurš risinājums jums izdevās.
Ja jums ir citas problēmas, kas saistītas ar datoru, varat atrast risinājumu mūsu sadaļā Windows 10 Fix.
Redaktora piezīme. Šis ziņojums sākotnēji tika publicēts 2019. gada martā, un kopš tā laika tas ir atjaunināts un atjaunināts 2020. gada aprīlī, lai iegūtu svaigumu, precizitāti un vispusību.