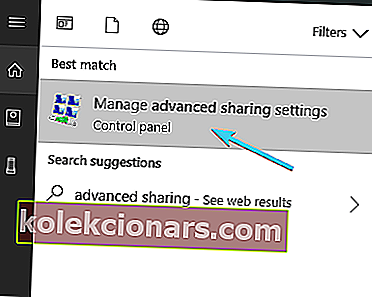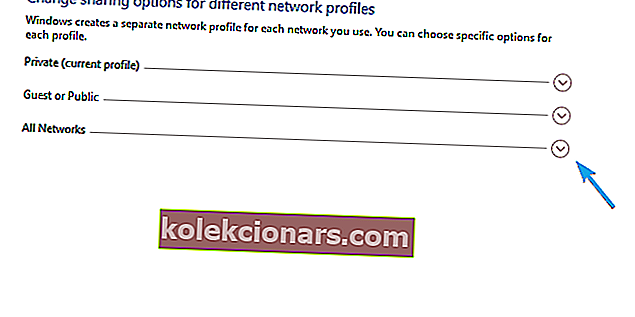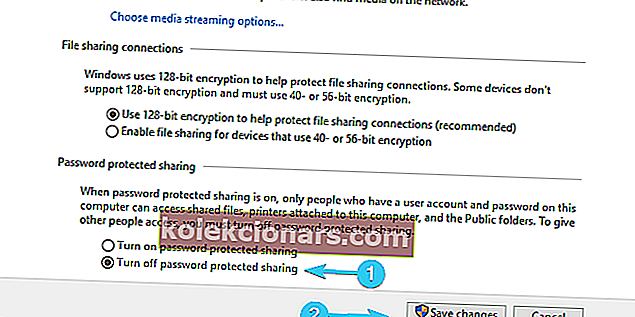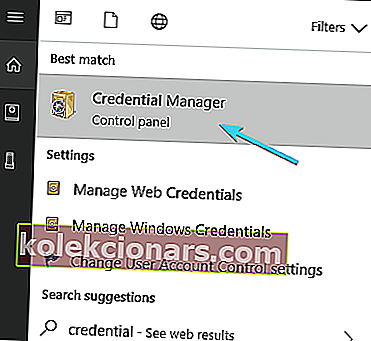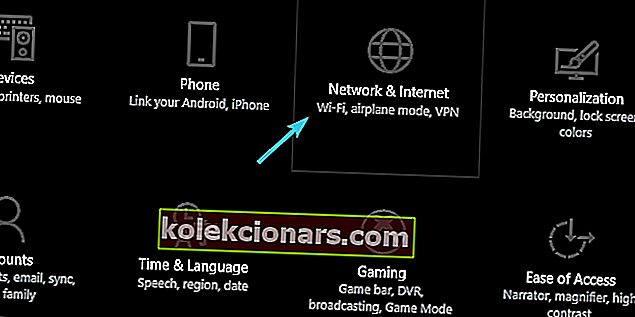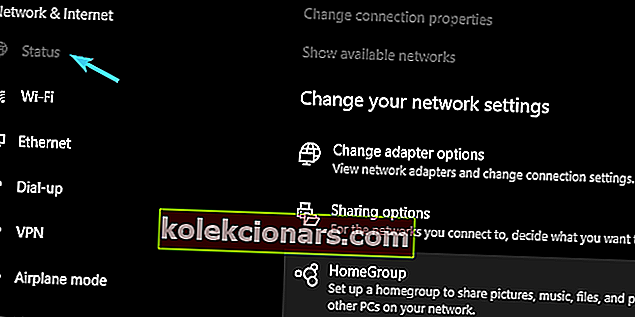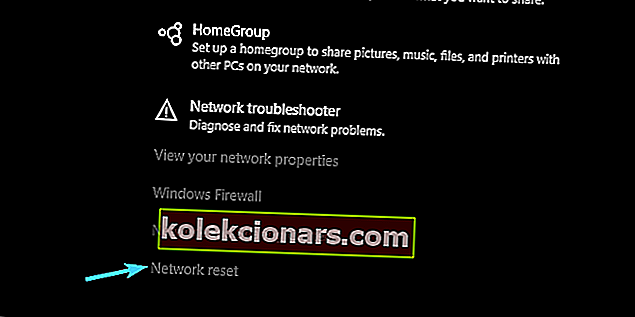Drošības ziņā Windows 10, iespējams, līdz šim ir visdrošākais Windows atkārtojums. Tomēr šī piespiedu drošība kaut kas darbojas bez jebkādas loģikas.
Pat ja ir kāda loģika, viņi veica zemāku darbu, izskaidrojot, kāpēc kaut kas notiek, kad tas notiek. Pieņemsim uznirstošo logu Windows Security, kas bloķē savienojumu ar Wi-Fi tīkliem un pieprasa jūsu akreditācijas datus.
Ne reizi, ne divreiz, bet katru reizi, kad mēģināt izveidot savienojumu ar Wi-Fi. Piespiežot procesu izmantot LAN.
Lai padarītu lietas vēl sliktākas, šī ir paroles aizsardzība, ko lielākā daļa lietotāju nekad nav iestatījuši. Daži to saista ar programmu Outlook, taču, šķiet, tas tā nav katru reizi. Par laimi, šim jautājumam ir risinājums.
Precīzi sakot, maz no tiem. Tāpēc noteikti pārbaudiet tos tālāk.
Kā atbrīvoties no Windows Security uznirstošā loga sistēmā Windows 10?
- Atspējojiet ar paroli aizsargātu koplietošanu
- Mainīt Outlook iestatījumus
- Pārbaudiet akreditācijas datu pārvaldnieku
- Atiestatīt tīkla iestatījumus
1: Atspējojiet ar paroli aizsargātu koplietošanu
Tas varētu būt pārsteigums, taču šim nepatīkamajam gadījumam ir vairāki iemesli. Viens no kopīgajiem ietver mājas koplietošanu. Ja jums ir vairāki datori, kas savienoti, izmantojot HomeGroup koplietošanu, jums būs jāatspējo paroles aizsardzība.
Tā ir izplatīta kļūda, kas Windows XP lietotājiem traucēja, un šķiet, ka tā atrada savu vietu arī Windows 10. Lūk, kā to viegli izdarīt operētājsistēmā Windows 10:
- Windows meklēšanas joslā ierakstiet Papildu koplietošana un atveriet “ Pārvaldīt papildu koplietošanas iestatījumus ”.
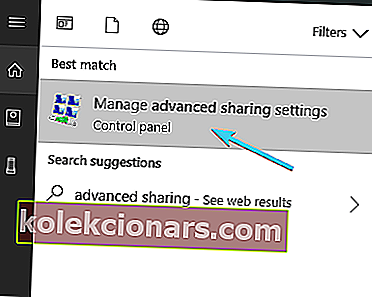
- Izvērst visus tīklus .
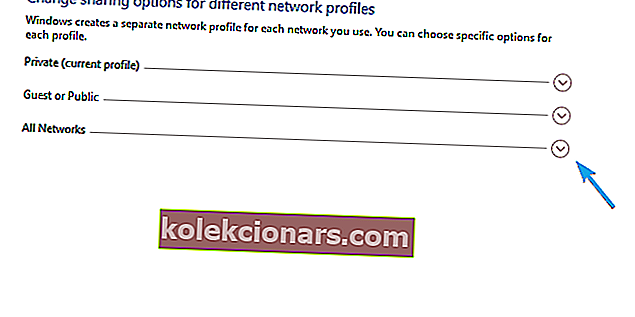
- Pārejiet uz leju un atlasiet Izslēgt ar paroli aizsargātu koplietošanu .
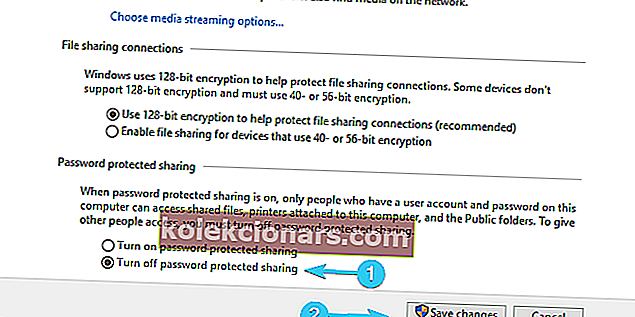
- Saglabājiet izmaiņas un izejiet.
Windows neizslēgs ar paroli aizsargātu koplietošanu? Neuztraucieties, mums ir piemērots risinājums.
2: Mainiet Outlook iestatījumus
Outlook drošības iestatījumi ir visizplatītākais Windows drošības uznirstošā iemesla iemesls. Tagad apkārt ir daudz variāciju par šo tēmu un dažādi risinājumi. Tomēr visticamākais risinājums ir paslēpts Outlook konta iestatījumos.
Lai atspējotu atkārtotus Windows drošības uzvednes, jums jādara šādi:
- Atveriet programmu Outlook .
- Galvenajā izvēlnē atveriet “ File ”.
- Izvēlieties Informācija un pēc tam Konta iestatījumi .
- Izvēlieties cilni E-pasts .
- Ar peles labo pogu noklikšķiniet uz konta, kas rada Windows drošības uzvedni, un atlasiet Mainīt .
- Atlasiet Citi iestatījumi .
- Cilnē Drošība noņemiet atzīmi no izvēles rūtiņas “ Vienmēr pieprasīt pieteikšanās akreditācijas datus ” un apstipriniet izmaiņas.
- Noklikšķiniet uz Labi un saglabājiet izmaiņas.
No otras puses, ja jūs joprojām pastāvīgi kaitina Windows Security uznirstošais logs, lūdzot pierakstīties, izmantojot to, kas zina, ko akreditācijas datus, pārliecinieties, vai esat pārbaudījis papildu darbības.
Vai nevarat atvērt programmu Outlook operētājsistēmā Windows 10? Neuztraucieties, mums ir piemērots risinājums.
3: Pārbaudiet akreditācijas datu pārvaldnieku
Dažiem lietotājiem izdevās atrisināt problēmu, izdzēšot noteiktus akreditācijas datus no akreditācijas datu pārvaldnieka. Outlook konta izveides laikā, iespējams, esat pieļāvis nelielu kļūdu.
Šķiet, ka tas ir saistīts ar akreditācijas datu pārbaudes ievadi, liekot Windows Security uznirstošajam logam bieži atkārtoties. Veiciet šīs darbības, lai dzēstu ar Outlook saistītās ievades no Credential Manager:
- Meklēšanas joslā ierakstiet akreditācijas datus un atveriet akreditācijas datu pārvaldnieku .
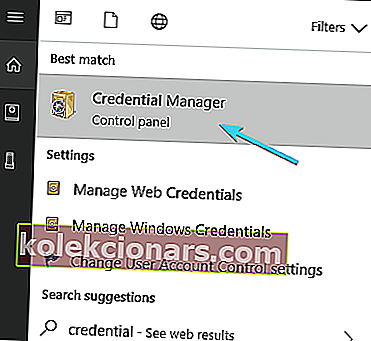
- Atveriet Windows akreditācijas datus .
- Apskatiet ar Outlook saistīto akreditācijas datu sadaļu Vispārīgi .
- Izvērsiet visu, kas saistīts ar programmu Outlook, un noklikšķiniet uz Noņemt .
- Restartējiet datoru un meklējiet izmaiņas.
Ja jums ir nepieciešama papildu informācija par to, kā pievienot, dzēst vai rediģēt failus akreditācijas datu pārvaldniekā, mēs esam sagatavojuši pilnīgu rokasgrāmatu, kas palīdzēs labāk saprast, ko tā dara un kā tajā orientēties.
Credential Manager nedarbojas jūsu Windows 10 datorā? Lai novērstu problēmu, skatiet šo soli pa solim sniegto rokasgrāmatu.
4: Atiestatīt tīkla iestatījumus
Visbeidzot, varat mēģināt atiestatīt tīkla iestatījumus. Dažiem lietotājiem problēmas sākās pēc nelielām Wi-Fi tīkla problēmām, kas ir izplatītas dažādu iemeslu dēļ. Šķiet, ka tīkla atiestatīšana novērš nerimstošo akreditācijas uznirstošo logu.
Ja neesat pārliecināts, kā atiestatīt tīkla iestatījumus sistēmā Windows 10, rīkojieties šādi:
- Nospiediet Windows taustiņu + I, lai izsauktu lietotni Iestatījumi .
- Atveriet tīklu un internetu .
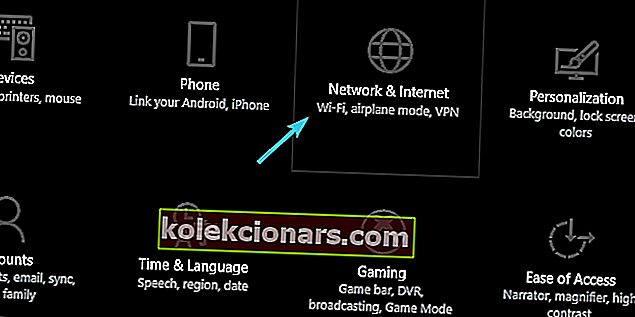
- Kreisajā rūtī atlasiet Statuss .
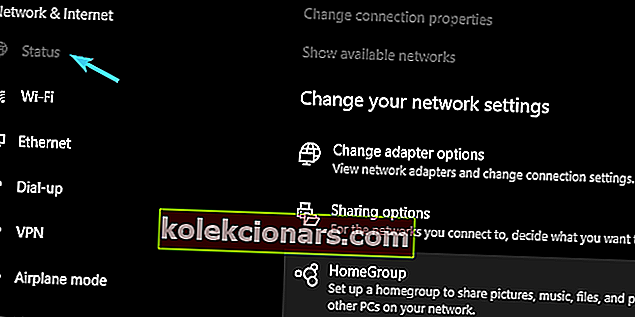
- Ritiniet līdz apakšai un noklikšķiniet uz Tīkla atiestatīšana .
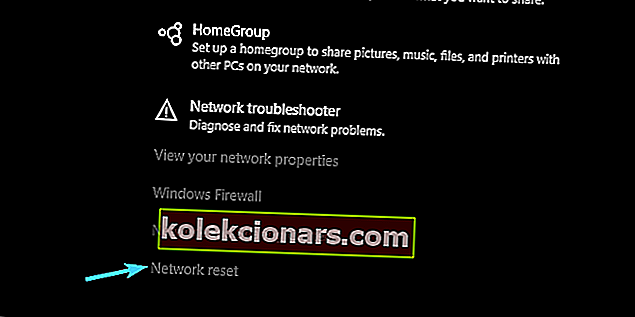
- Ievadiet savus Wi-Fi akreditācijas datus un izveidojiet atkārtotu savienojumu.
Ja Windows 10 aizmirst jūsu tīkla akreditācijas datus, skatiet šo vienkāršo rokasgrāmatu, lai ātri atrisinātu problēmu.
Ja rodas problēmas ar lietotnes Iestatīšana atvēršanu, apskatiet šo rakstu, lai atrisinātu problēmu.
Tā tam vajadzētu būt. Mēs ceram, ka vismaz viens no iekļautajiem risinājumiem palīdzēja jums novērst nepatīkamo Windows drošības uzvedni.
Ja jums ir alternatīvs risinājums vai jautājumi par tiem, kurus mēs ievietojām, noteikti pastāstiet mums. To var izdarīt komentāru sadaļā zemāk.
SAISTĪTIE STĀSTI, KURUS JŪS PĀRBAUDĪT:
- Kā novērst kļūdas kodu 20 programmā Outlook
- HP kļūda 75: Ātri risinājumi, lai to novērstu, kad tas parādās
- Šī Windows 10 uznirstošā kļūda padara spēlēšanu neiespējamu [FIX]
- 'Vai vēlaties skatīt pilnekrāna režīmā': kā atspējot uznirstošo logu