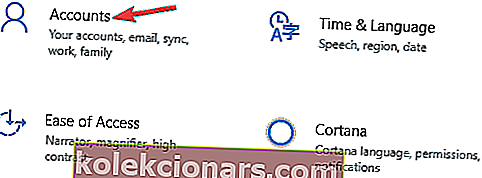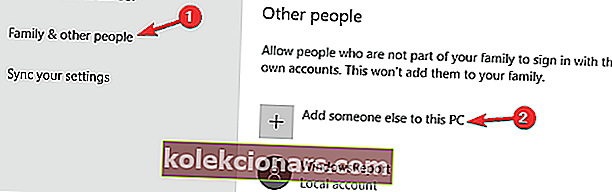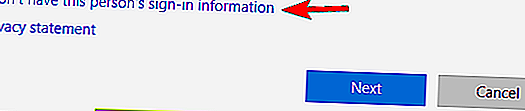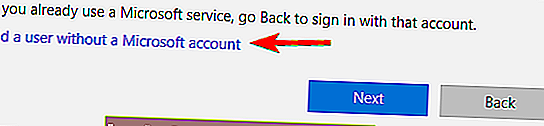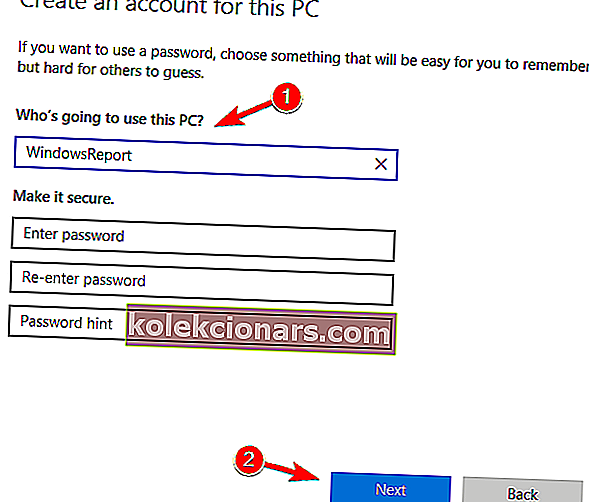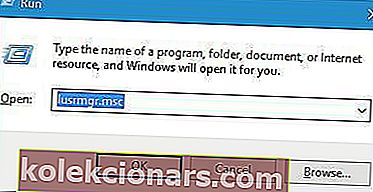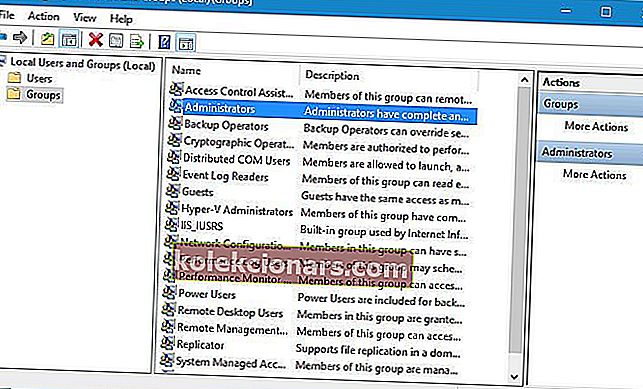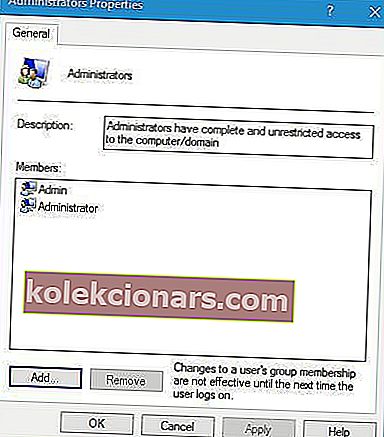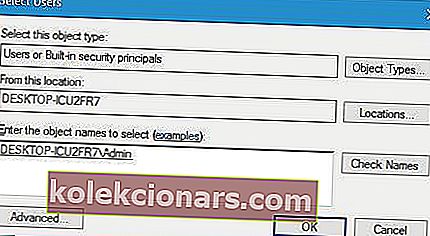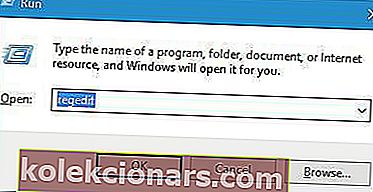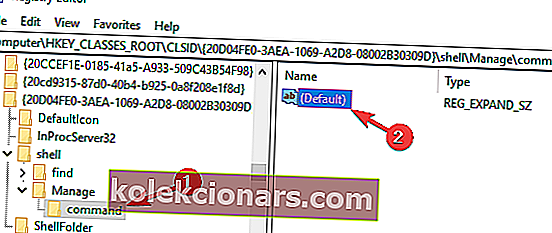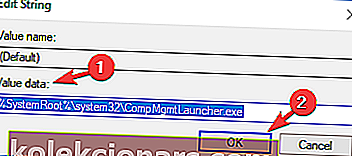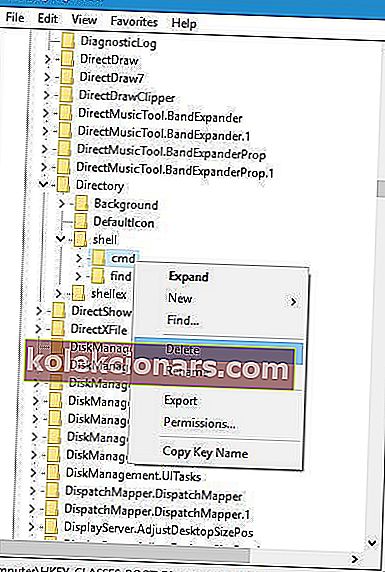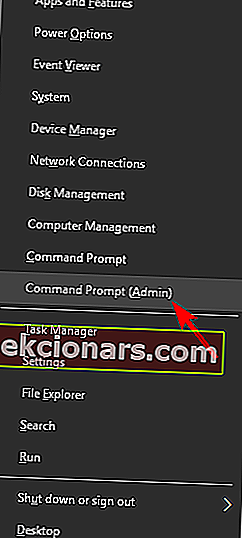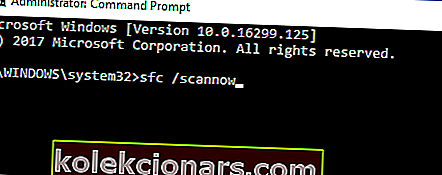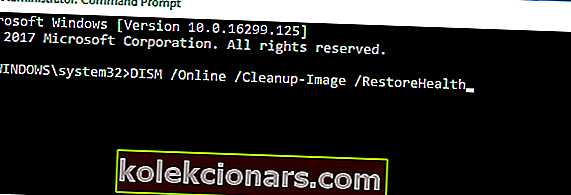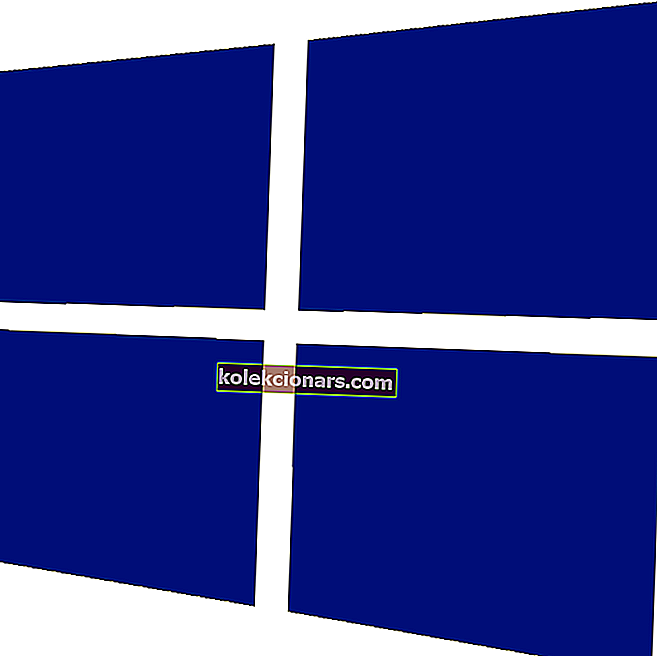- Katru faila tipu var apskatīt vai rediģēt noteiktas programmas. Windows piedāvā daudz noklusējuma programmatūras, kas atver visbiežāk sastopamos failu tipus, piemēram, teksta redaktoru, pārlūkprogrammu vai fotoattēlu skatītāju.
- Dažiem failu tipiem Windows nezina, kura programma ir ar to saistīta, tāpēc jums tas jānovērš, atiestatot failu asociāciju, instalējot atbilstošu programmu vai dažos gadījumos atspējojot automātisko atskaņošanu.
- Vai radās kādas citas problēmas ar Windows? Pārbaudiet mūsu Windows 10 kļūdu centru, kas piepildīts ar daudz labojumiem.

Windows 10 varētu būt lieliska operētājsistēma, taču tai ir arī tādas pašas problēmas, kādas bija tā priekšgājējiem. Lietotāji ziņoja, ka šim failam nav saistīta programma šīs darbības kļūdas ziņojuma izpildei operētājsistēmā Windows 10, mēģinot palaist noteiktas lietojumprogrammas, tāpēc redzēsim, kā novērst šo problēmu.
Ko darīt, ja ar failu nav saistīta programma
Šim failam nav saistīta programma. Tas var būt parasts kļūdas ziņojums, un, runājot par šo kļūdu, šeit ir dažas līdzīgas problēmas, par kurām ziņoja lietotāji:
- Šim failam nav saistīta programma šīs darbības veikšanai USB disks - šī problēma var rasties jūsu automātiskās atskaņošanas iestatījumu dēļ. Tomēr problēmu var novērst, vienkārši atspējojot automātiskās atskaņošanas funkciju.
- Šim failam nav pievienota programma Excel, Explorer.exe - šī problēma var ietekmēt dažādas sistēmas lietojumprogrammas, un, ja tas notiek, noteikti veiciet SFC un DISM skenēšanu.
- Šim failam nav saistīta programma, lai veiktu šo darbību OneDrive - ja rodas šī problēma ar OneDrive vai citām sistēmas funkcijām, vienkārši atiestatiet failu asociācijas uz noklusējumu un pārbaudiet, vai tas atrisina problēmu.
- Šim failam nav saistīta programma Windows 10, 8.1, 7 - šī kļūda var parādīties gandrīz jebkurā Windows versijā, un, pat ja jūs neizmantojat Windows 10, jums vajadzētu būt iespējai izmantot lielāko daļu mūsu risinājumu datorā.
1. risinājums - izveidojiet jaunu Windows lietotāja kontu
Pēc lietotāju domām, viens no vienkāršākajiem veidiem, kā novērst šo problēmu, ir jauna Windows lietotāja konta izveide. Lai to izdarītu, rīkojieties šādi:
- Atveriet lietotni Iestatījumi un dodieties uz sadaļu Konti .
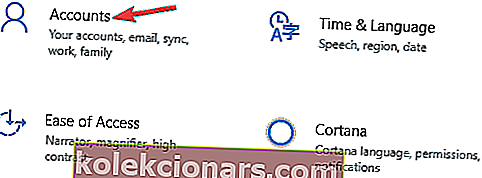
- Atveriet cilni Ģimene un citi lietotāji un noklikšķiniet uz Pievienot kādu citu šim datoram .
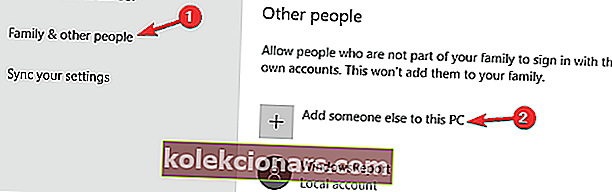
- Noklikšķiniet uz Man nav šīs personas pierakstīšanās informācijas .
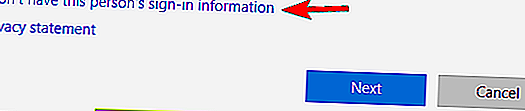
- Atlasiet Pievienot lietotāju bez Microsoft konta .
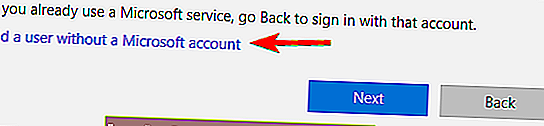
- Ievadiet jaunā konta lietotājvārdu un paroli un noklikšķiniet uz Tālāk .
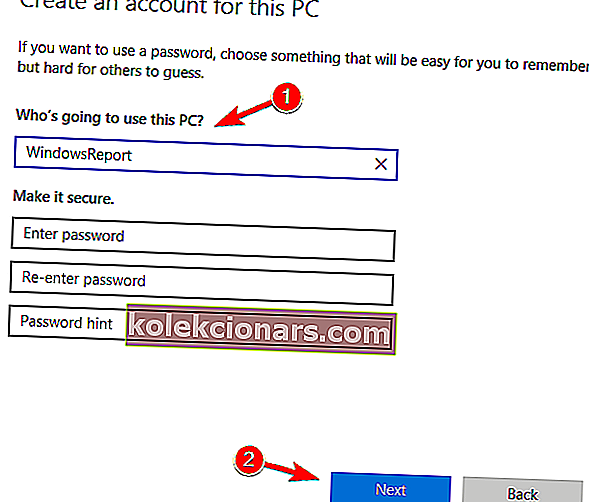
2. risinājums - pievienojiet savu lietotāja kontu administratoru grupai
Vēl viens šīs problēmas risinājums ir sava lietotāja konta pievienošana administratoru grupai. Lietotāji ziņoja, ka pēc lietotāja konta pievienošanas administratoriem problēma tika atrisināta. Lai pievienotu savu lietotāja kontu administratoru grupai, rīkojieties šādi:
- Nospiediet Windows taustiņu + R un ievadiet lusrmgr.msc . Nospiediet taustiņu Enter vai noklikšķiniet uz Labi .
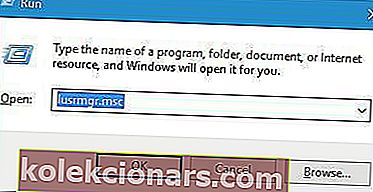
- Kreisajā rūtī noklikšķiniet uz mapes Grupas un labajā rūtī veiciet dubultklikšķi uz grupas Administratori .
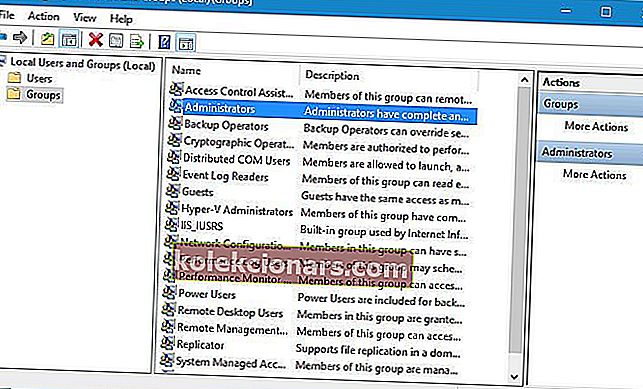
- Kad tiek atvērts rekvizītu logs, noklikšķiniet uz pogas Pievienot .
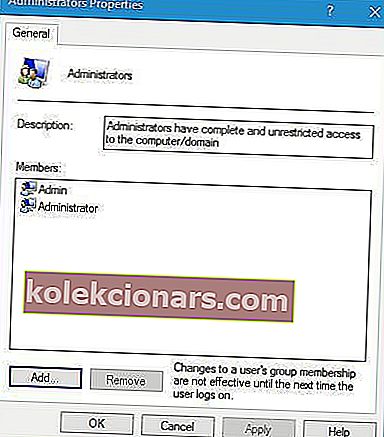
- Laukā Ievadiet atlasāmo objektu nosaukumus ievadiet savu lietotāja vārdu un noklikšķiniet uz Pārbaudīt nosaukumus . Ja viss ir kārtībā, noklikšķiniet uz Labi . Varat arī noklikšķināt uz pogas Papildu un Atrast tūlīt , lai manuāli meklētu savu lietotāja vārdu.
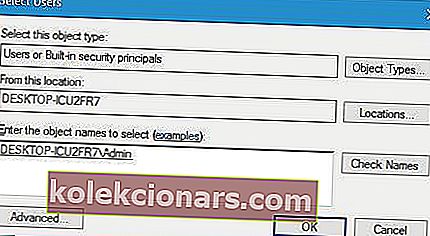
- Pēc tam jūsu lietotāja konts jāpievieno administratoru grupai. Noklikšķiniet uz Lietot un Labi, lai saglabātu izmaiņas.
Kā redzat, sava lietotāja konta pievienošana administratoru grupai ir diezgan vienkārša. Daži lietotāji arī iesaka atteikties un atkal pieteikties sistēmā Windows 10, lai izmaiņas stātos spēkā.
3. risinājums - mainiet reģistru
Reģistra maiņa var izraisīt sistēmas nestabilitāti, tāpēc pirms jebkādu izmaiņu veikšanas reģistrā iesakām izveidot reģistra dublējumu, ja kaut kas noiet greizi. Lai rediģētu reģistru, rīkojieties šādi:
- Nospiediet Windows taustiņu + R un ievadiet regedit . Noklikšķiniet uz Labi vai nospiediet taustiņu Enter .
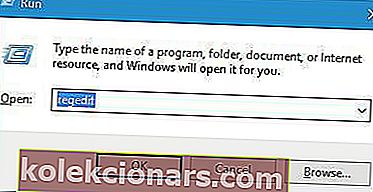
- Kreisajā rūtī dodieties uz HKEY_CLASSES_ROOTlnkfile atslēgu.
- Pārbaudiet, vai ir pieejama vērtība IsShortcut . Ja šīs vērtības nav, labajā rūtī noklikšķiniet uz tukšās vietas un izvēlieties New> String Value . Noteikti ievadiet IsShortcut kā jaunās virknes vērtības nosaukumu.

- Kad esat pabeidzis, aizveriet reģistra redaktoru.
Dažreiz šo virknes vērtību var izdzēst no jūsu reģistra, un, ja tās trūkst, noteikti atjaunojiet to, veicot iepriekš minētās darbības.
Vairāki lietotāji iesaka veikt arī šādas darbības:
- Kreisajā rūtī dodieties uz HKEY_CLASSES_ROOTCLSID {20D04FE0-3AEA-1069-A2D8-08002B30309D} shellManagecommand taustiņu. Labajā rūtī veiciet dubultklikšķi (Noklusējums) .
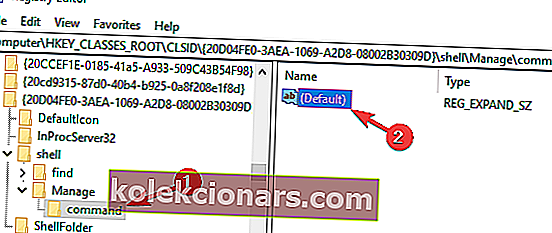
- Iestatiet Vērtības dati uz % SystemRoot% system32CompMgmtLauncher.exe un noklikšķiniet uz Labi, lai saglabātu izmaiņas.
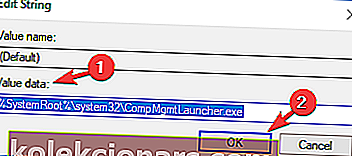
4. risinājums - izdzēsiet noteiktas atslēgas no reģistra
Šis risinājums ir piemērots tikai tad, ja datorā nevar atvērt nevienu mapi. Ja datorā varat atvērt mapes, šis risinājums nav jāveic. Lai izdzēstu reģistra ierakstus, rīkojieties šādi:
- Atveriet reģistra redaktoru .
- Kreisajā rūtī dodieties uz HKEY_CLASSES_ROOTDirectoryshell .
- Izvērsiet apvalka atslēgu un izdzēsiet gan meklēšanas, gan cmd taustiņus.
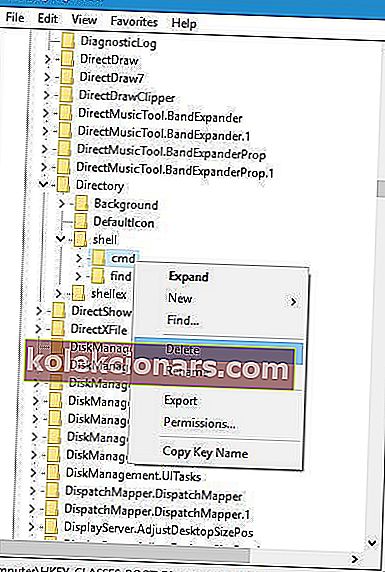
- Kad esat pabeidzis, aizveriet reģistra redaktoru.
Kāpēc jāizmanto iespēja? Izmantojiet vienu no izvēlētajiem Windows reģistra tīrīšanas līdzekļiem
5. risinājums - palaidiet DISM un sfc scan
Dažreiz var tikt parādīts, ka šim failam nav ar to saistītas programmas, jo jūsu sistēmas faili ir bojāti.
Tas var notikt dažādu iemeslu dēļ, un, lai novērstu šo problēmu, ieteicams veikt gan SFC, gan DISM skenēšanu. Lai to izdarītu, vienkārši veiciet šīs vienkāršās darbības:
- Nospiediet Windows taustiņu + X, lai atvērtu izvēlni Win + X, un izvēlieties Komandu uzvedne (Administrators) vai PowerShell (Administrēšana) .
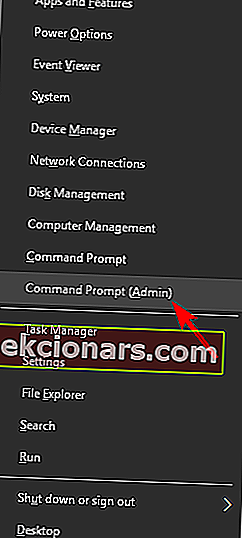
- Kad tiek atvērta komandu uzvedne , ievadiet sfc / scannow un nospiediet taustiņu Enter .
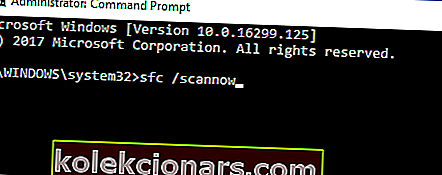
- Tagad tiks sākta SFC skenēšana. Skenēšanas process var ilgt apmēram 15 minūtes, tāpēc nepārtrauciet to.
Pēc SFC skenēšanas pabeigšanas pārbaudiet, vai problēma joprojām pastāv. Ja šī problēma joprojām pastāv, jums jāpalaiž DISM skenēšana. To var izdarīt, veicot šīs darbības:
- Sāciet komandu uzvedni kā administratoram.
- Palaidiet komandu DISM / Online / Cleanup-Image / RestoreHealth .
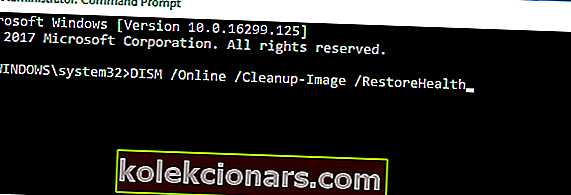
- Tagad tiks sākta DISM skenēšana. Skenēšana var ilgt apmēram 20 minūtes, tāpēc nepārtrauciet to.
Kad DISM skenēšana ir pabeigta, pārbaudiet, vai problēma joprojām pastāv. Ja iepriekš nevarējāt palaist SFC skenēšanu, mēģiniet to palaist tūlīt un pārbaudiet, vai tas atrisina problēmu.
Redaktora piezīme: Šis raksts turpinās nākamajā lapā ar vairākiem risinājumiem šīs kļūdas novēršanai. Pievienojiet grāmatzīmi mūsu centram, kas paredzēts Windows kļūdu novēršanai, ja vēlāk jums būs jālabo citas problēmas.