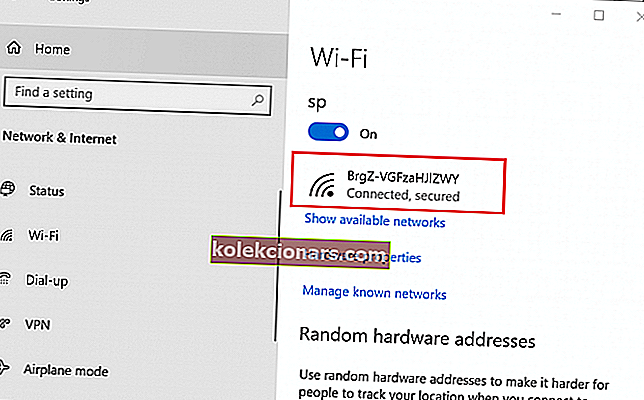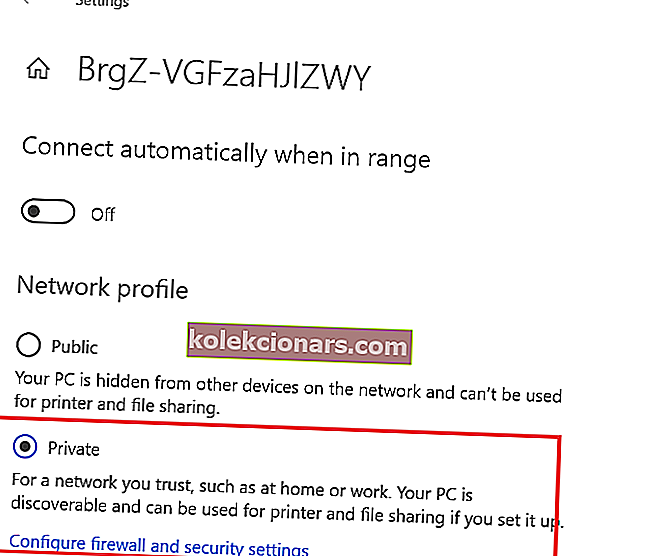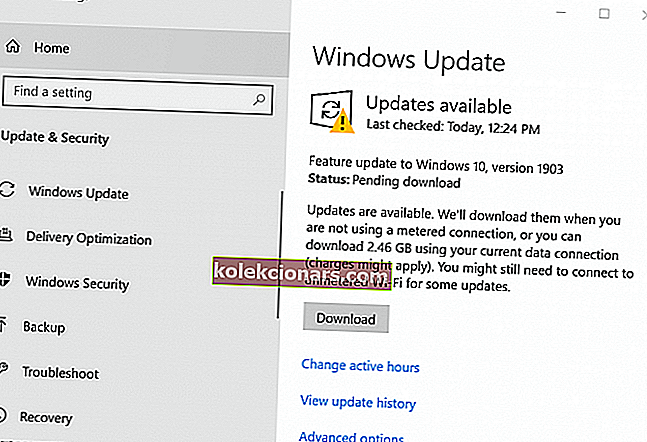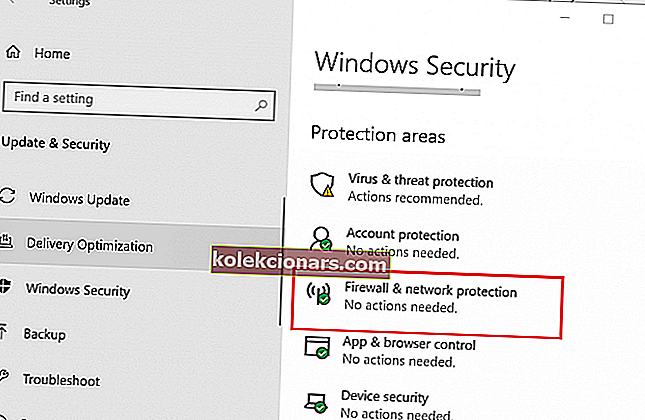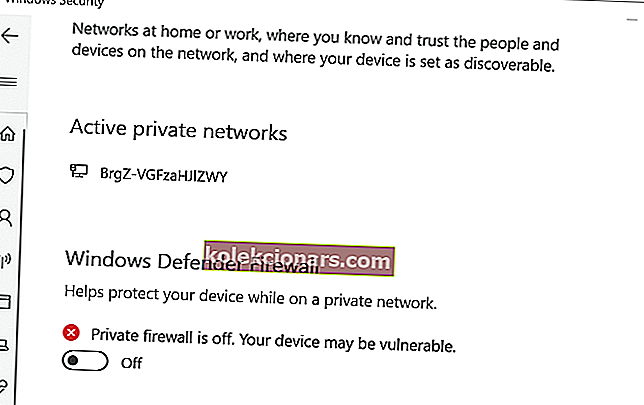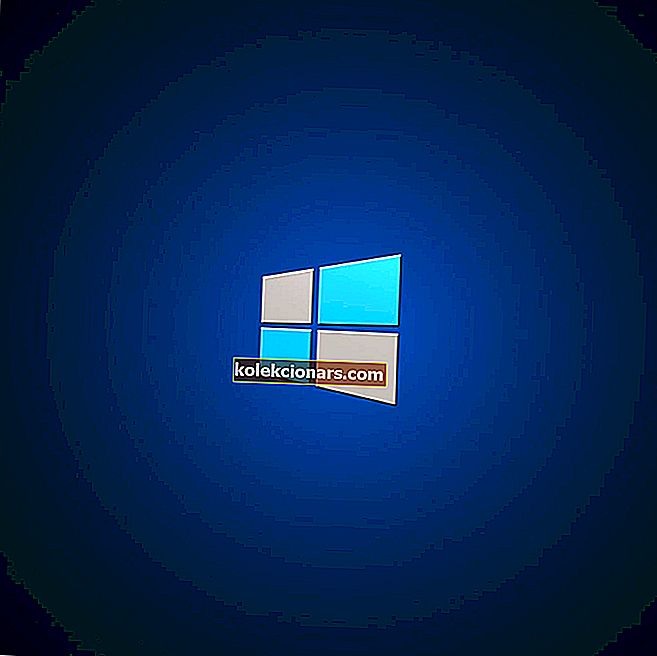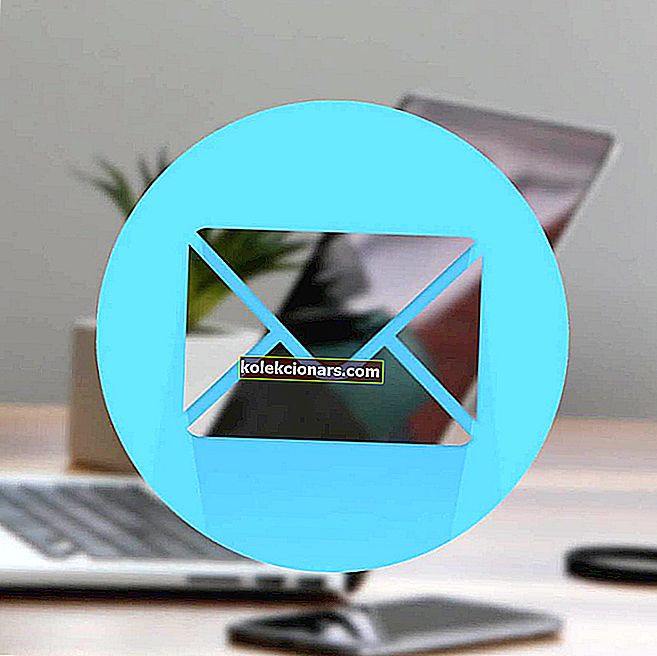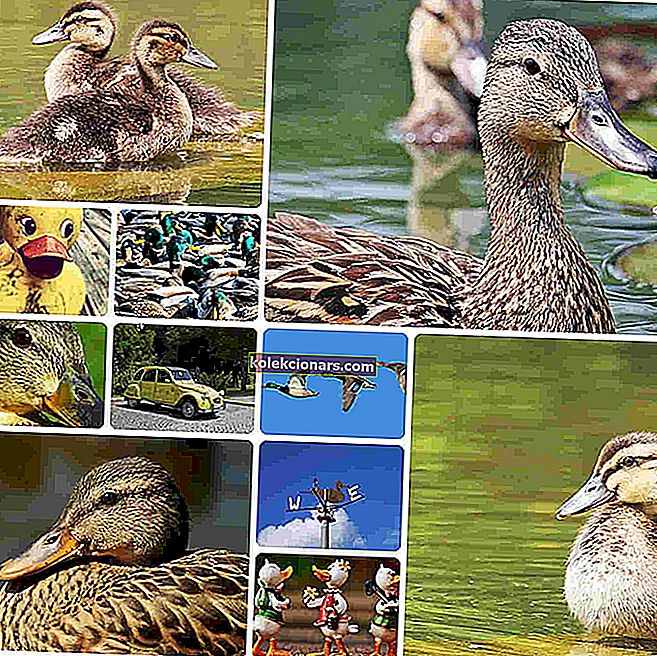Mēģinot piekļūt vienam vai vairākiem koplietotajiem savienojumiem vai mapei lokālajā tīklā, Windows lietotājiem var rasties kļūda “Failu un drukas koplietošanas resurss ir tiešsaistē, bet nereaģē uz savienojuma mēģinājumiem”.
Kļūda var rasties jaunākajā Windows 10, kā arī vecākā Windows 7 versijā, kurā darbojas datori. Šī kļūda tiek aktivizēta, ja dators nespēj atrast tīklu, PeerBlock bloķē lokālo savienojumu utt. Daudzi lietotāji ir ziņojuši par līdzīgām problēmām Microsoft kopienā.
Mēģinot piekļūt savam koplietotajam direktorijam no datora, es saņēmu kļūdu, kurā norādīts:
"Failu un drukas koplietošanas resurss (MyIP to share) ir tiešsaistē, bet nereaģē uz savienojuma mēģinājumiem." Es jau ilgu laiku kopīgoju šo direktoriju, un tas pēkšņi vienkārši pārstāja darboties.
Ja jūs arī uztrauc šī problēma, šeit ir daži problēmu novēršanas padomi, kas palīdzēs novērst šo kļūdu Windows datoros.
Failu un drukas koplietošanas resursa novēršana ir tiešsaistē, bet nereaģē uz savienojuma mēģinājumiem
1. Pārbaudiet, vai datori ir atrodami
Zemāk mēs esam uzskaitījuši abas metodes, kā padarīt datoru atklājamu tīklā.
Savienojums tiek izveidots, izmantojot Wi-Fi adapteri
- Noklikšķiniet uz Sākt un atlasiet Iestatījumi.
- Atlasiet Tīkls un internets.
- Kreisajā rūtī noklikšķiniet uz cilnes Wi-Fi .
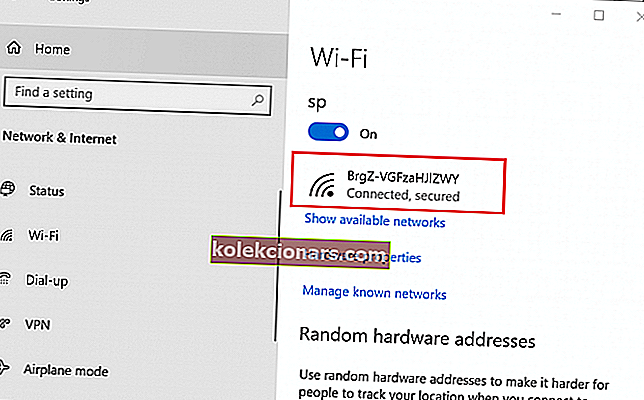
- Labajā rūtī noklikšķiniet uz sava “ Wi-Fi tīkls”.
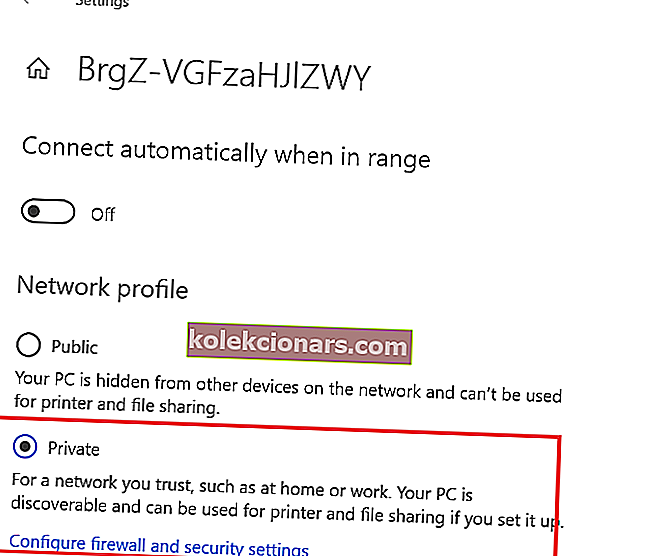
- Sadaļā “ Tīkla profils ” atlasiet opciju “Publisks” .
- Dariet to pašu ar visu tīkla datoru, kurā tiek izmantots Wi-Fi savienojums.
Savienošana, izmantojot Ethernet adapteri
- Noklikšķiniet uz Sākt un atlasiet Iestatījumi.
- Noklikšķiniet uz Tīkls un internets.
- Kreisajā rūtī atlasiet cilni Ethernet .
- Labajā rūtī noklikšķiniet uz Tīkla adapteris.
- Sadaļā “ Tīkla profils ” atlasiet opciju “Privāts” .
- Tagad jums jāatkārto šīs darbības ar visiem datoriem, kas ir pieejami tīklā.
Tagad, kad esat konfigurējis visus datorus, lai tie būtu atklājami, mēģiniet piekļūt koplietotajai mapei un pārbaudiet, vai kļūda ir novērsta.
2. Instalējiet gaidītos Windows atjauninājumus
- Tīkla diagnostikas kļūda sistēmā Windows 10 ir ietekmējusi būvējumu 1703. Ja joprojām izmantojat vecāku OS versiju, instalējiet visus pieejamos atjauninājumus, lai novērstu problēmu.
- Noklikšķiniet uz Sākt un atlasiet Iestatījumi.
- Atveriet sadaļu Atjauninājumi un drošība.
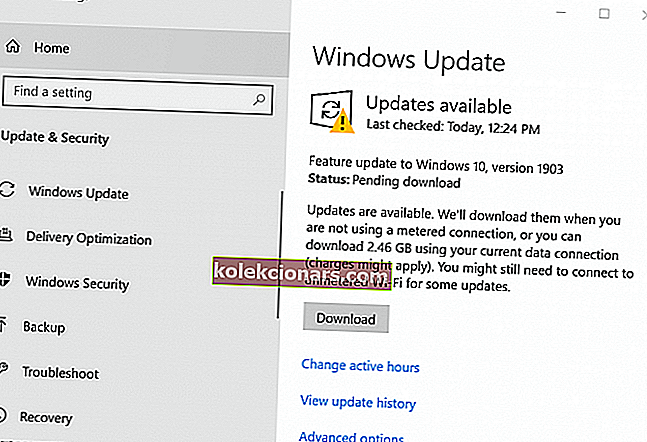
- Noklikšķiniet uz Windows Update.
- Pārbaudiet, vai ir pieejams kāds atjauninājums. Noklikšķiniet uz Lejupielādēt tūlīt, lai lejupielādētu un instalētu atjauninājumu.
- Kad atjauninājums ir instalēts, restartējiet datoru un pārbaudiet visus uzlabojumus.
3. Atspējojiet Windows ugunsmūri
- Windows Defender ugunsmūris dažkārt var bloķēt savienojumu, kuru tas var atzīmēt kā nedrošu. Mēģiniet uz laiku atspējot Windows Defender ugunsmūri un pārbaudiet visus uzlabojumus.
- Noklikšķiniet uz Sākt un atlasiet Iestatījumi.
- Atveriet sadaļu Atjaunināšana un drošība.
- Noklikšķiniet uz Windows Security.
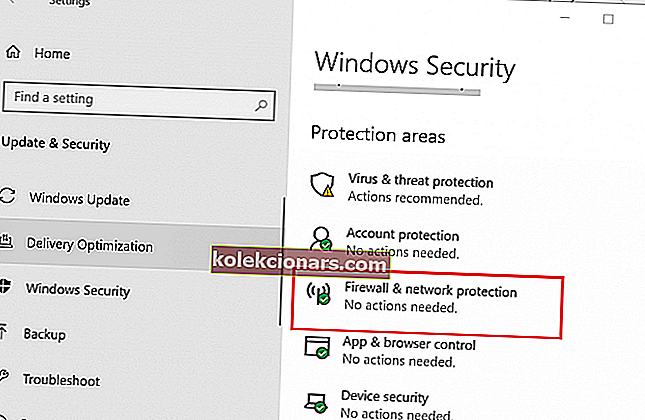
- Labajā rūtī noklikšķiniet uz “ Ugunsmūris un tīkla aizsardzība ”.
- Noklikšķiniet uz pašreiz aktīvā tīkla.
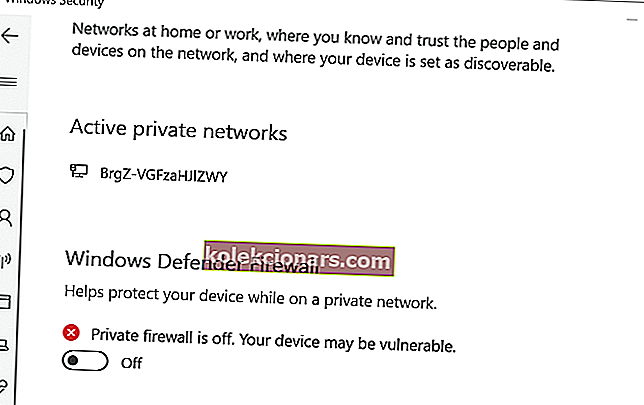
- Sadaļā “ Windows Defender ugunsmūris ” noklikšķiniet uz pārslēdzēja, lai izslēgtu Windows Defender ugunsmūri.
- Tagad mēģiniet piekļūt koplietotajai mapei un pārbaudiet, vai failu un drukas koplietošanas resurss ir tiešsaistē, bet nereaģē uz savienojuma mēģinājumiem.
- Pēc kļūdas novēršanas noteikti ieslēdziet ugunsmūri.
SAISTĪTIE STĀSTI, KURI VAR PATĪKT:
- Windows 10 neatpazīst USB [FIX]
- Operētājsistēmā Windows 10 trūkst Wi-Fi ikonas [PILNĪGAIS VADLĪNIJS]
- Kā lietot Google Stadia operētājsistēmā Windows 10