- Kad konkrēta lietotne aizņem vairāk atmiņas nekā parasti, sistēma kļūst lēna, pat nereaģē, un lietotāji nespēj veikt pat visvieglākos Windows uzdevumus.
- Lai gan Windows 10 ir līdz šim vismodernākā operētājsistēma, atmiņas noplūde joprojām notiek diezgan bieži.
- Lai iegūtu papildinformāciju un noderīgus risinājumus no mūsu uzticamajiem tehnoloģiju ekspertiem, skatiet mūsu Windows 10 centrmezglu.
- Apskatiet mūsu sadaļu Labot, lai iegūtu pilnīgas rokasgrāmatas par tehnisko problēmu novēršanu.
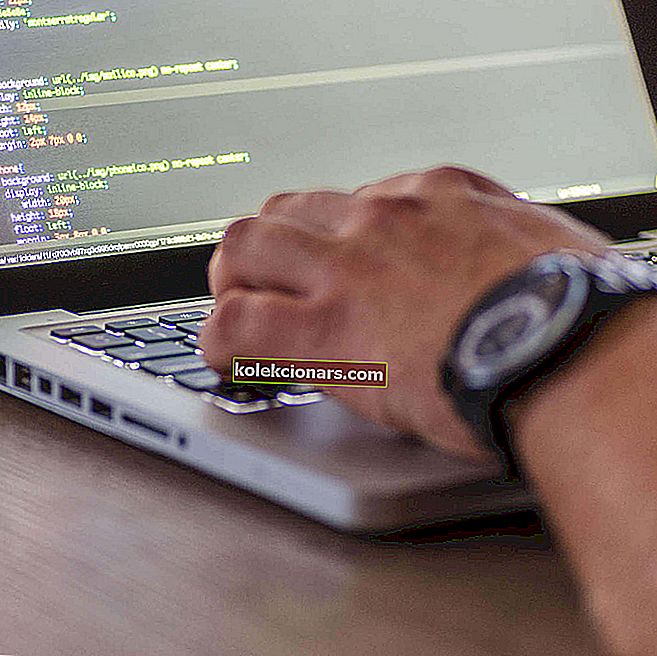
Visu datoru atmiņu lielākais ienaidnieks ir atmiņas noplūde. Atmiņas noplūdei ir daudz iemeslu, taču visizplatītākais ir programmēšanas pārraudzība.
Mēs esam sagatavojuši daudz dažādu risinājumu, kas palīdzēs novērst atmiņas noplūdes atkārtošanos. Var būt dažādi faktori, un mēs pievērsīsimies lielākajai daļai no tiem.
Kas ir atmiņas noplūde sistēmā Windows?
Atmiņas noplūde nozīmē RAM atmiņas zudumu sistēmā Windows, ko izraisa programma vai lietotne.
Katrs operētājsistēmas Windows process aizņem noteiktu daudzumu vai RAM. Problēma ir pilnībā saistīta ar programmatūru.
Ir programmas, kas ir prasīgākas un kuru pareizai darbībai ir nepieciešams vairāk RAM, piemēram, Google Chrome vai Adobe Photoshop, un ir mazāk prasīgas programmas, kas faktiski aizņem mazāku atmiņas apjomu.
Tātad, kad programma aizņem vairāk atmiņas, nekā vajadzētu, mēs to saucam par atmiņas noplūdi .
Kas ir RAM atmiņa un kā programmas to izmanto?
RAM (Random Access Memory) ir salīdzinoši neliels atmiņas apjoms, kurā tiek glabāti dati no notiekošajiem procesiem.
Programmas datus uz laiku saglabā RAM, faktiski tikai darbojoties. Tātad, restartējot datoru, RAM tiek iztukšota. Katra programma saglabā savu informāciju par palaišanu RAM.
Tā kā programmas ir dažādas, prasīgākās un programmas, kas faktiski veic sarežģītākas darbības, vairāk datu glabā RAM, un tāpēc tām ir nepieciešams vairāk atmiņas, savukārt vienkāršākajās programmās tiek patērēts mazāk atmiņas.
Kā es varu novērst atmiņas noplūdi sistēmā Windows 10?
1. Restartējiet datoru

- Nospiediet taustiņus CTRL + SHIFT + ESC, lai atvērtu uzdevumu pārvaldnieku .
- Dodieties uz cilni Procesi un skatiet, kura programma izmanto visvairāk atmiņas.
- Vienkārši noklikšķiniet uz Beigt procesu , lai aizvērtu šo programmu.
Programma tagad ir slēgta, taču problēma vēl nav atrisināta, jo šīs programmas sākotnēji pieprasītais atmiņas apjoms citiem procesiem joprojām nav pieejams.
Labākais risinājums tam ir vienkārši restartēt datoru, un atmiņas noplūde neparādīsies, kamēr nākamreiz neatverat traucējošo programmu.
RAM saglabā tikai darbojošos procesu datus, kamēr dators ir izslēgts. Tāpēc, restartējot datoru, RAM kļūs tukša, un atmiņas noplūdes problēma tiks notīrīta.
2. Izmantojiet Windows 10 iebūvētos rīkus

- Dodieties uz Meklēt, ierakstiet Atmiņas diagnostikas rīks un atveriet to.
- Izvēlieties Restartēt tūlīt un pārbaudiet, vai nav problēmu, un pirms restartēšanas neaizmirstiet saglabāt savu darbu.
Windows 10 ir savi iebūvētie diagnostikas rīki, kas bieži vien ir pietiekami, lai nodrošinātu precīzu analīzi, kas palīdzēs noteikt problēmas cēloni.
Šāda veida rīki skenē datoru, vai tajā nav iespējamu atmiņas problēmu, tostarp atmiņas noplūdes, un sniedz precīzu diagnostiku par visām konstatētajām problēmām.

- Dodieties uz Meklēt, ierakstiet Resursu monitors un atveriet to.
- Tas ļauj jums apskatīt reāllaika datus par savu sistēmu.
3. Pārbaudiet draivera atjauninājumus

- Dodieties uz Meklēt, ierakstiet Ierīču pārvaldnieks un atveriet to.
- Pārbaudiet jebkuru vadītāju, kuram blakus ir dzeltenā izsaukuma zīme .
- Ar peles labo pogu noklikšķiniet uz tā un izvēlieties Atjaunināt draivera programmatūru ...
- Izpildiet vedņa ekrānā redzamos norādījumus.
Novecojuši draiveri var izraisīt dažādas problēmas operētājsistēmā Windows 10, tostarp atmiņas noplūdes.
Kaut arī novecojušam draiverim nav obligāti jāietekmē neviena programma un tāpēc jāizraisa atmiņas noplūde, tas pats var izmantot vairāk atmiņas nekā vajadzētu.
Bet, ja jūs nezināt, kurš draiveris tieši jāatjaunina, pārbaudīt katru draiveri atsevišķi ir pārāk daudz darba. Tātad, jums vajadzētu izmēģināt kādu citu draiveru atjaunināšanas metodi operētājsistēmā Windows 10.

Mēs ļoti iesakām DriverFix t ool atjaunināt draiverus, lai izvairītos no neatgriezeniskiem datora bojājumiem, manuāli lejupielādējot nepareizas draiveru versijas.
Pēc instalēšanas šis lieliskais rīks pārbaudīs instalēto draiveru versijas salīdzinājumā ar jaunāko versiju mākoņu datu bāzi un automātiski lejupielādēs atjauninājumus.
Viss, kas jums jādara, ir gaidīt, kamēr skenēšana būs pabeigta.
Paturiet prātā, ka draiveru atjaunināšana ir uzlabota procedūra. Ja neesat piesardzīgs, lejupielādējot nepareizas draivera versijas, jūs varat nodarīt neatgriezenisku kaitējumu savai sistēmai.
Tomēr iesakām lejupielādēt šo draivera atjaunināšanas rīku (100% drošu un mūsu pārbaudītu), lai to izdarītu automātiski. Tādējādi jūs novērsīsit atmiņas noplūdi un pat neatgriezenisku datora bojājumu.

DriverFix
DriverFix automātiski instalē jaunākos draiverus, lai jūsu dators nākotnē būtu atjaunināts. Bezmaksas izmēģinājums Apmeklējiet vietni4. Noņemiet ļaunprātīgu programmatūru

Tāpat kā novecojuši draiveri, arī ļaunprogrammatūra un cita veida ļaunprātīga programmatūra ir daudzu zināmu Windows problēmu cēlonis, un atmiņas noplūdes izraisīšana nav izņēmums.
Tātad, ja jūsu PCis ir nomocīts ar ļaunprātīgu programmatūru, tas gandrīz noteikti nedarbosies labi (atkarībā no ļaunprātīgas programmatūras veida).
Vienīgā loģiskā rīcība šajā gadījumā ir faktiski attīrīt mūsu personālos datorus no šiem nevēlamajiem viesiem.
Mēs iesakām Bitdefender Antivirus Plus - uzticamu pretvīrusu programmu, kas aizsargā jūsu datoru pret vīrusiem, Trojas zirgiem, ļaunprātīgu programmatūru, spiegprogrammatūru un citām interneta briesmām, piemēram, rootkitiem vai izpirkumu programmatūru.
Programma ir klasiska vīrusu skenera, uz uzvedību balstītas reklāmprogrammatūras noteikšanas un arī mākoņa funkcionalitātes kombinācija, kas nodrošina precizitāti un novērš atmiņas noplūdi.
Šajā lieliskajā programmatūrā tiek izmantotas uzlabotas mākslīgā intelekta tehnoloģijas, lai paredzētu, atklātu un nekavējoties bloķētu pat jaunākos draudus.
Jaunākajā versijā ir anti-tracker funkcija, kas bloķē izsekotājus, kuri mēģina apkopot jūsu datus. Anti-tracker sola ļaut jums privāti sērfot un ātrāk ielādēt vietnes.

Bitdefender Antivirus Plus
Izmantojot Bitdefender Antivirus Plus programmatūru, datoram var būt pilnīga aizsardzība pret ļaunprātīgas programmatūras draudiem! 74,99 ASV dolāri Apmeklējiet vietni5. Pielāgojiet labāko sniegumu

- Ar peles labo pogu noklikšķiniet šajā datorā no jūsu darbvirsmas.
- Atlasiet Papildu sistēmas iestatījumi.
- Dodieties uz cilni Papildu .
- Sadaļā Veiktspēja noklikšķiniet uz Iestatījumi .
- Vienkārši pārbaudiet opciju Pielāgot, lai iegūtu vislabāko veiktspēju .
- Noklikšķiniet uz Labi.
- Restartējiet datoru.
6. Atspējojiet programmas, kas darbojas startēšanas laikā

- Nospiediet taustiņus CTRL + SHIFT + ESC, lai atvērtu uzdevumu pārvaldnieku .
- Dodieties uz cilni Startup .
- Noklikšķiniet uz programmas, kuru vēlaties atspējot, un izvēlieties Atspējot.
- Restartējiet datoru.
Ja startēšanas laikā darbojas programma, kas izraisa atmiņas noplūdi, tas ir nāvējošs kombinācija. Jūs vienkārši nonāksit lokā, kur problēma automātiski atkal parādīsies neatkarīgi no tā, cik reizes jūs to īslaicīgi atrisināt.
Lai risinātu šo problēmu, mums vienkārši jāatspējo traucējošā programma startēšanas laikā, un tā vairs neradīs mums problēmas automātiski.
Ja uzdevumu pārvaldnieks jau parādīja, kurai programmai ir noplūdusi atmiņa, un gadās arī, ka programma darbojas startēšanas laikā, vienkārši atspējojiet to, un tā tam arī vajadzētu būt.
7. Defrag cietos diskus

- Dodieties uz šo datoru .
- Ar peles labo pogu noklikšķiniet uz pašreizējā sistēmas cietā diska (visticamāk, C:) .
- Atveriet cilni Rīki un noklikšķiniet uz Optimizēt.
- Atlasiet disku, kuru vēlaties defragmentēt, un izvēlieties Analizēt.
- Pagaidiet, kamēr process būs pabeigts.
- Restartējiet datoru.
Ieteicams ik pa brīdim defragmentēt cieto disku. Papildus cietā diska optimizēšanai tas varētu dot arī dažas citas priekšrocības jūsu datoram, tostarp labāku atmiņas pārvaldību.
8. Reģistra uzlaušana

- Dodieties uz Meklēt , ierakstiet regedit un atlasiet Reģistra redaktors .
- Meklējiet šo ceļu:
HKEY_LOCAL_MACHINE\SYSTEM\CurrentControlSet\Control\Session Manager\Memory Management
- Atrodiet ClearPageFileAtShutDown un mainiet tā vērtību uz 1.
- Saglabāt izmaiņas.
- Restartējiet datoru.
Vai nevarat piekļūt reģistra redaktoram? Pārbaudiet šo rokasgrāmatu un ātri atrisiniet problēmu.
9. Atspējojiet izpildlaika starpnieku

- Nospiediet taustiņus CTRL + SHIFT + ESC, lai atvērtu uzdevumu pārvaldnieku .
- Atrodiet Runtime Broker procesu un noklikšķiniet uz tā.
- Dodieties uz Atspējot.
Runtime Broker ir process, kas palīdz sistēmai pārvaldīt atļaujas datorā lietotnēm no Microsoft Store.
Pēc noklusējuma Runtime Broker jāizmanto mazs atmiņas apjoms, taču iespējamās kļūdainās lietotnes dēļ šis process var ievērojami palēnināt jūsu datoru.
10. Atspējojiet Superfetch

- Dodieties uz Meklēt , ierakstiet services.msc un atveriet Pakalpojumi.
- Atrodiet procesu ar nosaukumu Superfetch.
- Ar peles labo pogu noklikšķiniet uz tā un izvēlieties Rekvizīti.
- Izvēlieties Apturēt , un izvēlieties Izslēgt no Startup Type nolaižamajā izvēlnē.
- Restartējiet datoru.
Superfetch ir vēl viens Windows pakalpojums, kura mērķis ir optimizēt sistēmas veiktspēju. Šis process ļauj Windows pārvaldīt RAM apjomu, samazināt sāknēšanas laiku un padarīt lietojumprogrammu ielādi efektīvāku.
Superfetch atspējošana nav ieteicama, taču ar to varat eksperimentēt, ja vēlaties noteikt, vai tas patiešām padara jūsu datoru lēnāku.
Pēc atspējošanas salīdziniet sava datora veiktspēju pirms un pēc. Ja sistēma joprojām darbojas tikpat lēni kā iepriekš, varat vēlreiz iespējot Superfetch.
11. Atspējojiet Windows padomus un ieteikumus

- Atveriet izvēlni Sākt un noklikšķiniet uz lietotnes Iestatījumi.
- Atlasiet Sistēma un izvēlieties Paziņojumi un darbības.
- Atrodiet Saņemt padomus, trikus un ieteikumus, lietojot Windows , un noņemiet atzīmi no tā.
Windows 10 padomi un ieteikumi faktiski ir noderīgi jaunajiem lietotājiem. Šī funkcija viņiem parāda, kā izmantot sistēmu, kā arī dažas noderīgas papildu iespējas.
Nav atmiņas noplūdes, bet sistēma joprojām darbojas lēni? Pievienojiet vairāk RAM!
Ja nesen savā datorā esat saskāries ar šo problēmu, izmēģinājāt visus mūsu risinājumus un jūsu dators joprojām darbojas lēni, iespējams, problēma ir faktiskais RAM apjoms.
Ja datorā nav pietiekami daudz RAM atmiņas, lai izpildītu visas prasības, labākais pieejamais risinājums ir RAM atmiņas jaunināšana, ja vēlaties, lai dators darbotos normāli.
Pievienojot vairāk RAM, sistēmas atmiņa būs lielāka, un tā spēs apstrādāt vēl prasīgākas darbības.
Tas ir par mūsu rakstu par atmiņas noplūdēm sistēmā Windows 10. Mēs ceram, ka šī informācija jums bija noderīga un ka mums izdevās atrisināt problēmu.
Ja jums ir kādi komentāri, jautājumi vai ieteikumi, sazinieties ar mums zemāk komentāru sadaļā.
Redaktora piezīme : Šis ziņojums sākotnēji tika publicēts 2016. gada oktobrī, un kopš tā laika tas ir atjaunināts un atjaunināts 2020. gada septembrī, lai iegūtu svaigumu, precizitāti un vispusību.


