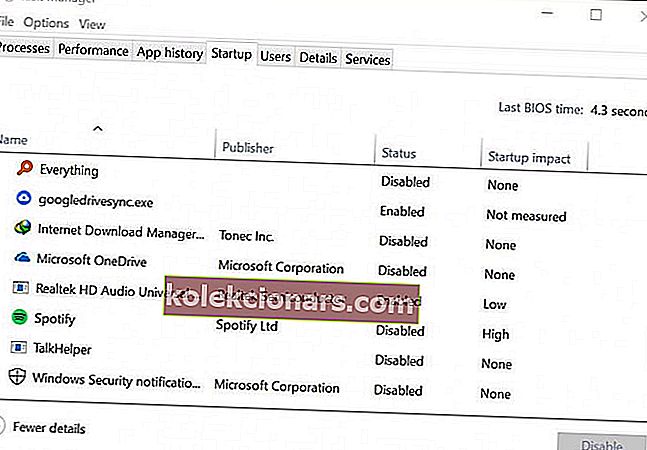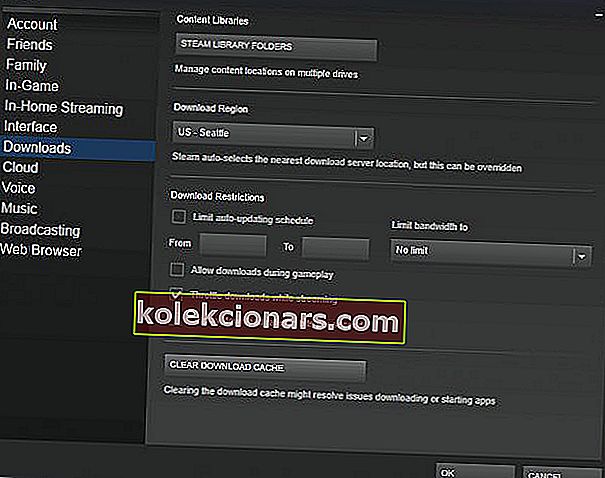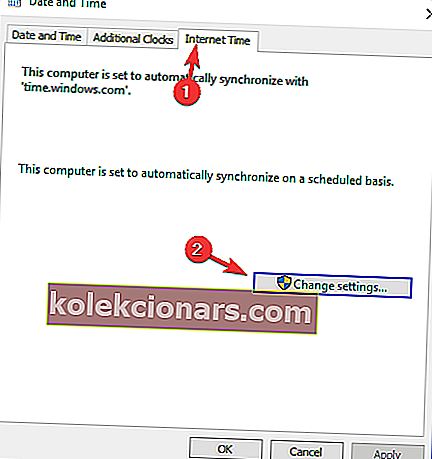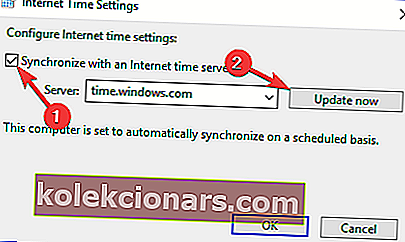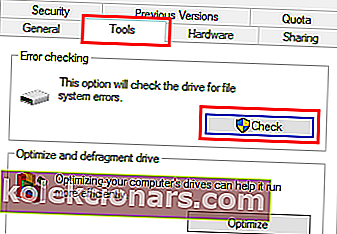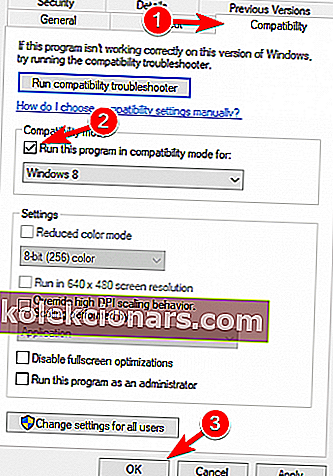- Ja Steam nereaģē, dažreiz labākais risinājums ir Steam klienta restartēšana.
- Kad viss pārējais neizdodas, labākais ir vienkārši pilnībā atinstalēt Steam klientu un pārinstalēt to.
- Lai iegūtu citus Steam padomus un ieteikumus, apmeklējiet mūsu sadaļu Steam Guides.
- Vai vēlaties uzzināt vairāk par tīmekļa lietotņu labošanu? Pēc tam izpildiet mūsu Web Apps problēmu novēršanas centru.

Mēs visi zinām, ka Steam ir viens daudzveidīgs spēļu klients, taču dažreiz Steam vienkārši nereaģē.
Tas var būt jautājums, jo jūs nevarēsiet spēlēt iecienītās spēles, taču nebaidieties, ka ir veids, kā novērst šo problēmu.
Lielākoties šis jautājums nav stingri saistīts ar Windows 10, tāpēc ķeramies pie jūsu problēmas risināšanas.
Ko es varu darīt, ja Steam nereaģē uz klikšķiem?
- Restartējiet savu Steam klientu
- Pārinstalējiet Steam
- Notīriet kešatmiņu
- Atjauniniet laika iestatījumus
- Pārbaudiet savas atmiņas ierīces
- Atspējot saderības režīmu
- Remonts Steam
1. Restartējiet savu Steam klientu
Ja Steam nereaģē, dažreiz tas ir atkārtots, tas ir labākais risinājums.
- Ar peles labo pogu noklikšķiniet uz uzdevumjoslas un atlasiet Uzdevumu pārvaldnieks.
- Atveriet sadaļu Procesi un atrodiet visus Steam procesus, kas darbojas.
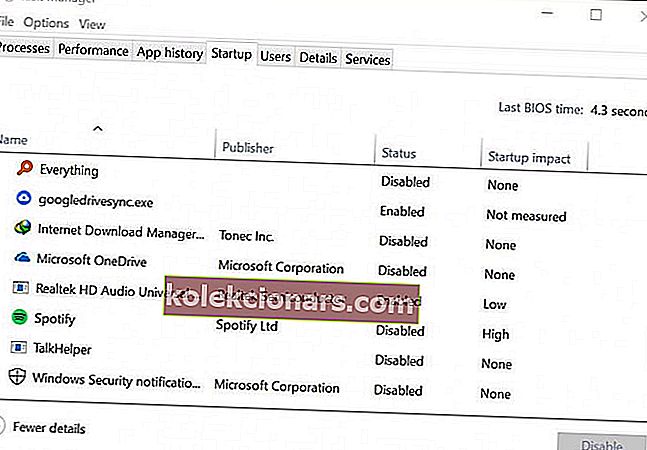
- Ar peles labo pogu noklikšķiniet uz Steam un atlasiet, lai pabeigtu katru procesu atsevišķi, vai arī noklikšķiniet uz Beigt procesa koku .
- Atkārtoti atveriet savu Steam klientu.
2. Pārinstalējiet Steam
Kad viss pārējais neizdodas, labākais ir vienkārši pilnībā atinstalēt Steam klientu un pārinstalēt to. Pirms izmēģināt šo risinājumu, noteikti dublējiet savas spēles.
Lietojumprogrammu var atinstalēt vairākos veidos, taču visefektīvākais ir atinstalētāja programmatūras, piemēram, Revo atinstalētāja, izmantošana .

Ja vēlaties būt pārliecināts, ka esat pilnībā atbrīvojies no programmatūras, iesakām profesionālu atinstalētāju, piemēram, Revo atinstalētāju.
Tas ir tāpēc, ka šis atinstalētājs iztīra jebkuru programmatūru, neatstājot paliekas tikai ar pāris klikšķiem.
Un, ja jums ir USB, kas atrodas apkārt, jums var būt arī Revo atinstalētāja portatīvā versija. Tas darbojas bez jebkādas instalēšanas, tieši no USB atmiņas uz jebkuru datoru.
Vislabāk ir tas, ka ir ļoti dāsns 60 dienu periods, lai izdomātu atinstalētāju. Ja neesat apmierināts, jūs saņemat garantētu naudas atmaksu.
Pārskatīsim dažas no Revo Unistaller galvenajām iezīmēm :
- Pilnīgi atinstalējiet jebkuru programmatūru (ieskaitot atlikušo skenēšanu)
- Komplektā ietilpst arī vēl 8 tīrīšanas rīki
- Programmatūrai ir arī daudzlīmeņu dublēšanas sistēma
- Bezmaksas profesionāls tehniskais atbalsts bez maksas
- Speciālisti var izmantot atbalstu komandrindas atinstalēšanai
- 60 dienu naudas atmaksas garantija

Revo atinstalētājs
Šis profesionālais atinstalētājs iztīrīs visas programmatūras paliekas, un tam ir 8 papildu tīrīšanas rīki! 24,95 ASV dolāri Apmeklējiet vietni3. Notīriet kešatmiņu
Kešatmiņas mape tiek izmantota, lai bibliotēkā saglabātu pagaidu failus, kas saistīti ar spēlēm vai programmām. Tomēr Steam var pārtraukt reaģēt, ja kešatmiņa ir bojāta.
Lai novērstu šo problēmu, rīkojieties šādi:
- Atveriet savu Steam klientu un dodieties uz sadaļu Iestatījumi .
- Izvēlieties lejupielādes šajā iestatījumu panelī.
- Tagad noklikšķiniet uz Notīrīt lejupielādes kešatmiņu .
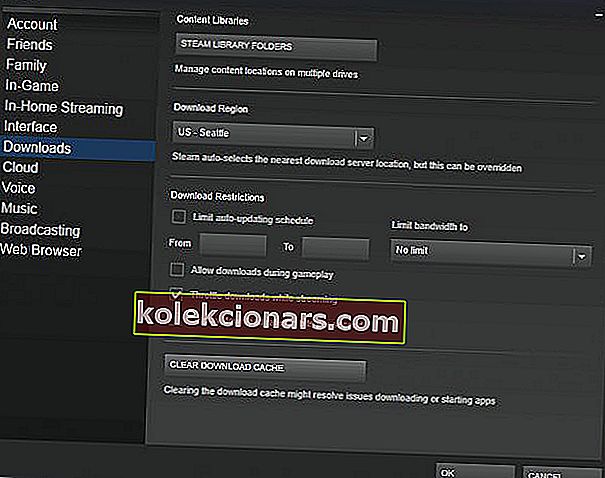
- Viss ir sagatavots.
4. Atjauniniet savu datumu un laiku
Ja Steam nereaģē, iespējams, ka jūsu datums vai laiks nav pareizs. Lai to novērstu, rīkojieties šādi:
- Izvēlieties Vadības panelis no jūsu Start Menu .
- Tagad atlasiet Pulkstenis un reģions un noklikšķiniet uz Datums un laiks .
- Atlasiet cilni Interneta laiks un pēc tam noklikšķiniet uz Mainīt iestatījumus .
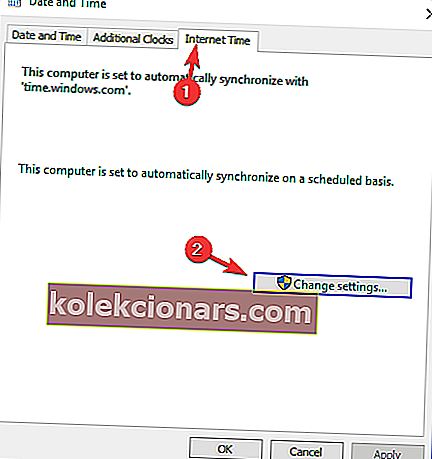
- Atzīmējiet izvēles rūtiņu Sinhronizēt ar interneta laika serveri , noklikšķiniet uz Atjaunināt tūlīt , pēc tam noklikšķiniet uz Labi .
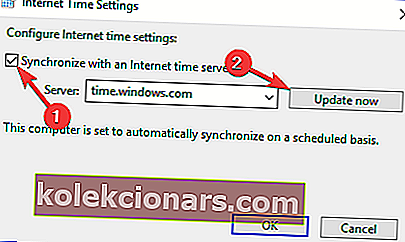
5. Pārbaudiet savas atmiņas ierīces
Ja Steam nereaģē, iespējams, ka jūsu diskā ir problēmas. Lai novērstu šo problēmu, noteikti pārbaudiet, vai tajā nav kļūdu.
- Pirmkārt, izvēlnē Sākt ierakstiet File Explorer un ritiniet uz leju līdz Šis dators.
- Ar peles labo pogu noklikšķiniet uz diska, kurā ir instalēta Steam, un atlasiet Rekvizīti .
- Atlasiet cilni Rīki un pēc tam noklikšķiniet uz pogas Pārbaudīt .
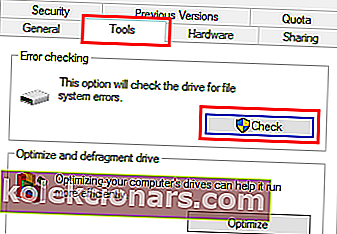
- Ja ir kādas kļūdas, atlasiet Skenēt disku.
- Kad šī darbība ir pabeigta, varat atvērt Steam.
6. Atspējojiet saderības režīmu
Windows saderības režīms izpilda tieši to, ko saka, bet tas galvenokārt ir noderīgs, lai palaistu vecākas programmas. Piemēram, tie, kas labi strādāja ar vecākām Windows versijām.
Ja Steam nereaģē, pārliecinieties, ka nedarbojat Steam saderības režīmā.
- Vispirms pārtrauciet jebkuru Steam procesu, kas, iespējams, darbojas, izmantojot uzdevumu pārvaldnieku .
- Tagad ar peles labo pogu noklikšķiniet uz jebkura Steam saīsnes vai izpildāmā faila, kas atrodas pie rokas, atlasiet Rekvizīti .
- Dodieties uz cilni Saderība un noņemiet atzīmi no izvēles rūtiņas Palaist šo programmu saderības režīmā .
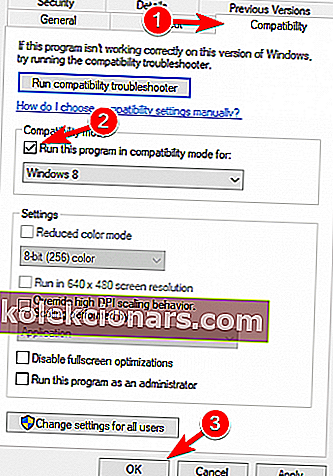
- Noklikšķiniet uz Lietot un mēģiniet vēlreiz atvērt Steam.
7. Remonts tvaika
Varbūt kaut kas noieta nepareizi ar jūsu Steam klientu, un tas liek Steam nereaģēt. Lai novērstu šo problēmu, rīkojieties šādi:
- Iziet no visiem Steam gadījumiem.
- Noklikšķiniet uz Sākt un atlasiet Palaist .
- Ierakstiet šādu komandu
C:Program Files (x86)SteambinSteamService.exe/repair. - Palaidiet Steam.
Mēs ceram, ka šie risinājumi jums bija noderīgi. Ja Steam joprojām nereaģē, sazinieties ar mums zemāk komentāru sadaļā.
Redaktora piezīme. Šis ziņojums sākotnēji tika publicēts 2019. gada aprīlī, un kopš tā laika tas ir atjaunināts un atjaunināts 2020. gada jūlijā, lai iegūtu svaigumu, precizitāti un vispusību.