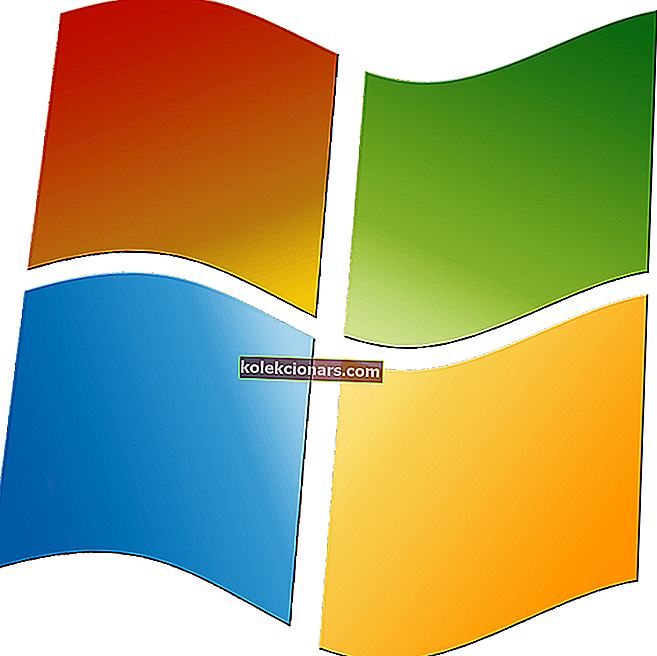- Windows 10 ir cieši saistīts ar jūsu Microsoft kontu un lietotāja profilu, un, ja lietotāja profils tiek sabojāts, var rasties dažas nopietnas problēmas. Labs sākums būtu izveidot cietā diska dublējumu vai tikai failus, kurus nevēlaties zaudēt, pirms mēģināt kaut ko, kas saistīts ar Windows reģistra sajaukšanu.
- Ja startēšanas laikā nevarat pieteikties savā lietotāja kontā, vienīgais, ko varat darīt, ir izveidot jaunu kontu un pēc tam pārsūtīt failus no sava bojātā konta.
- Raksts ir daļa no daudz liela centrmezgla, kas īpaši paredzēts sistēmas kļūdu labošanai, tāpēc noteikti apmeklējiet to.
- Šie nav vienīgie padomi, ko esam apkopojuši daudzu gadu garumā datoru problēmu novēršanā. Vienkārši apskatiet mūsu veltīto Windows 10 kļūdu sadaļu šajā sakarā.

Windows 10 ir cieši saistīts ar jūsu Microsoft kontu un lietotāja profilu, un, ja lietotāja profils tiek sabojāts, var rasties dažas nopietnas problēmas.
Tātad, šajā rakstā mēs parādīsim visas iespējas, kas jums ir, kad jūsu lietotāja profils tiek sabojāts.
Bojāts lietotāja profils var radīt zināmas problēmas un neļaut piekļūt sistēmai Windows.
Runājot par problēmām, lietotāji ziņoja par šādām problēmām:
- Bojāta lietotāja profila reģistra atslēga
- Dažreiz jūsu reģistrs var būt bojāta profila cēlonis.
- Pēc lietotāju domām, jūsu profila reģistra atslēga var tikt bojāta un izraisīt šīs problēmas parādīšanos.
- Bojātu lietotāja profilu nevar ielādēt
- Ja jūsu lietotāja profils ir bojāts, to vispār nevarēs ielādēt, un dažos gadījumos nevarēsit pieteikties sistēmā Windows 10.
- Lietotāja profila pakalpojums neizdevās
- Šī ir vēl viena līdzīga kļūda, kas var parādīties.
- Par laimi, šī nav nopietna kļūda, un jums vajadzētu būt iespējai to novērst, izmantojot kādu no mūsu risinājumiem.
- Bojāts lietotāja konta aktīvais direktorijs
- Pēc lietotāju domām, dažreiz šī problēma var ietekmēt jūsu aktīvo direktoriju.
- Vairumā gadījumu problēmu vajadzētu novērst, atjaunojot kontu.
- Bojāts lietotāja fails
- Daži lietotāji ziņoja, ka viņu lietotāja fails ir bojāts.
- Tā var būt liela problēma, jo jūs vispār nevarēsit piekļūt savam kontam.
- Lietotāja profils netiks ielādēts
- Dažreiz jūsu profils vispār netiks ielādēts.
- Ja jums rodas šī problēma, jums, iespējams, būs jāveido profils no jauna.
- Lietotāja profils tiek bloķēts un pazūd
- Daži lietotāji ziņoja par šīm problēmām ar savu lietotāja profilu.
- Ja jums rodas šīs problēmas, noteikti izmēģiniet dažus no mūsu risinājumiem.
Diemžēl korumpēti lietotāju faili sistēmā Windows ir izplatīti, īpaši pēc jaunināšanas no Windows 8.1 / 7 uz Windows 10, un atkarībā no saņemtā kļūdas ziņojuma var tikt izmantoti dažādi šīs problēmas risinājumi.
Lietotāji saka, ka lietotāju profili var sabojāties daudzu lietu dēļ, tāpēc mēs precīzi nezinām, kas jums izraisīja šo problēmu. Vienā vai otrā gadījumā šeit ir tas, ko jūs varat darīt uzreiz.
Kā es varu novērst bojātu lietotāja profilu sistēmā Windows 10?
1. Ātra korumpēta lietotāja profila labošana
Pirms mēs parādīsim, ko šeit darīt, iesakām izveidot cietā diska vai tikai failu, kurus nevēlaties zaudēt, dublējumu, pirms izmēģināt visu, kas saistīts ar sajaukšanu ar Windows reģistru.
Daži cilvēki ir ziņojuši, ka, izmantojot šo metodi, ir zaudējuši failus, un mēs nevēlamies, lai tas notiktu arī ar jums.
Ja startēšanas laikā nevarat pieteikties savā lietotāja profilā, vispirms mēģiniet restartēt datoru, jo tas, iespējams, nedarbojas, restartējiet to vēlreiz un ievadiet drošo režīmu.
Kad esat ievadījis drošo režīmu, rīkojieties šādi:
- Dodieties uz Meklēt, ierakstiet regedit un atveriet reģistra redaktoru .

- Kad tiek palaista reģistra redaktors, pārejiet uz šo atslēgu:
HKEY_LOCAL_MACHINESOFTWAREMicrosoftWindows NTCurrentVersionProfileList.
- Noklikšķiniet uz katras mapes S-1-5 un veiciet dubultklikšķi uz ieraksta ProfileImagePath, lai uzzinātu, kurš lietotāja konts ir saistīts. (Ja jūsu mapes nosaukums beidzas ar .bak vai .ba, izpildiet Microsoft norādījumus, lai tos pārdēvētu).
- Kad esat noskaidrojis, kur atrodas bojātais lietotāja profils (un tam nav .bak beigu), veiciet dubultklikšķi uz RefCount un mainiet vērtības datus uz 0 un noklikšķiniet uz Labi . Ja šī vērtība nav pieejama, iespējams, tā būs jāizveido manuāli.

- Tagad veiciet dubultklikšķi uz Valsts , pārliecinieties, vai vērtības dati atkal ir 0 un noklikšķiniet uz Labi .

- Aizveriet reģistra redaktoru un restartējiet datoru.
Mēs ceram, ka šis risinājums jums palīdzēja atjaunot lietotāja profilu, ja nē, varat mēģināt izveidot jaunu un pēc tam pārsūtīt failus no iepriekšējā konta.
Vai nevarat piekļūt reģistra redaktoram? Pārbaudiet šo rokasgrāmatu un ātri atrisiniet problēmu.
2. Izveidojiet jaunu lietotāja profilu
Ja startēšanas laikā nevarat pieteikties savā lietotāja kontā, vienīgais, ko varat darīt, ir izveidot jaunu kontu un pēc tam pārsūtīt failus no sava korumpētā konta.
Ja datorā jau ir reģistrēts cits konts, piesakieties ar šo kontu un veiciet darbības, lai kopētu failus no viena konta uz citu, kā parādīts zemāk.
Ja jums nav cita konta, jums būs jāiespējo īpašs slēptais administratora konts un pēc tam jāpiesakās šajā kontā, lai izveidotu jaunu lietotāja kontu un pārsūtītu failus no vecā lietotāja profila.
Lai iespējotu slēpto administratora kontu, rīkojieties šādi:
- Restartējiet datoru un palaidiet drošajā režīmā .
- Atveriet komandu uzvedni (ar peles labo pogu noklikšķiniet uz pogas Sākt un izvēlieties Komandu uzvedne (administrēšana) )
- Ievadiet šādu komandu un nospiediet taustiņu Enter :
- tīkla lietotāja administrators / aktīvs: jā

- tīkla lietotāja administrators / aktīvs: jā
- Jums vajadzētu saņemt komandu veiksmīgi pabeigta ziņojumu. Pārstartējiet datoru
Jūs esat aktivizējis administratora kontu, un to būs iespējams pieteikties nākamajā sāknēšanas reizē. Tātad, kad dators tiek palaists, vienkārši piesakieties administratora kontā un izpildiet tālāk norādītās darbības, lai izveidotu jaunu lietotāja profilu:
- Dodieties uz Iestatījumi un pēc tam uz Konti .

- Atveriet sadaļu Ģimene un citi lietotāji . Noklikšķiniet uz Pievienot kādu citu šim datoram .

- Izpildiet norādījumus un pabeidziet jaunu lietotāju profila izveidi.
Tagad jums ir pilnībā funkcionējošs jauns lietotāja konts, un viss, kas jums jādara, ir pārsūtīt savus datus no veco lietotāju konta uz to. Lūk, kā to izdarīt:
- Restartējiet datoru un vēlreiz piesakieties administratora kontā (labāk ir izmantot šo kontu, nevis tikko izveidoto kontu).
- Pārejiet uz bojātā lietotāja kontu (tas atrodas diskā, kurā esat instalējis Windows, sadaļā Lietotāji ).
- Atveriet bojāto lietotāja profilu un kopējiet saturu no tā uz jauno lietotāja profilu (ja jums ir kādas problēmas ar atļaujām, skatiet šo rakstu).

- Kad viss ir izdarīts, izrakstieties no sava administratora konta un piesakieties atpakaļ jaunajā kontā, un jūsu iestatījumi ir jāpārsūta.
3. Veiciet DISM un SFC skenēšanu
Pēc lietotāju domām, jūs varat novērst bojātu lietotāja profilu, vienkārši veicot SFC skenēšanu.
Jūsu faili dažādu iemeslu dēļ var tikt bojāti, un, lai novērstu problēmu, jums jāveic SFC skenēšana.
Lai to izdarītu, rīkojieties šādi:
- Atvērt Win + X izvēlni, nospiežot Windows Key + X . Tagad sarakstā atlasiet Komandu uzvedne (Administrēšana) vai PowerShell (Administrēšana) .

- Kad tiek atvērta komandu uzvedne, ievadiet sfc / scannow un nospiediet taustiņu Enter, lai to palaistu.

- Tagad tiks sākta SFC skenēšana. Šis process var ilgt līdz 15 minūtēm, tāpēc nepārtrauciet to.
Ja SFC skenēšana nevar novērst problēmu vai ja jūs vispār nevarat palaist SFC skenēšanu, ieteicams mēģināt tā vietā izmantot DISM skenēšanu.
Lai izmantotu DISM skenēšanu, sāciet komandu uzvedni kā administratoru un ievadiet DISM / Online / Cleanup-Image / RestoreHealth .
Paturiet prātā, ka DISM skenēšanas pabeigšana var ilgt līdz 20 minūtēm vai ilgāk, tāpēc noteikti nepārtrauciet to.

Pēc DISM skenēšanas pabeigšanas pārbaudiet, vai problēma joprojām pastāv. Ja iepriekš nevarējāt palaist SFC skenēšanu, pēc DISM skenēšanas noteikti mēģiniet to palaist vēlreiz.
Vairāki lietotāji arī iesaka izmēģināt noteiktu PowerShell komandu.
Pirms sākam, mums jāpiemin, ka PowerShell ir spēcīgs rīks, un noteiktu komandu palaišana var radīt problēmas ar jūsu Windows instalēšanu.
Lai palaistu šo komandu, jums vienkārši jāveic šādas darbības:
- Sāciet PowerShell kā administratoru.
- Kad startē PowerShell, ievadiet un nospiediet taustiņu Enter, lai to palaistu.
Get-AppXPackage -AllUsers |Where-Object {$_.InstallLocation -like "*SystemApps*"} | Foreach {Add-AppxPackage -DisableDevelopmentMode -Register "$($_.InstallLocation)AppXManifest.xml"}
Pēc tam ir jāatrisina problēma ar bojātu lietotāja profilu.
Brīdinājums par episko ceļvedi! Viss, kas jums jāzina par sistēmas failu pārbaudītāju!
4. Instalējiet jaunākos atjauninājumus
Pēc lietotāju domām, dažreiz jūs varat novērst bojātu lietotāja profilu, vienkārši instalējot jaunākos atjauninājumus.
Windows 10 parasti nepieciešamos atjauninājumus lejupielādē fonā, taču jūs varat manuāli pārbaudīt atjauninājumus, rīkojoties šādi:
- Atveriet lietotni Iestatījumi . To var izdarīt ātri, nospiežot Windows Key + I saīsni.
- Kad tiek atvērta lietotne Iestatījumi , noklikšķiniet uz Atjaunināt un drošība .

- Tagad noklikšķiniet uz pogas Pārbaudīt atjauninājumus .

Tagad Windows lejupielādēs pieejamos atjauninājumus fonā. Pēc trūkstošo atjauninājumu instalēšanas pārbaudiet, vai problēma joprojām parādās.
5. Atiestatiet Windows 10
Pēc lietotāju domām, dažreiz vienīgais veids, kā novērst bojātu lietotāja profilu sistēmā Windows, ir atiestatīt Windowssta10.
Šis process noņems instalētās lietojumprogrammas, taču tam vajadzētu saglabāt neskartus personiskos failus.
Katram gadījumam varētu būt ieteicams dublēt svarīgos failus, ja kaut kas noiet greizi.
Ir vērts pieminēt, ka šim procesam var būt nepieciešams Windows 10 instalācijas datu nesējs, tāpēc izveidojiet to, izmantojot Media Creation Tool.
Ja rodas problēmas, izmantojot Media Creation Tool, šeit ir mūsu ceļvedis to risināšanai.
Lai sāktu Windows 10 atiestatīšanu, jums jāveic šādas darbības:
- Atveriet izvēlni Sākt , noklikšķiniet uz barošanas pogas, nospiediet un turiet taustiņu Shift un izvēlnē izvēlieties Restartēt .

- Parādīsies opciju saraksts. Atlasiet Traucējummeklēšana> Atiestatīt šo datoru> Saglabāt manus failus .
- Atlasiet kontu un, ja tiek prasīts, ievadiet paroli. Ja tiek lūgts ievietot instalācijas datu nesēju, noteikti to izdariet.
- Atlasiet Windows versiju un noklikšķiniet uz pogas Atiestatīt , lai turpinātu.
- Izpildiet ekrānā redzamos norādījumus, lai pabeigtu atiestatīšanu.
Kad atiestatīšana ir pabeigta, problēma ar bojāto lietotāja profilu jāatrisina.
Ja šī metode nedarbojas, jūs varētu vēlēties atkārtot nomaiņas procesu, un izvēlēties noņemt visu> Tikai ar disku, kurā ir instalēta sistēma Windows .
To darot, jūs izdzēsīsit visus failus no sistēmas diska un veiksit tīru Windows 10 instalēšanu.
Ja atiestatīšanas process jums izklausās mazliet mulsinošs, lai iegūtu papildinformāciju, noteikti pārbaudiet mūsu ceļvedi par Windows 10 atiestatīšanu.
6. Palaidiet padziļinātu antivīrusu skenēšanu
Retos gadījumos daži ļaunprātīgi kodi var izraisīt lietotāja profila problēmas un pat sabojāt jūsu lietotāja profilu.
Jums ir nepieciešama uzticama pretvīrusu programmatūra, lai atklātu un novērstu draudus, kas izraisīja šo problēmu.
Ir svarīgi veikt pilnu sistēmas skenēšanu un gaidīt, līdz antivīruss ir skenējis pilnīgi visus jūsu sistēmas failus.
Cerams, ka problēma būs pazudusi, kad restartēsit datoru.
50% Windows lietotāju neizmanto antivīrusu. Neesi viens no tiem un izmanto labāko rīku no mūsu saraksta!
Tas būtu viss. Ja jums ir kādi komentāri, jautājumi vai ieteikumi, vienkārši pierakstiet tos komentāru sadaļā zemāk.
Redaktora piezīme . Šis ziņojums sākotnēji tika publicēts 2019. gada aprīlī, un kopš tā laika tas ir atjaunināts un atjaunināts 2020. gada martā, lai iegūtu svaigumu, precizitāti un vispusību.