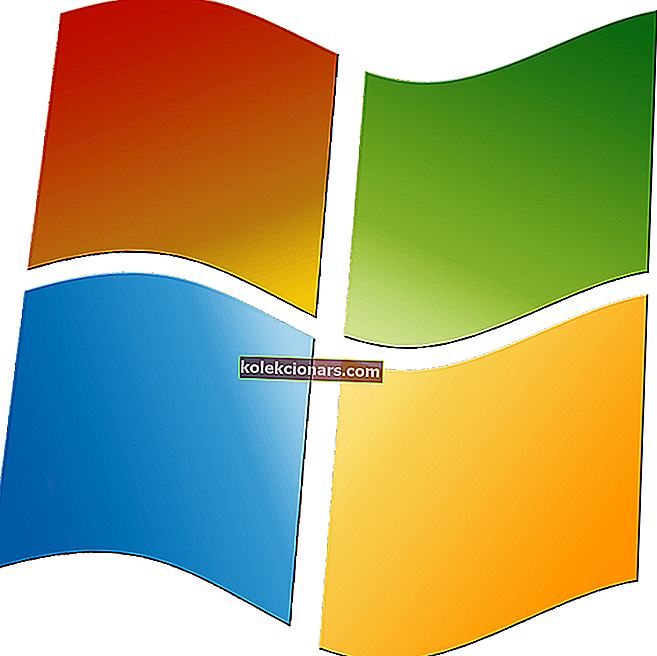- Daži lietotāji saskaras ar kļūdas ziņojumu Jūs nevarat sazināties ar savu DHCP servera kļūdu pēc tam, kad atjaunojāt savu Windows 10 datoru IP adresi.
- Šāda veida kļūda norāda, ka tīkla karte nevar sazināties ar DHCP serveri, tāpēc tā nevar koplietot jaunas IP adreses.
- Apmeklējiet mūsu Tīkla un interneta centrmezglu, lai iegūtu papildinformāciju par tīkla problēmu risināšanu.
- Apskatiet mūsu Windows 10 sadaļu, lai iegūtu svaigas ziņas, atjauninājumus un visu, kas jums jāzina par Windows 10.

Pieņemsim, ka esat mēģinājis atsvaidzināt vai atbrīvot savu IP adresi, taču joprojām nevarat sazināties ar DHCP serveri .
Lai tiktu galā ar nepatikšanām, vispirms ir jāsaprot, kurš elements šajā vienādojumā nozīmē to.
DHCP nozīmē Dynamic Host Configuration Protocol, un tas būtībā ir atbildīgs par jaunu IP adrešu izveidi.
Un tam pievienotās kļūdas veids vienmēr ir saistīts ar komandu ipconfig / atjaunot, kuru izpildāt komandu uzvednē.
Šī komanda atspējos sakarus no tīkla interfeisa kontrollera uz DHCP serveri. Tagad, kad esam noskaidrojuši pamatus, nodarbosimies ar labojumiem.
Kā es varu novērst kļūdu Nevar sazināties ar DHCP serveri ?
1. Atjauniniet vai pārinstalējiet tīkla draiverus

Lai atjauninātu tīkla draiverus, rīkojieties šādi:
- Nospiediet Windows taustiņu + X un atlasiet Ierīču pārvaldnieks .
- Atlasiet kategoriju, lai skatītu ierīču nosaukumus, pēc tam ar peles labo pogu noklikšķiniet uz tās, kuru vēlaties atjaunināt.

- Atlasiet Atjaunināt draiveri .
- Noklikšķiniet uz Meklēt automātiski, lai iegūtu atjauninātu draivera programmatūru .
- Kad atjaunināšana ir pabeigta, viss ir kārtībā.
Lai atkārtoti instalētu tīkla draiverus, rīkojieties šādi:

- Nospiediet Windows taustiņu + X un atlasiet Ierīču pārvaldnieks .
- Atrodiet tīkla ierīci, ar peles labo pogu noklikšķiniet uz tās un izvēlieties Atinstalēt ierīci.
- Pārbaudiet opciju Noņemt draivera programmatūru šai ierīcei .
- Atlasiet Atinstalēt.
- Noklikšķiniet uz ikonas Meklēt aparatūras izmaiņas .
- Windows tagad mēģinās instalēt noklusējuma draiveri.
Ja Windows nevar atrast jaunu draiveri, varat mēģināt to meklēt ierīces ražotāja vietnē.
Draiveru manuāla lejupielāde ir process, kurā pastāv risks iegūt nepareizu draiveri, kas var izraisīt nopietnus darbības traucējumus.
Drošāks un vienkāršāks veids, kā atjaunināt draiverus Windows 10 datorā, ir automātiska programmatūra.
Mēs ļoti iesakām DriverFix t ool atjaunināt draiverus, lai izvairītos no datora bojājumiem, manuāli lejupielādējot nepareizas draiveru versijas.
Šis lieliskais rīks tika izstrādāts, lai jums nebūtu jāuztraucas par manuālu draiveru manuālu lejupielādi un instalēšanu.
Tas skenē jūsu sistēmu un uzskaita visus esošos un, iespējams, trūkstošos draiverus. Rīks arī nosaka, vai pašreizējiem ierakstiem jau ir jauna versija. Vajadzības gadījumā šīs programmas var tieši atjaunināt.

DriverFix
Lejupielādējiet tūlīt DriverFix, lai automātiski atjauninātu tīkla draiverus! Bezmaksas izmēģinājums Apmeklējiet vietni2. Reģistrējiet savu DNS
- Ierakstiet cmd jūsu Start Menu .
- Atveriet komandu uzvedni .
- Ievadiet ipconfig / registerdns.
- Ierakstiet izejas komandrindas.
- Restartējiet datoru.
Vai jums ir problēmas piekļūt komandu uzvednei kā administratoram? Apskatiet šo ērto ceļvedi.
3. Iespējojiet vai atspējojiet DHCP
Lai atspējotu DHCP, rīkojieties šādi:
- Nospiediet Windows taustiņu + X un atlasiet Tīkla savienojumi .
- Veiciet dubultklikšķi uz aktīvā tīkla savienojuma.
- Atlasiet Rekvizīti .
- Noklikšķiniet uz Internet Protocol Version 4 vai Internet Protocol Version 6 ..
- Izvēlieties Rekvizīti.

- Noklikšķiniet uz Izmantot šo IP adresi .
- Ievadiet savas IP adreses, apakštīkla maskas utt.

Esiet piesardzīgs, atspējojot DHCP un pārejot uz statisko IP konfigurāciju. Ja ievadīsit nepareizus iestatījumus, interneta savienojums var nedarboties.
Lai iespējotu DHCP, rīkojieties šādi:
- Nospiediet Windows taustiņu + X un atlasiet Tīkla savienojumi .
- Veiciet dubultklikšķi uz aktīvā tīkla savienojuma.
- Atlasiet Rekvizīti .
- Noklikšķiniet uz Internet Protocol Version 4 vai Internet Protocol Version 6 ..
- Izvēlieties Rekvizīti.
- Noklikšķiniet uz Automātiski iegūt IP adresi un Automātiski iegūt DNS servera adresi .
- Noklikšķiniet uz Labi .
Ja esat atkārtoti iespējojis DHCP, pārliecinieties, ka restartējat datoru, lai veiktu izmaiņas.
Mēs ceram, ka šie risinājumi jums noderēja. Zemāk esošajā komentāru sadaļā informējiet mūs par citiem tīkla jautājumiem, ar kuriem esat saskāries.
Redaktora piezīme: šī ziņa sākotnēji tika publicēta 2019. gada aprīlī, un kopš tā laika tā ir atjaunota un atjaunināta 2020. gada septembrī, lai nodrošinātu svaigumu, precizitāti un vispusību.