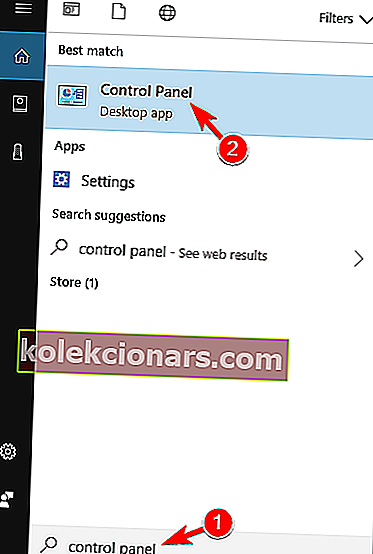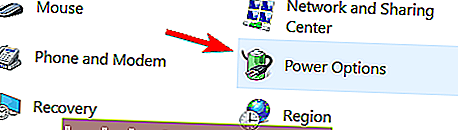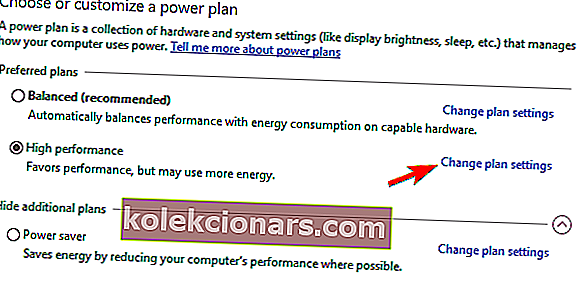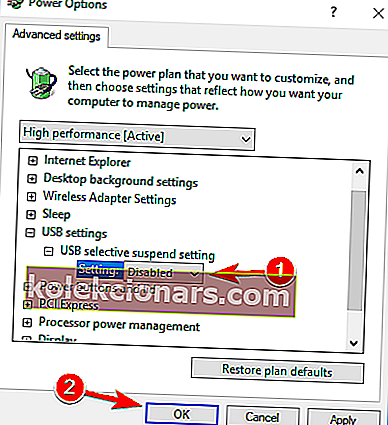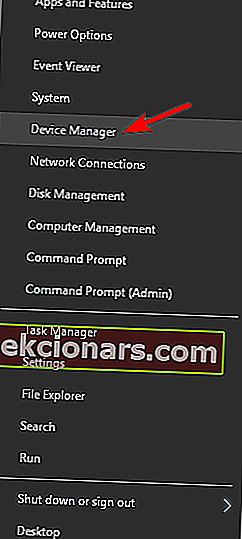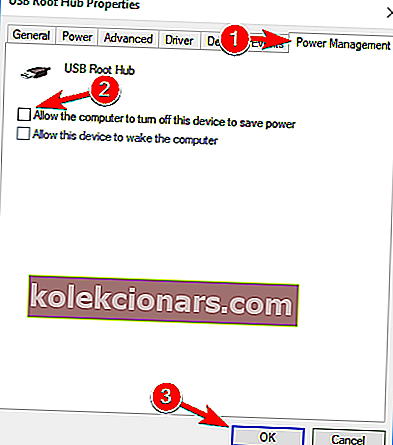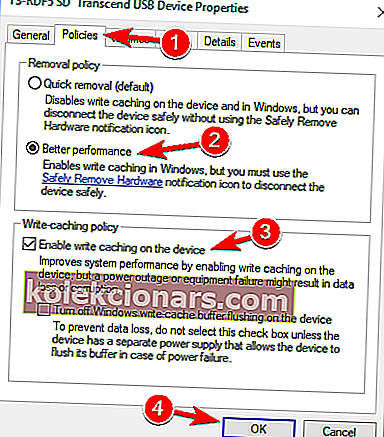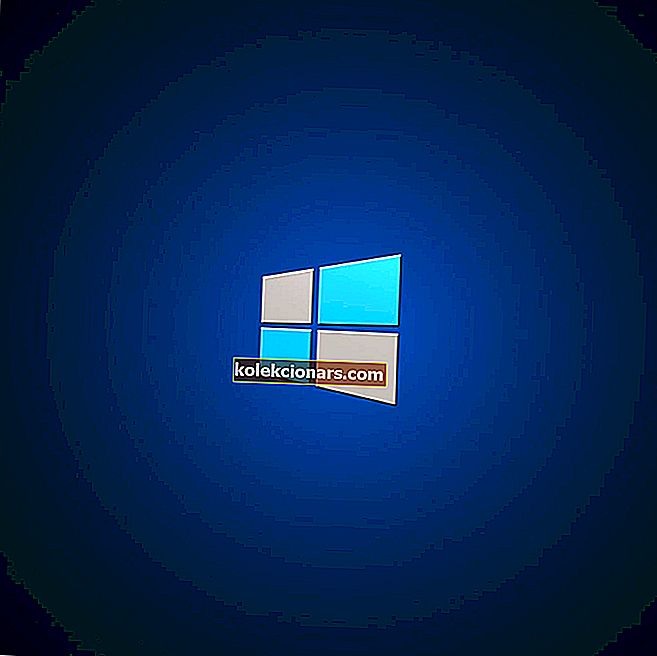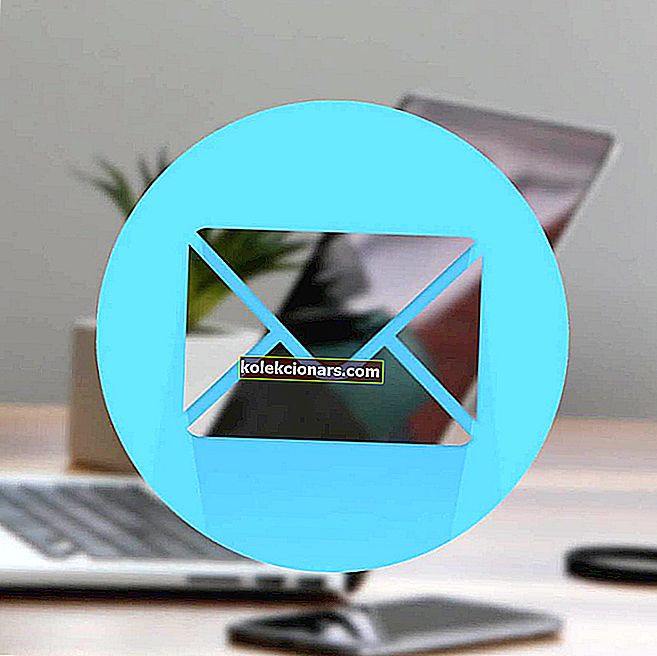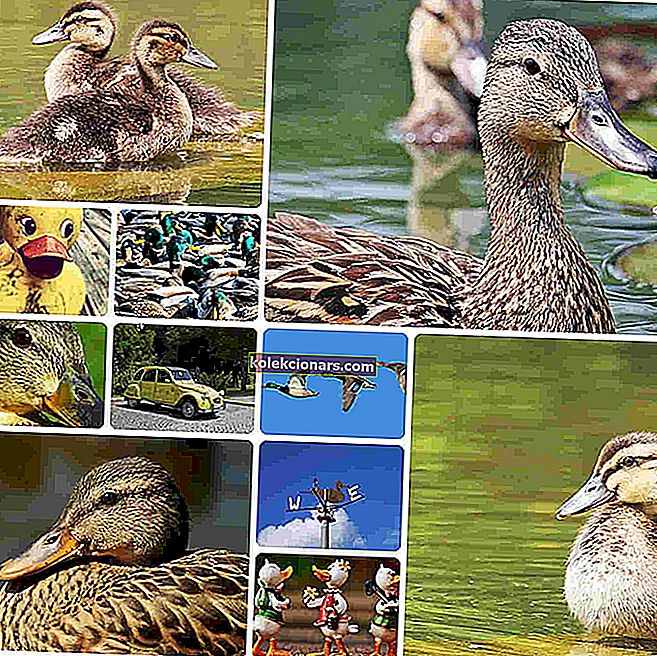- Ārējie cietie diski ir lielisks veids, kā paplašināt datora krātuves vietu, faktiski to neatverot un neaizvietojot iekšējo cieto disku.
- Šiem ārējiem cietajiem diskiem nav obligāti jābūt HDD tipam, jo pastāv arī ārējie SSD, un tie ir tikpat ātri kā to iekšējie varianti.
- Mums ir paplašināts centrmezgls sistēmas kļūdu novēršanai, kur varat atrast vēl detalizētākas rokasgrāmatas, tāpēc apsveriet iespēju tos saglabāt, lai tos varētu izmantot nākotnē.
- Tomēr, ja vēlaties uzzināt vairāk par dažādu ārējā cietā diska problēmu novēršanu, apskatiet mūsu lapu Perifērijas ierīces labošana.

Kaitinošas Windows 10 problēmas turpinās, un tagad šķiet, ka tas ietekmē ārējo cieto disku īpašniekus. Mēs ziņojam par problēmām un mēģinām atrast arī dažus risinājumus.
Mēs tikko pabeidzām runāt par WiFi, kas sistēmā Windows 10 bieži tiek atvienots, un tagad lietotāji ziņoja par problēmām, kas saistītas ar viņu ārējiem cietajiem diskiem:
Tātad, es vakar instalēju Windows 8.1 x64 no Windows veikala, un tagad mani QB-35US3 cietie diski nejauši atvienojas un atkal tiek savienoti. Pirms jaunināšanas man nebija problēmu. Līcis ir savienots, izmantojot USB 3.0.
To saka viens neapmierināts lietotājs. Arī problēma, šķiet, ir līdzīga USB centrmezgliem - no tā, ko esmu lasījis, kļūdas ir tādas pašas kā ar ārējiem cietajiem diskiem:
Pēc jaunināšanas no 8 uz 8.1 es saskaras ar problēmu, kad mani 4 USB ārējie cietie diski tiek atvienoti un atkārtoti savienoti ik pēc dažām minūtēm. Ja disks ir dīkstāvē, logi to atvieno, un, ja man tas ir vajadzīgs, logiem ir vajadzīgs laiks, lai to atkal savienotu / pamodinātu. tas man rada daudz problēmu, un es jau izmantoju enerģijas pārvaldības iestatījumus un atspējoju šo funkciju 8.1, taču joprojām pastāv problēma. Nevaru dažas sekundes apturēt videoklipa darbību, ja logi neatvieno disku. Man ir 16 TB vērti dati, un es esmu noraizējies, ka šī stulbā funkcija sabojās manus diskus.
Vēl viena sāpīga liecība no citiem ietekmētajiem lietotājiem. Pirms kāda laika mēs kopīgojām ar jums apmācību par to, kā novērst lēnas USB 3.0 problēmas operētājsistēmā Windows 10.
Jūs varat doties tur un izpildīt tur veiktās darbības, kā arī izmēģināt šo rakstu no Microsoft Windows USB Core Team emuāra.
Ar ārējo cieto disku var rasties daudzas problēmas, un šajā rakstā mēs pievērsīsimies šādām problēmām:
- Ārējais cietais disks tiek atvienots, pārsūtot, kopējot
- Daudzi lietotāji ziņoja, ka, pārsūtot vai kopējot failus, ārējais cietais disks tiek atvienots.
- Tā var būt nepatīkama problēma, taču jums vajadzētu būt iespējai to novērst, izmantojot kādu no mūsu risinājumiem.
- Atvienojas Seagate ārējais cietais disks
- Šis jautājums ietekmē arī Seagate ārējos diskus.
- Mēs jau esam uzrakstījuši rakstu par Seagate cietā diska problēmām, tāpēc noteikti pārbaudiet to.
- Ārējais cietais disks nejauši atvienojas
- Daudzi lietotāji ziņoja, ka šī problēma rodas nejauši.
- Tā var būt liela problēma, jo failu pārsūtīšanas laikā cietais disks var atvienoties.
- Atvienojas Verbatim ārējais cietais disks
- Šis jautājums skar arī Verbatim cietos diskus.
- Ja jums ir šī problēma ar Verbatim cieto disku, noteikti izmēģiniet kādu no mūsu risinājumiem.
- Ārējais cietais disks Pašlaik jums nav atļaujas, jums ir nepieciešama atļauja, lai veiktu šo darbību, Piekļuve liegta
- Dažreiz, piekļūstot ārējam cietajam diskam, jūs varat saņemt kļūdas ziņojumu par atļaujām.
- Vienā no mūsu vecākiem rakstiem mēs iekļāvām kļūdas ziņojumu par piekļuves liegšanu, tāpēc noteikti pārbaudiet to, ja jums ir šī problēma.
- Ārējais cietais disks jāformatē disks
- Dažreiz šo kļūdas ziņojumu var saņemt, mēģinot piekļūt cietajam diskam.
- Vairumā gadījumu jums būs jāpārformatē cietais disks, ja vēlaties to izmantot vēlreiz.
- Ārējais cietais disks nav pieejams, neparādās, nedarbojas, nav atpazīts, nav pieejams, nav inicializēts
- Cietajā diskā var rasties dažādas problēmas.
- Daudzi lietotāji ziņoja, ka viņu cietais disks nav pieejams, taču jūs varat novērst šo un citas problēmas, izmantojot kādu no mūsu risinājumiem.
- Ārējais cietais disks turpina ielādēt, sasalst
- Tikai daži lietotāji ziņoja, ka viņu ārējais cietais disks vienkārši tiek ielādēts vai sasalst.
- To, visticamāk, izraisa datora konfigurācija, taču to var viegli novērst.
- Ārējais cietais disks ļoti lēns
- Šī ir vēl viena problēma, kas var rasties jūsu cietajā diskā.
- Ja jūsu cietais disks ir lēns, noteikti pievienojiet to USB 3.0 pieslēgvietai un atjauniniet visus draiverus.
Ko es varu darīt, ja ārējais cietais disks turpina atvienoties?
- Pievienojiet cieto disku citam USB portam
- Izslēdziet selektīvo USB apturēšanu
- Pārtrauciet datoru izslēgt lielapjoma atmiņas ierīci
- Atspējojiet USB mantoto atbalstu BIOS
- Instalējiet USB 3.0 kontroliera draiverus
- Izmantojiet KeepAliveHD
1. Pievienojiet cieto disku citam USB portam
Daudzi lietotāji ziņoja, ka ārējais cietais disks joprojām tiek atvienots viņu Windows 10 datorā. Tomēr jūs, iespējams, varēsit novērst šo problēmu, vienkārši pievienojot disku citam USB portam.
Pēc lietotāju domām, šī problēma rodas tikai tad, ja disks ir savienots ar noteiktu USB portu. Pēc tam, kad to esat pievienojis citam USB portam, problēma jāatrisina.
Ja jums ir gan USB 3.0, gan 2.0 pieslēgvietas, ieteicams mēģināt savienot cieto disku ar USB 2.0 pieslēgvietu un noskaidrot, vai tas palīdz.
Dažām ierīcēm ir problēmas ar USB 3.0, taču jūs varat izvairīties no lielākās daļas USB 3.0 problēmu, savienojot ierīci ar USB 2.0 pieslēgvietu. Paturiet prātā, ka, lietojot USB 2.0, pārsūtīšanas ātrums būs lēnāks, taču cietajam diskam vairs nevajadzētu atslēgties.
Jūsu USB 3.0 ports nav atpazīts sistēmā Windows 10? Neuztraucieties, mums ir jums piemēroti risinājumi.
2. Izslēdziet selektīvo USB apturēšanu
- Nospiediet Windows taustiņu + S un ievadiet vadības paneli .
- Rezultātu sarakstā atlasiet Vadības panelis .
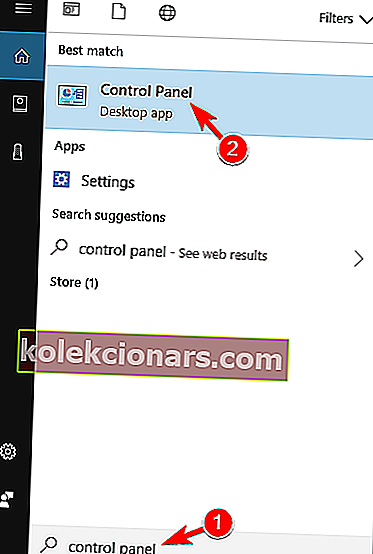
- Kad tiek atvērts vadības panelis , dodieties uz sadaļu Enerģijas opcijas .
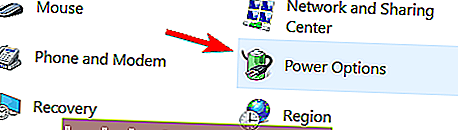
- Tagad tiks atvērts logs Enerģijas opcijas .
- Atrodiet enerģijas plānu un noklikšķiniet uz Mainīt plāna iestatījumus .
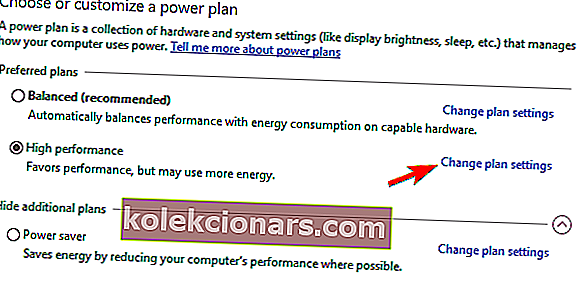
- Noklikšķiniet uz Mainīt papildu enerģijas iestatījumus .
- Atveriet USB iestatījumi> USB selektīvās apturēšanas iestatījums un iestatiet to uz Atspējots .
- Noklikšķiniet uz Lietot un Labi, lai saglabātu izmaiņas.
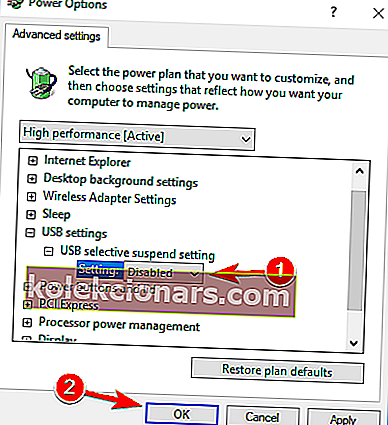
Ja jūsu ārējais cietais disks turpina atvienoties, problēma var būt enerģijas taupīšanas funkcija. Jūsu dators, iespējams, ir konfigurēts pēc kāda laika izslēgt USB ierīces, lai taupītu enerģiju.
Pēc tam jūsu dators neizslēgs jūsu USB ierīces, lai taupītu enerģiju, un problēmas ar ārējo cieto disku tiks atrisinātas. Daudzi lietotāji ziņoja, ka šis risinājums viņiem noderēja, tāpēc iesakām to izmēģināt.
Ja nevarat atvērt vadības paneli, apskatiet šo soli pa solim sniegto rokasgrāmatu, lai atrastu risinājumu.
Jūs nevarat atrast savus enerģijas plānus? Atgūstiet tos, veicot vienkāršos soļus šajā rakstā.
3. Pārtrauciet datoru izslēgt lielapjoma atmiņas ierīci
- Pārliecinieties, vai ārējais cietais disks ir pievienots datoram.
- Atveriet ierīču pārvaldnieku .
- Lai to izdarītu ātri, vienkārši nospiediet Windows Key + X, lai atvērtu izvēlni Win + X, un sarakstā izvēlieties Device Manager .
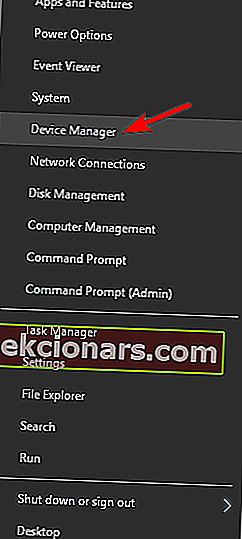
- Lai to izdarītu ātri, vienkārši nospiediet Windows Key + X, lai atvērtu izvēlni Win + X, un sarakstā izvēlieties Device Manager .
- Pārejiet uz sadaļu Universal Serial Bus Controller un veiciet dubultklikšķi uz USB lielapjoma atmiņas ierīce .
- Paturiet prātā, ka ārējam cietajam diskam datorā var būt cits nosaukums.
- Pārejiet uz cilni Enerģijas pārvaldība un noņemiet atzīmi no izvēles rūtiņas Atļaut datoram izslēgt šo ierīci, lai taupītu enerģiju .
- Tagad noklikšķiniet uz pogas Labi , lai saglabātu izmaiņas.
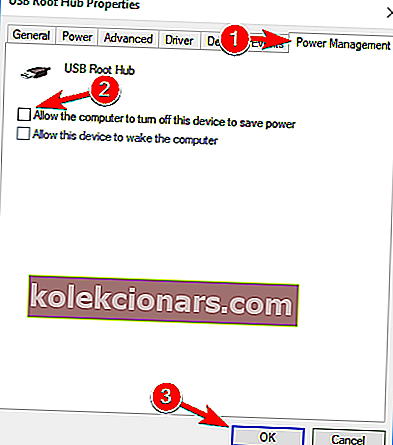
Ja jūsu cietais disks turpina atvienoties, problēmu var novērst, vienkārši neļaujot personālajam datoram izslēgt lielapjoma atmiņas ierīci. Dators automātiski izslēdz dažādas ierīces, lai taupītu enerģiju, un dažreiz tas var izslēgt ārējo cieto disku.
Lai tas nenotiktu, ierīces pārvaldniekā ir jāmaina daži iestatījumi. Pēc tam jūsu dators neizslēgs ārējo cieto disku, un problēma vairs neparādīsies.
Piekļuve BIOS šķiet pārāk liels uzdevums? Ļaujiet mums atvieglot lietas, izmantojot šo apbrīnojamo ceļvedi!
4. Atspējojiet USB mantoto atbalstu BIOS
- Atveriet ierīču pārvaldnieku , atrodiet ārējo cieto disku un veiciet dubultklikšķi uz tā.
- Pārejiet uz cilni Politikas un pārbaudiet Labāka veiktspēja .
- Atzīmējiet opciju Iespējot rakstīšanas kešatmiņu šajā ierīcē .
- Tagad noklikšķiniet uz Labi, lai saglabātu izmaiņas.
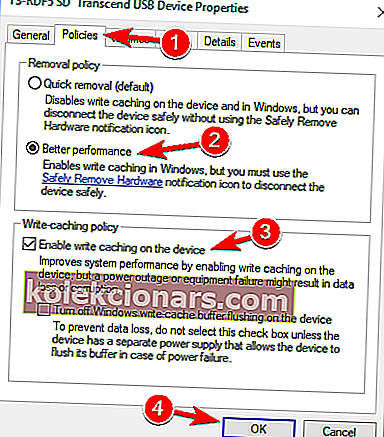
- Visbeidzot, ierīču pārvaldniekā atrodiet Intel USB 3.0 paplašinājuma draiveri un atinstalējiet to.
Ja datorā ir gan USB 3.0, gan USB 2.0 pieslēgvietas, iespējams, šo problēmu varēsit novērst, atspējojot USB mantoto atbalstu BIOS. Lai uzzinātu, kā to izdarīt, iesakām detalizētas instrukcijas pārbaudīt mātesplatē.
Vairāki lietotāji apgalvo, ka jums ir jāveic dažas papildu darbības, lai novērstu šo problēmu. Lai novērstu problēmu, ierīču pārvaldniekā jāveic dažas izmaiņas. Pēc tam restartējiet datoru, un problēma ir pilnībā jāatrisina.
5. Instalējiet USB 3.0 kontroliera draiverus
Ja jūsu ārējais cietais disks turpina atvienoties, problēma, iespējams, ir saistīta ar jūsu draiveriem. Tomēr jūs varat novērst šo problēmu, vienkārši instalējot jaunus draiverus jūsu USB 3.0 kontrolierim.
Labākais veids, kā to izdarīt, ir apmeklēt mātesplates ražotāja vietni un lejupielādēt jaunākos mikroshēmas draiverus mātesplatē. Varat arī manuāli atjaunināt šo draiveri.
Mēs arī ļoti iesakām TweakBit draiveru atjauninātāju (kuru apstiprināja Microsoft un Norton), lai automātiski lejupielādētu visus novecojušos draiverus datorā. Šis rīks nodrošinās jūsu sistēmas drošību, jo jūs varat manuāli lejupielādēt un instalēt nepareizu draivera versiju.
Atruna : dažas šī rīka funkcijas nav bezmaksas.
Vairāki lietotāji ziņoja par Microsoft USB 3.0 kontroliera draivera problēmām, taču pēc cita ražotāja draivera izmantošanas problēma tika pilnībā atrisināta.
Vai zinājāt, ka lielākajai daļai Windows 10 lietotāju ir novecojuši draiveri? Esiet solis priekšā, izmantojot šo ceļvedi.
6. Izmantojiet KeepAliveHD
Vairāki lietotāji ziņoja, ka viņu ārējais cietais disks neaktivitātes dēļ turpina atvienoties. Ārējiem cietajiem diskiem tā ir normāla rīcība, taču, ja vēlaties to novērst, ieteicams izmēģināt šo rīku.
KeepAliveHD ir maza bezmaksas programmatūra, kas uz ārējā cietā diska ierakstīs nelielu failu un neļaus tam gulēt. Lietojumprogramma ļauj iestatīt taimeri, tāpēc tas periodiski ierakstīs nelielu failu cietajā diskā.
Tas ir vienkāršs risinājums, un, ja nevēlaties mainīt sistēmas konfigurāciju, noteikti izmēģiniet šo rīku.
FAQ: Uzziniet vairāk par ārējiem cietajiem diskiem
- Vai pastāv atšķirība starp iekšējo cieto disku un ārējo cieto disku?
Ciktāl tas attiecas uz iekšējiem komponentiem, gan iekšējie, gan ārējie cietie diski ir identiski. Vienīgā atšķirība starp tām ir tā, kā viņi izveido savienojumu ar mātesplatē.
- Cik lieli var būt ārējie cietie diski?
Ciktāl tas attiecas uz atmiņas vietu, ārējie cietie diski var būt tikpat lieli kā to iekšējās versijas, kuru atmiņas vietas ir desmitiem terabaitu. Tomēr labākie gan uzglabāšanas vietas, gan cenas ziņā ir aptuveni 5 TB.
- Kā ārējie cietie diski tiek savienoti ar datoru?
Tipiskie ārējie cietie diski savienojas ar datoru, izmantojot USB saskarni. Tie, kuriem ir lielāka atmiņas ietilpība, tagad ātrāku failu pārsūtīšanu veic ar USB 3.0 pieslēgvietām, savukārt plānāki modeļi izvēlas USB-C savienojamību.
Tas ir apmēram no mums. Ceru, ka viens no mūsu risinājumiem jums palīdzēja atrisināt problēmu. Ja jums ir kādi citi jautājumi, nekautrējieties tos nomest zemāk esošajā komentāru sadaļā, un mēs tos noteikti pārbaudīsim.
Redaktora piezīme: Šis ziņojums sākotnēji tika publicēts 2019. gada aprīlī, un kopš tā laika tas ir atjaunināts un atjaunināts 2020. gada aprīlī, lai iegūtu svaigumu, precizitāti un vispusību.