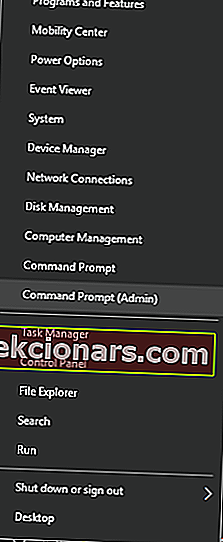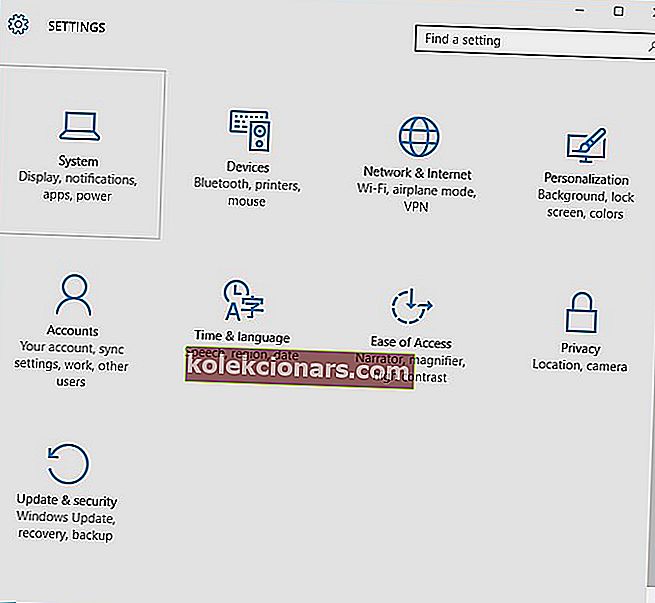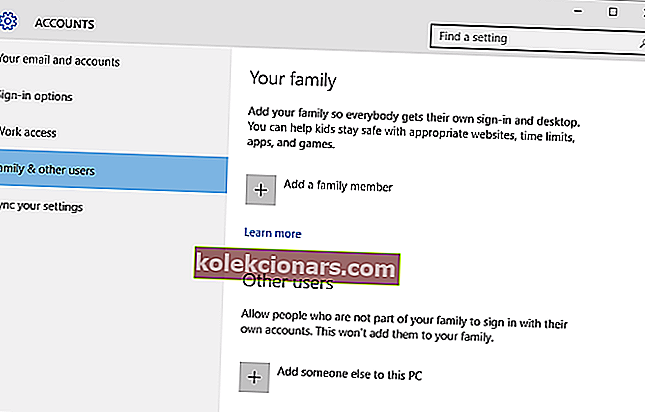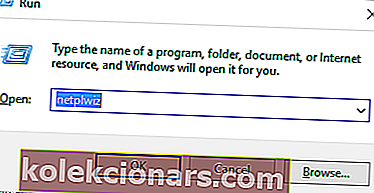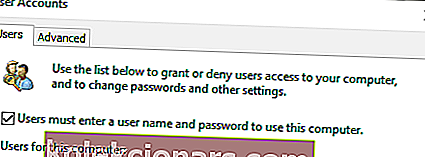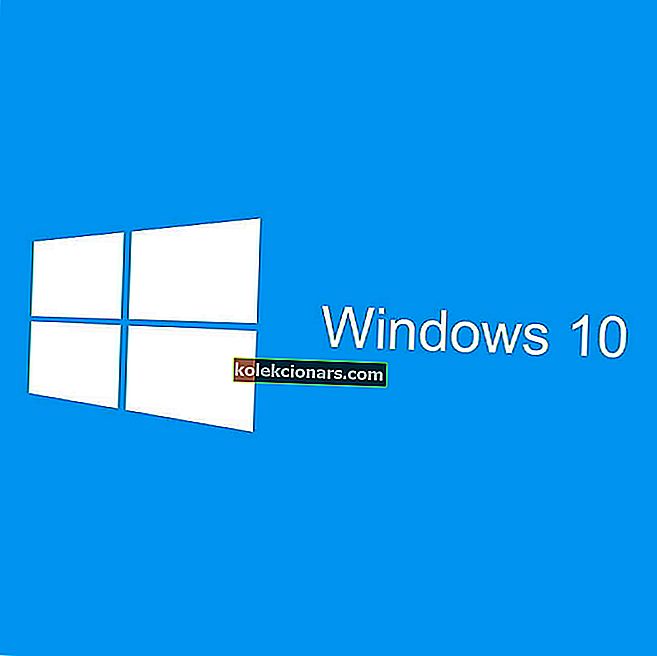
Mēs visi zinām, kā darbojas Windows 10 sāknēšanas secība, un mēs visi zinām, ka sāknēšanas darbības laikā ir nepieciešami akreditācijas dati.
Ja ir iestatīta parole, vienīgais veids, kā mēs varam piekļūt darbvirsmai, ir aizpildīt noklusējuma Windows 10 pieteikšanās veidlapu. Tādējādi, ja pietrūkst pieteikšanās ekrāna, jūs nevarēsiet pareizi izmantot savu ierīci.
Jebkurā gadījumā jums nav jāuztraucas, jo zemāk esošo problēmu novēršanas risinājumu laikā mēs redzēsim, kā novērst šo sistēmas problēmu.
Kā es varu novērst Windows 10 pieteikšanās ekrāna trūkstošo problēmu?
- Uzsāciet jaunu restartēšanu
- Piekļūstiet Windows drošajam režīmam
- Izveidojiet jaunu lietotāja kontu
- Iestatiet automātisko pieteikšanos
- Palaidot komandu uzvednes rindu
- Veiciet starta remonta procesu
1. Uzsāciet jaunu restartēšanu
Restartēšanas darbība var novērst šo problēmu, ja darbības traucējumus neizraisa bojāti faili vai ļaunprātīga lietotne vai process. Tātad, ja trūkst Windows 10 pieteikšanās ekrāna, dažas sekundes turiet nospiestu barošanas pogu, līdz izslēgšanas process ir pabeigts.
Pēc tam atkārtoti sāciet sāknēšanas secību. Ja problēma joprojām pastāv, lejupielādējiet kādu no šiem reģistra tīrīšanas līdzekļiem un skenējiet sistēmu. Ja problēma joprojām pastāv, atsāciet pārējās problēmu novēršanas metodes no apakšas.
Ja vēlaties labot bojātus failus operētājsistēmā Windows 10, skatiet šo pilnīgo rokasgrāmatu, kas palīdzēs to izdarīt, veicot tikai dažas darbības.
2. Piekļūstiet Windows drošajam režīmam
Ja pieteikšanās ekrāns nav norādīts ļaunprātīgas lietotnes dēļ vai bojāta procesa dēļ, ierīce jāuzsāk drošajā režīmā. Kamēr darbojas drošais režīms, trešo pušu lietotnes tiks automātiski atspējotas.
Jūsu ierīce darbosies ar minimālu draiveru un pakalpojumu kopu, tādēļ, ja problēmu izraisīja trešās puses process, tagad jūs varēsiet to identificēt un noņemt.
Lūk, kā no sāknēšanas loga var palaist Windows 10 sistēmu drošajā režīmā:
- Sākuma ekrānā noklikšķiniet uz barošanas pogas, pēc tam nospiediet un turiet Shift tastatūras taustiņu un to darot, noklikšķiniet uz Restartēt.
- Nākamajā ekrānā izvēlieties Traucējummeklēšana .
- Pēc tam noklikšķiniet uz Papildu opcijas .
- Dodieties uz Startēšanas iestatījumi .
- Nākamajā logā nospiediet Restartēt .
- Tagad vienkārši izvēlieties atsāknēšanu drošajā režīmā.
Drošais režīms nedarbojas operētājsistēmā Windows 10? Nekrītiet panikā, šī rokasgrāmata palīdzēs jums tikt pāri sāknēšanas problēmām.
Padoms - no drošā režīma jūs varat palaist sistēmas skenēšanu, lai automātiski novērstu iespējamās kļūdas:
- Atveriet paaugstinātu komandrindas logu: ar peles labo pogu noklikšķiniet uz Windows Start ikonas un noklikšķiniet uz Command Prompt (Admin) .
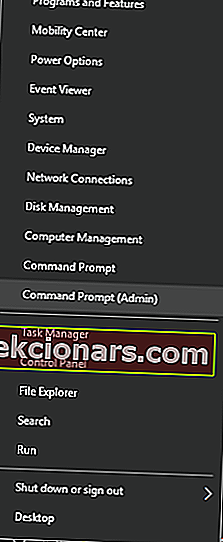
- Cmd logā ierakstiet sfc / scannow un nospiediet taustiņu Enter .
- Pagaidiet, kamēr skenēšana darbojas - tas aizņems laiku, atkarībā no tā, cik daudz failu ir saglabāti jūsu ierīcē.
- Galu galā restartējiet sistēmu.
Ja jums ir grūtības piekļūt komandu uzvednei kā administratoram, labāk apskatiet šo rokasgrāmatu tuvāk.
komanda scannow ir apstājusies, pirms process ir pabeigts? Neuztraucieties, mums ir pieejams vienkāršs labojums.
3. Izveidojiet jaunu lietotāja kontu
Ja jūsu konts ir bojāts (tas var notikt dažādu iemeslu dēļ), mēģiniet izveidot jaunu kontu. Protams, pabeidziet šo problēmu novēršanas darbību drošajā režīmā, jo jūsu Windows 10 pieteikšanās logs joprojām nav pieejams.
- Vispirms ievadiet drošo režīmu, kā paskaidrots iepriekš.
- Pēc tam nospiediet Win + I veltītos tastatūras taustiņus.
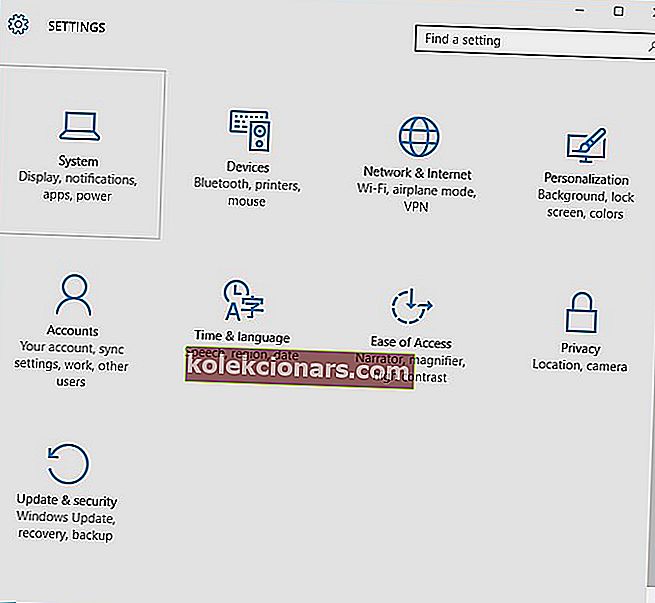
- No Sistēmas iestatījumi doties kontiem .
- Pēc tam kreisajā panelī noklikšķiniet uz Ģimene un citi lietotāji .
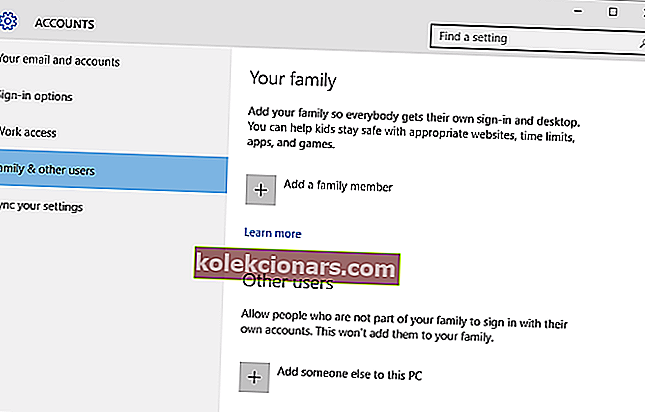
- Nākamajā logā vienkārši izpildiet ekrāna uzvednes un reģistrējiet jaunu kontu.
- Tam vajadzētu novērst Windows 10 pieteikšanās ekrāna trūkstošo problēmu.
Ja rodas problēmas ar lietotnes Iestatīšana atvēršanu, apskatiet šo rakstu, lai atrisinātu problēmu.
Windows neļaus jums pievienot jaunu lietotāja kontu? Veiciet dažas vienkāršas darbības un izveidojiet vai pievienojiet vēlamo kontu skaitu!
4. Iestatiet automātisko pieteikšanos
Tas ir labojums, kas neatrisina faktisko problēmu. Tomēr jums izdosies izmantot ierīci, neievadot lietotājvārdu un paroli Windows 10 sāknēšanas secības laikā:
- Piekļūstiet drošajam režīmam, kā sīki aprakstīts, izmantojot problēmu novēršanas metodi no augšas.
- Pēc tam nospiediet taustiņus Win + R , lai palaistu lodziņu Palaist.
- Lodziņā Palaist ierakstiet netplwiz un nospiediet taustiņu Enter.
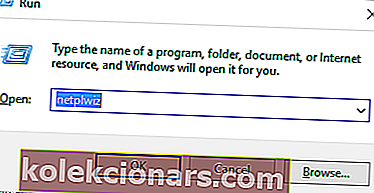
- Lietotāju konti tiks parādīts logs.
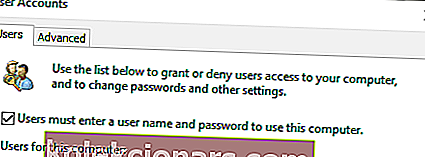
- No turienes noņemiet atzīmi no lauka “ Lietotājiem jāievada lietotājvārds un parole, lai izmantotu šo datoru ”.
- Saglabājiet izmaiņas un restartējiet Windows 10 sistēmu.
5. Palaidiet komandu uzvednes rindu
- Sākuma ekrānā noklikšķiniet uz Power, pēc tam sāciet nospiest un turēt Shift tastatūras taustiņu un, to darot, noklikšķiniet uz Restartēt.
- Noklikšķiniet uz Problēmu novēršana un pēc tam atlasiet Papildu opcijas .
- Nākamajā logā noklikšķiniet uz Komandu uzvedne .
- Cmd logā izpildiet šādu komandu: net user Administrator / active: yes .
- Galu galā restartējiet datoru.
6. Veiciet starta remonta procesu
Ja iepriekš paskaidrotās darbības jums nedarbojas, sāciet starta remonta procesu.
Piezīme: pirms Windows 10 platformas labošanas varat izvēlēties arī palaist sistēmas atjaunošanu. Ja sistēmas atjaunošana nedarbojas, nekrītiet panikā. Pārbaudiet šo noderīgo ceļvedi un vēlreiz iestatiet lietas pareizi.
Ja jums jāveic sākotnējais remonts, vispirms būs jāizveido Windows 10 instalācijas datu nesējs. Šos procesus varat sākt, rīkojoties šādi:
- Sāknēšanas ekrānā ievadiet Windows iestatījumus: noklikšķiniet uz ikonas Barošana , nospiediet un turiet Shift tastatūras taustiņu un noklikšķiniet uz Restartēt.
- Atlasiet Traucējummeklēšana un dodieties uz Papildu opcijas .
- Tagad izvēlieties Sistēmas atjaunošana un izpildiet ekrānā redzamos norādījumus, lai pabeigtu šo problēmu novēršanas risinājumu.
- Ja nevarat novērst Windows 10 pieteikšanās ekrāna trūkstošo problēmu ar sistēmas atjaunošanu, tā vietā pabeidziet starta atjaunošanas procesu.
Ja nezināt, kā izveidot Windows 10 instalācijas datu nesēju, apskatiet šo soli pa solim sniegto rokasgrāmatu, kas palīdzēs to izdarīt, veicot tikai pāris vienkāršas darbības.
Vai esat iestrēdzis automātiskā remonta ciklā? Neuztraucieties, mēs jums iemetīsim šo apbrīnojamo glābšanas riņķi.
Pēdējās domas
Vienai no iepriekš aprakstītajām un detalizētajām problēmu novēršanas metodēm vajadzētu palīdzēt atrisināt Windows 10 pieteikšanās ekrāna trūkstošo problēmu.
Izmantojot komentāru lauku no apakšas, jūs varat mums pastāstīt, kas jums izdevās vai kā veiksmīgi izdevās novērst šīs sistēmas darbības traucējumus.
Jūs varat arī dalīties ar novērojumiem un jautājumiem, jo mēs esam šeit, lai palīdzētu jums pēc iespējas ātrāk.
SAISTĪTIE STĀSTI, KO PĀRBAUDĪT:
- Labojums: Bojāts lietotāja profils operētājsistēmā Windows 10
- Labojums: Nevar pieteikties ar manu Microsoft kontu operētājsistēmā Windows 10
- Windows Hello pirkstu nospiedums nedarbojas? Šeit ir 9 veidi, kā to novērst
Redaktora piezīme: šī ziņa sākotnēji tika publicēta 2017. gada novembrī, un kopš tā laika tā ir pilnībā atjaunota un atjaunināta, lai iegūtu svaigumu, precizitāti un vispusību.