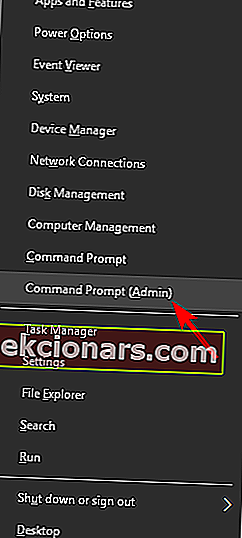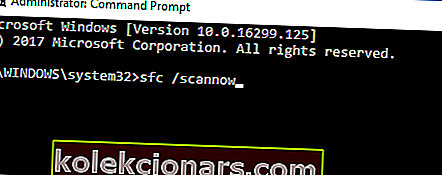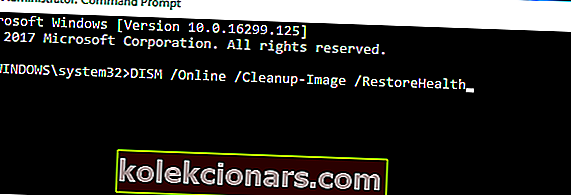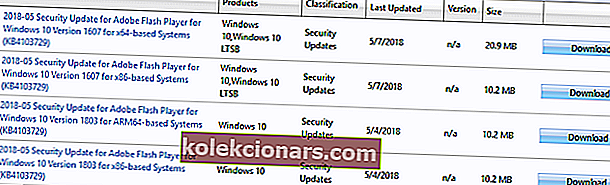- Viens no ātrākajiem šīs kļūdas novēršanas veidiem ir Windows atjaunināšanas problēmu novēršanas rīka izmantošana. Ja tas jums nedarbojas, mums ir vairāk iespēju pārbaudīt.
- Vēl viens risinājums ir antivīrusu programmas īslaicīga atspējošana. Ja jums to vēl nav, skatiet mūsu sarakstu ar dažiem labākajiem antivīrusu risinājumiem.
- Lai iegūtu vairāk Windows atjaunināšanas risinājumu un papildinformācijas, noteikti pārbaudiet mūsu Windows atjaunināšanas centru.
- Vai citas kaitinošas Windows kļūdas rada jums reālu problēmu? Jūs varat pievienot grāmatzīmei mūsu īpaši izveidoto Windows 10 kļūdu centru. Šeit jūs atradīsit vairāk tādu risinājumu kā šis, kas palīdzēs jūsu Windows sistēmā.
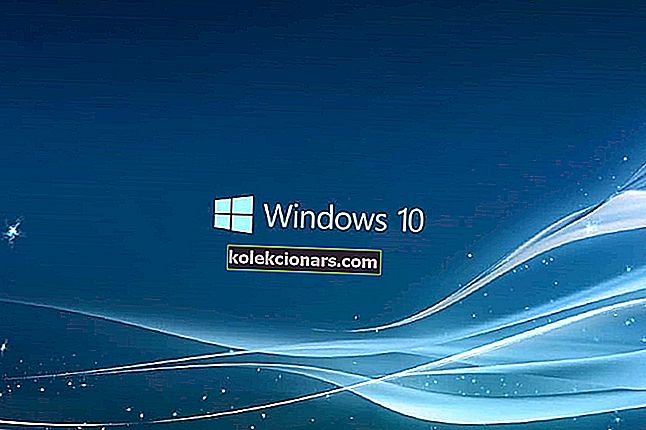
Kā jūs droši vien zināt, Microsoft Windows 10 iedomājas kā pakalpojumu. Tas nozīmē, ka jums ir tikai viena operētājsistēma ar biežiem atjauninājumiem, kas to uzlabo un uzlabo. Paturot to prātā, lietotājiem ir jāinstalē galvenie Windows 10 atjauninājumi, lai viņiem būtu vislabākā iespējamā pieredze un veiktspēja.
Windows 10 ir pazīstams ar dažādu atjaunināšanas kļūdu radīšanu lietotājiem, taču šajā rakstā mēs runāsim par vienu konkrētu problēmu - kļūdas kodu 0xc1900107 (vai atjaunināšanas kļūdu 0xc1900107) . Šī problēma parasti rodas, mēģinot instalēt galveno Windows 10 atjauninājumu.
Windows 10 jaunināšanas kļūda 0xc1900107 var liegt instalēt noteiktus atjauninājumus, un, šādi rīkojoties, var tikt ietekmēta jūsu sistēmas drošība. Runājot par šo kļūdu, šeit ir daži līdzīgi jautājumi, par kuriem ziņoja lietotāji:
- Neizdevās instalēt Windows 10 atjauninājumu - šī problēma var parādīties trešo pušu lietojumprogrammu dēļ jūsu datorā. Ja jums rodas šī problēma, mēģiniet atjaunināt draiverus un atspējot antivīrusu.
- Kļūdas kods 0xc1900107 Creators Update - par šo problēmu tika ziņots, instalējot Creators Update, taču tā var parādīties gandrīz ar jebkuru atjauninājumu. Ja jums rodas šī problēma, noteikti atvienojiet USB ierīces un pārbaudiet, vai tas problēmu atrisina.
- Windows 10 atjaunināšana neizdevās - dažreiz, mēģinot instalēt Windows atjauninājumus, jūs varat iestrēgt cilpā. Ja tas notiek, restartējiet Windows atjaunināšanas komponentus vai mēģiniet manuāli lejupielādēt un instalēt atjauninājumu.
Kā novērst Windows 10 atjaunināšanu neizdevās, kļūdas kods: 0xc1900107
1. Pārbaudiet savu antivīrusu
Ja, mēģinot jaunināt, tiek parādīta kļūda 0xc1900107, problēma, iespējams, ir saistīta ar jūsu antivīrusu. Lai arī antivīruss pasargās jūs no tiešsaistes draudiem, jums arī jāzina, ka antivīruss var traucēt jūsu sistēmu un izraisīt šo un citas kļūdas.
Ja jums ir aizdomas, ka problēma ir jūsu antivīruss, ieteicams mēģināt atspējot noteiktas pretvīrusu funkcijas un pārbaudīt, vai tas palīdz. Ja tas nedarbojas, varat mēģināt pilnībā atspējot antivīrusu. Sliktākajā gadījumā jums, iespējams, būs pilnībā jānoņem antivīruss, lai novērstu šo problēmu.
Ja antivīrusu noņemšana problēmu atrisina, ieteicams apsvērt iespēju pāriet uz citu antivīrusu risinājumu. Tirgū ir pieejami daudzi lieliski antivīrusu rīki, un, ja meklējat jaunu antivīrusu, iesakām apsvērt Bitdefender, jo tas nodrošina lielisku aizsardzību un nekādā veidā netraucēs jūsu sistēmai.
2. Atjauniniet draiverus
Dažreiz kļūdas kods 0xc1900107 var parādīties, ja draiveri ir novecojuši. Jūsu draiveri ir diezgan svarīgi, jo tie ļauj jūsu datoram pareizi sazināties ar jūsu aparatūru. Tomēr, ja noteikts draiveris ir novecojis, var rasties problēmas.
Lai novērstu problēmu, ieteicams atjaunināt draiverus visiem galvenajiem komponentiem, piemēram, grafiskajai kartei, skaņas kartei, tīkla adapterim, mikroshēmai utt. To var izdarīt manuāli, lejupielādējot jaunākos draiverus no sava ražotāja.
No otras puses, ja vēlaties atjaunināt visus draiverus tikai ar pāris klikšķiem, ir pieejams automatizēts risinājums, kas lejupielādēs un instalēs jums nepieciešamos draiverus.
3. Palaidiet atjaunināšanas problēmu novēršanas rīku
Vispirms mēģināsim palaist Windows atjaunināšanas problēmu novēršanas rīku . Šis ir Microsoft rīks, kas ir īpaši paredzēts vairāk vai mazāk nopietnu ar atjauninājumu saistītu problēmu risināšanai sistēmā Windows. Lai palaistu atjaunināšanas problēmu novēršanas rīku, rīkojieties šādi:
- Lejupielādējiet Windows atjaunināšanas problēmu novēršanas rīku no Microsoft.
- Palaidiet rīku> izpildiet ekrānā redzamos norādījumus.
- Mēģiniet vēlreiz instalēt atjauninājumu.
4. Dzēsiet mapi $ WINDOWS. ~ BT
Daudzi Windows 10 lietotāji, kuri iepriekš ir saskārušies ar šo problēmu, iesaka problēmu atrisināt, izdzēšot mapi $ WINDOWS. ~ BT . Gadījumā, ja jūs nezināt šo mapi, tajā tiek glabāti daži no jūsu lietotāja datiem no iepriekšējās sistēmas versijas. Tomēr dažos gadījumos šie dati var radīt problēmas ar jaunināšanu. Lai izdzēstu šo mapi, izpildiet šos norādījumus:
- Atveriet File Explorer un dodieties uz Šis dators > Vietējais disks (C :) (vai kāds ir jūsu sistēmas cietais disks).
- Tagad noklikšķiniet uz Skatīt un atzīmējiet izvēles rūtiņu Slēptie faili.

- Atrodiet mapi ar nosaukumu $ WINDOWS. ~ BT.
- Pārdēvējiet to vai izdzēsiet.
Pēc tam mēģiniet vēlreiz uzlabot sistēmu. Ja problēma joprojām pastāv, pārejiet pie cita risinājuma.
5. Veiciet SFC skenēšanu
Un visbeidzot, ja neviens no augšas risinājumiem jums nedarbojās, mēģiniet palaist SFC skenēšanu. Šis ir Windows iebūvētais rīks, kura mērķis ir novērst dažādas sistēmas problēmas, tostarp atjaunināšanas kļūdas. Lai palaistu SFC skenēšanu, rīkojieties šādi:
- Nospiediet Windows taustiņu + X un izvēlieties Komandu uzvedne (Administrēšana) . Ja komandu uzvedne nav pieejama, varat izmantot arī Powershell (Admin) .
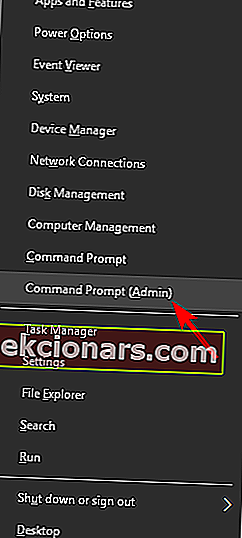
- Komandrindā ierakstiet SFC / scannow .
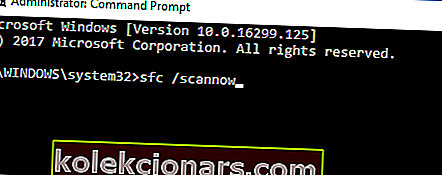
- Procesam vajadzētu ilgt dažas minūtes.
- Kad esat pabeidzis, vienkārši aizveriet komandu uzvedni.
Ja SFC skenēšana nevar novērst problēmu, ieteicams apsvērt iespēju izmantot DISM skenēšanu. Lai to izdarītu, jums vienkārši jāveic šādas darbības:
- Atveriet komandu uzvedni kā administratoru.
- Ievadiet DISM / Online / Cleanup-Image / RestoreHealth un nospiediet Enter, lai to palaistu.
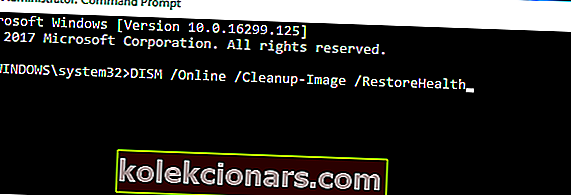
- Tagad tiks sākta DISM skenēšana. Skenēšana var ilgt apmēram 20 minūtes vai vairāk, tāpēc nepārtrauciet to.
Kad skenēšana ir pabeigta, pārbaudiet, vai problēma ir atrisināta. Ja problēma joprojām pastāv vai ja iepriekš nevarējāt palaist SFC skenēšanu, noteikti atkārtojiet to. Pēc abu skenēšanas veikšanas problēma jāatrisina.
6. Atvienojiet USB ierīces
Dažreiz kļūdu 0xc1900107 var izraisīt noteiktas USB ierīces. Vairāki lietotāji ziņoja, ka USB bezvadu adapteris var izraisīt šīs problēmas parādīšanos, tādēļ, ja jums ir USB adapteris, noteikti atvienojiet to.
Arī citas USB ierīces var izraisīt šīs problēmas parādīšanos, un, lai to novērstu, ieteicams atvienot visas nebūtiskās USB ierīces no datora. Tas ietver printerus, spēļu vadības blokus, ārējos cietos diskus, zibatmiņas diskus utt. Jums ir jāatvieno visas ierīces, izņemot tastatūru un peli.
Kad esat atvienojis nevajadzīgas USB ierīces, mēģiniet vēlreiz jaunināt datoru.
7. Atiestatiet Windows atjaunināšanas komponentus
- Atveriet komandu uzvedni kā administratoru.
- Palaidiet šīs komandas pa vienai:
- neto biti
- neto pietura wuauserv
- net stop appidsvc
- neto pieturas kriptvc
- Ren% systemroot% \ SoftwareDistribution SoftwareDistribution.bak
- Ren% systemroot% \ system32 \ catroot2 catroot2.bak
- neto sākuma biti
- neto sākums wuauserv
- neto sākums appidsvc
- neto sākuma kriptvc
Pēc visu šo komandu izpildīšanas restartējiet datoru un pārbaudiet, vai problēma ir atrisināta. Ja nevēlaties palaist šīs komandas manuāli, varat arī izveidot skriptu, kas komandas automātiski palaidīs. Mēs parādījām, kā izveidot Windows atjaunošanas atiestatīšanas skriptu vienā no mūsu vecākiem rakstiem, tāpēc noteikti pārbaudiet to, lai iegūtu vairāk instrukciju.
8. Manuāli lejupielādējiet nepieciešamo atjauninājumu
Ja kļūdas 0xc1900107 dēļ nevarat instalēt noteiktu atjauninājumu, vienmēr varat lejupielādēt atjauninājumu no Microsoft atjauninājumu kataloga. Pirmkārt, jums jāiet uz Windows atjaunināšanu un jāpārbauda numurs blakus atjauninājumam. Atjauninātais kods izskatīsies KBXXXXXXX. Kad esat ieguvis kodu, jums jāveic šādas darbības:
- Dodieties uz Microsoft atjauninājumu kataloga vietni.
- Meklēšanas laukā ievadiet tā atjauninājuma atjaunināšanas kodu, kuru mēģināt instalēt.
- Parādīsies atbilstošo atjauninājumu saraksts. Atrodiet vajadzīgo atjauninājumu un noklikšķiniet uz pogas Lejupielādēt , lai to lejupielādētu. Paturiet prātā, ka gan 32, gan 64 bitu Windows versijām būs norādītas versijas, tāpēc noteikti izvēlieties versiju, kas atbilst jūsu sistēmas arhitektūrai.
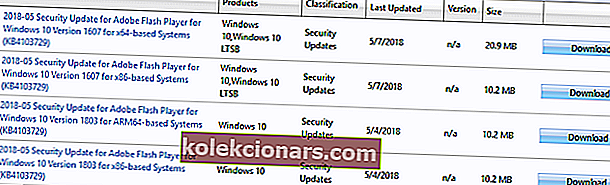
Kad esat lejupielādējis atjauninājumu, jums vajadzētu būt iespējai to instalēt bez liekām problēmām.
Ja jums ir kādi komentāri, jautājumi vai ieteikumi, sazinieties ar mums zemāk esošajos komentāros.
Redaktora piezīme. Šis ziņojums sākotnēji tika publicēts 2017. gada martā, un kopš tā laika tas ir atjaunināts un atjaunināts 2020. gada aprīlī, lai iegūtu svaigumu, precizitāti un vispusību.
FAQ: Uzziniet vairāk par Windows atjaunināšanas kļūdām
- Kāpēc mana Windows atjaunināšana neizdodas?
Windows Update var neizdoties atjaunināt, jo daži tā komponenti ir bojāti. Šie komponenti ietver pakalpojumus un pagaidu failus un mapes, kas saistītas ar Windows Update. Jūs varat mēģināt atiestatīt šos komponentus un noskaidrot, vai tas var novērst jūsu problēmu.
- Kas notiek, ja Windows atjaunināšana tiek pārtraukta?
Atjaunināšanas pārtraukšana nesabojātu datora aparatūru. Tas notiks, ja atjaunināšanas laikā tiks mainīts pārāk daudz failu, un, pārtraucot šo procesu, daži faili tiks modificēti, bet citi - ne.
- Vai es varu labot Windows 10 bez kompaktdiska?
Jā, to var salabot bez instalācijas kompaktdiska. Ātrākais veids ir izmantot Windows startēšanas remontu. Tas var novērst problēmu vai, ja nē, jums būs jāveic sistēmas atjaunošana, izmantojot sāknējamu USB.