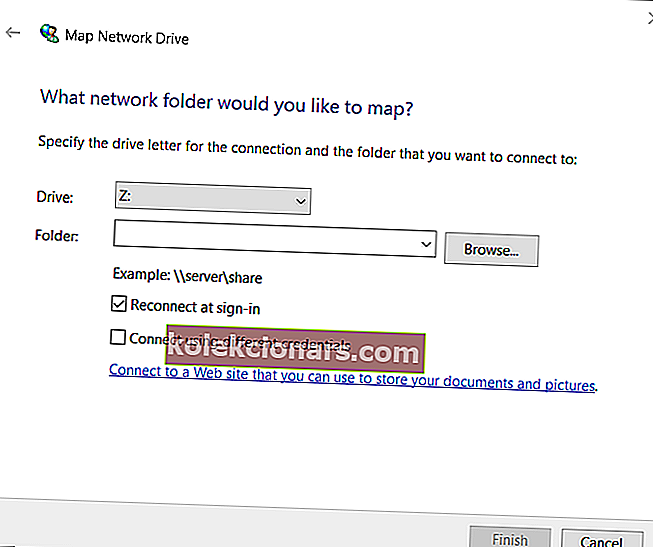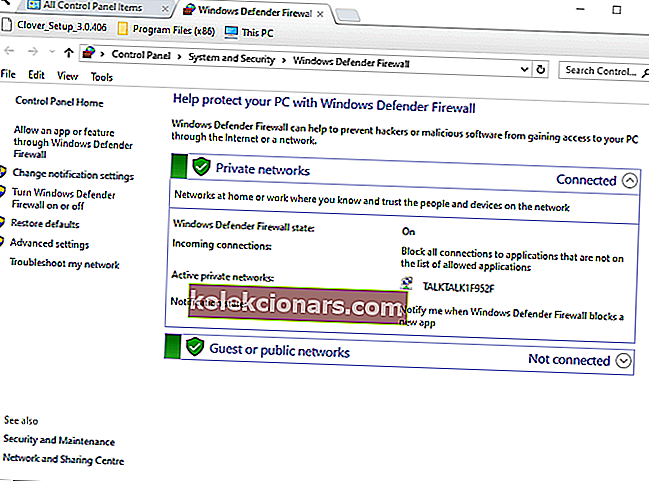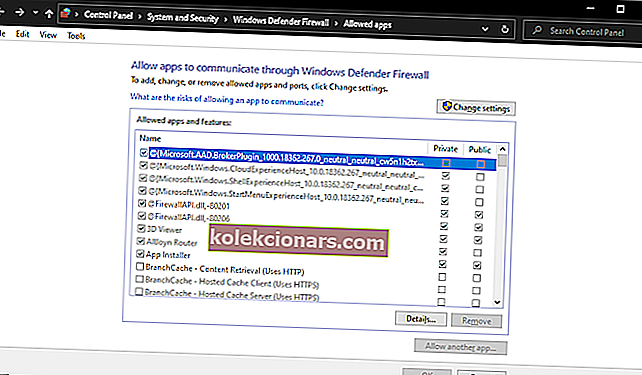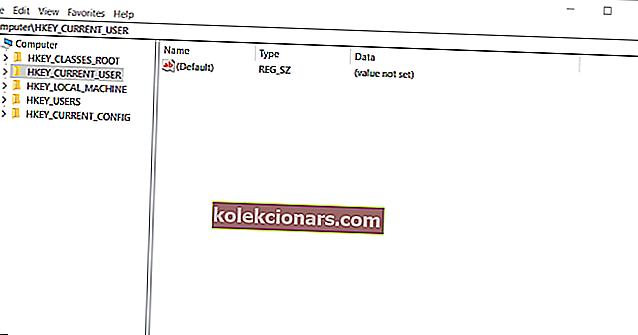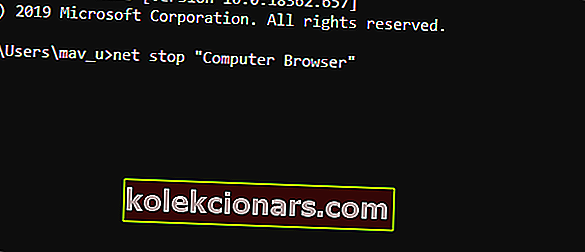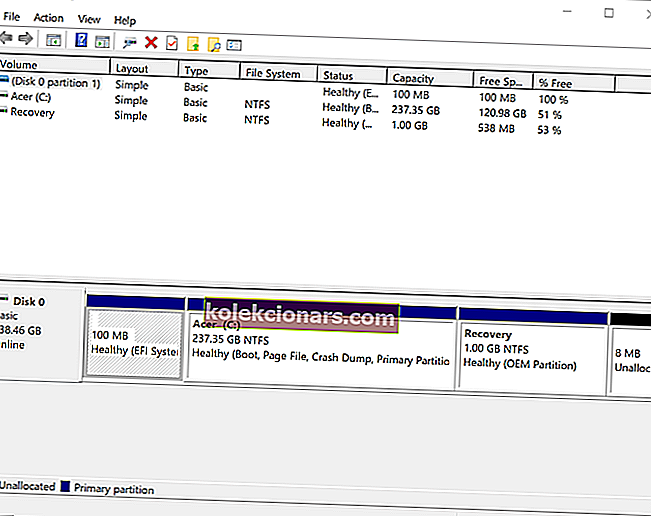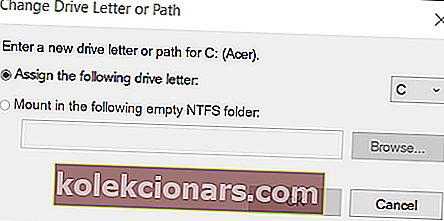- Disku kartēšana ir svarīga funkcija, kas ļauj piekļūt attālināti mitinātiem diskiem.
- Diemžēl kļūdas var rasties, ja draiveris tiek mitināts nepareizi.
- Lai iegūtu vairāk līdzīgu rokasgrāmatu, piemēram, zemāk redzamo, skatiet mūsu Network Fix Hub.
- Lai iegūtu vairāk līdzīgu problēmu novēršanas rokasgrāmatu, skatiet mūsu Windows 10 kļūdu centru.

Daži lietotāji izmanto diska kartēšanu sistēmā Windows 10, lai piekļūtu attālināti mitinātiem diskdziņiem.
Tomēr lietotāji, kuri izmanto tīkla disku kartēšanu, reizēm var mēģināt piekļūt kartētajiem tīkla diskiem ar tīkla kļūdu atjaunošanas kļūdu.
Tīkla savienojumu atjaunošanas kļūdas ziņojumā teikts:
Atkārtoti izveidojot savienojumu ar Microsoft Windows tīklu, radās kļūda: vietējais ierīces nosaukums jau tiek izmantots.
Kā novērst ierīces nosaukumā jau lietoto kļūdu?
1. Pārveidojiet diskdzini
Microsoft oficiālā tīkla tīkla savienojumu atjaunošanas kļūdas izšķirtspēja ir diska pārveidošana.
- Lai to izdarītu, atveriet File Explorer, nospiežot Windows taustiņu + E taustiņu.
- Atlasiet Šis dators File Explorer kreisajā pusē.
- Noklikšķiniet uz cilnes Dators.
- Noklikšķiniet uz pogas Kartes tīkla disks , lai atvērtu tieši zemāk redzamo logu.
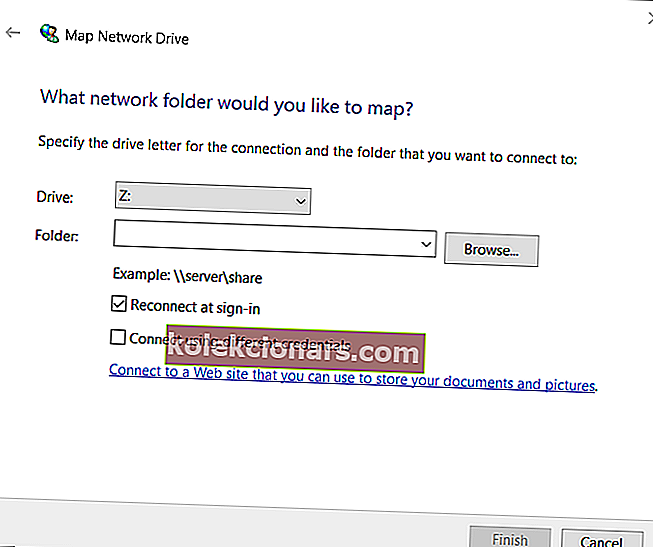
- Pēc tam nolaižamajā izvēlnē Disks savienojumam izvēlieties disku .
- Noklikšķiniet uz Pārlūkot, lai atlasītu kartējamo vietu.
- Kad esat pabeidzis, nospiediet pogu Pabeigt .
2. Iespējojiet failu un printeru koplietošanu
Tīkla savienojumu atjaunošanas kļūda var būt saistīta ar ugunsmūriem, kas bloķē failu un printeru koplietošanu.
- Lai pārbaudītu, vai failu un printeru koplietošana ir iespējota Windows Defender ugunsmūrim, noklikšķiniet uz pogas Ierakstīt šeit, lai meklētu .
- Tekstlodziņā ievadiet meklēšanas atslēgvārda ugunsmūri .
- Noklikšķiniet uz Windows Defender ugunsmūra, lai atvērtu vadības paneli, kā parādīts tieši zemāk.
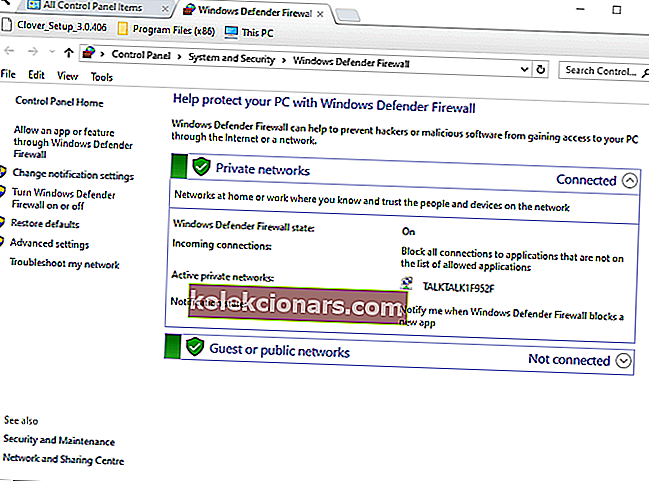
- Noklikšķiniet uz Atļaut lietotni vai funkciju, izmantojot Windows Defender ugunsmūri , kas atrodas šīs sīklietotnes kreisajā pusē.
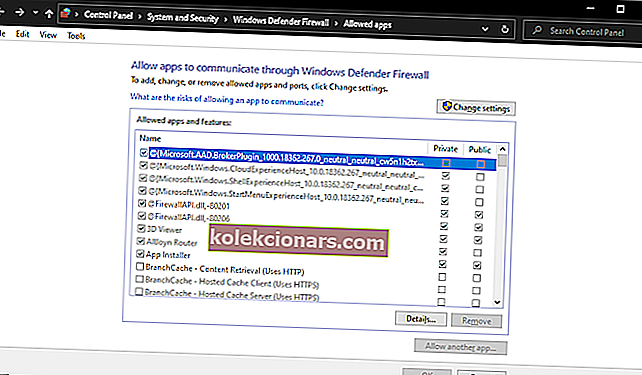
- Nospiediet pogu Mainīt iestatījumus .
- Atzīmējiet visas izvēles rūtiņas Failu un printeru koplietošana, ja tas nav iespējots.
- Noklikšķiniet uz Labi, lai apstiprinātu jaunos iestatījumus.
- Pēc failu un printeru koplietošanas iespējošanas restartējiet sistēmu Windows.
3. Izdzēsiet MountPoints2 reģistra atslēgu
Daži lietotāji, iespējams, ir novērsuši tīkla savienojumu atjaunošanas kļūdu, izdzēšot MountPoints2 reģistra atslēgu.
- Vienlaikus nospiediet Windows taustiņu + R, lai palaistu Run.
- Lodziņā Atvērt ierakstiet regedit un noklikšķiniet uz Labi, lai atvērtu reģistra redaktoru.
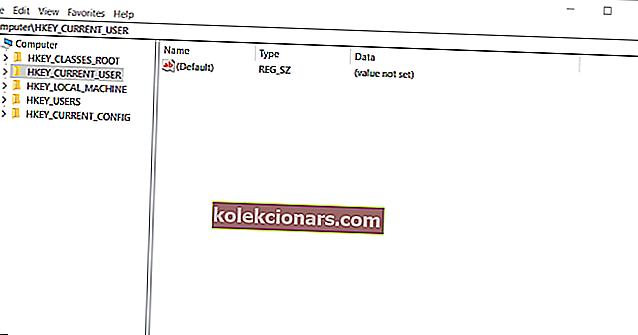
- Pēc tam pārlūkojiet šo reģistra ceļu: HKEY_CURRENT_USER> Programmatūra> Microsoft> Windows> CurrentVersion> Explorer.
- Atlasiet Explorer taustiņu.
- Ar peles labo pogu noklikšķiniet uz MountPoint2, lai atlasītu opciju Dzēst .
4. Restartējiet datoru pārlūka pakalpojumu
- Tīkla savienojumu atjaunošanas kļūda var būt saistīta ar konfliktējošu datora pārlūka pakalpojumu. Atveriet Run logu.
- Teksta lodziņā Run's Open ievadiet cmd un vienlaikus nospiediet Ctrl + Shift + Enter.
- Pēc tam uzvednē ievadiet tīkla pieturas “Computer Browser” un nospiediet taustiņu Return.
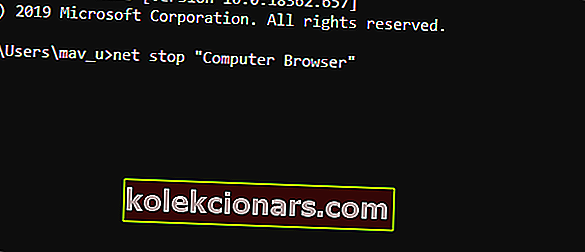
- Pēc tam ierakstiet net start “Computer Browser” un nospiediet Enter, lai restartētu pakalpojumu.
5. Pārbaudiet, vai trūkst diskdziņa burtu
Dažiem lietotājiem, iespējams, būs jāpiešķir trūkstoši diska burti, lai novērstu tīkla savienojumu atjaunošanas kļūdu.
- Ar peles labo pogu noklikšķiniet uz izvēlnes Sākt pogas, lai atlasītu Palaist .
- Ievadiet diskmgmt.msc un nospiediet taustiņu Enter, lai atvērtu tieši zemāk redzamo logu.
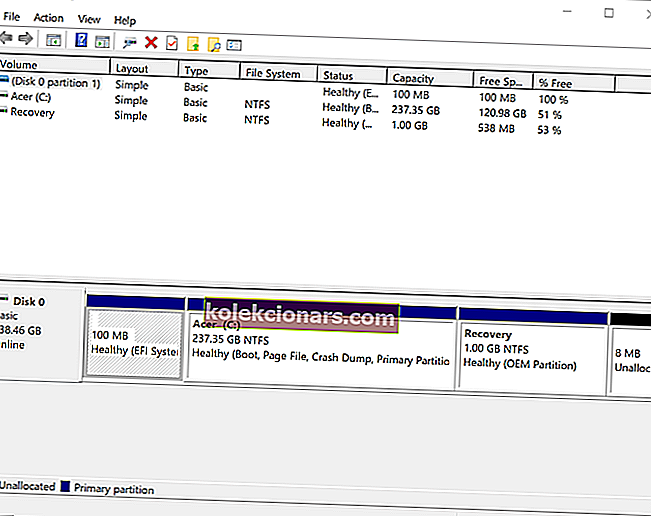
- Ja ir disks, kuram nav piešķirts burts, ar peles labo pogu noklikšķiniet uz tā un atlasiet Mainīt diska burtu un ceļus .
- Nospiediet pogu Pievienot .
- Atlasiet opciju Mainīt .
- Atlasiet opciju Piešķirt šādu diska burtu .
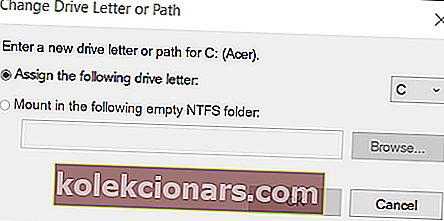
- Nolaižamajā izvēlnē izvēlieties diska burtu.
- Noklikšķiniet uz Labi, lai izietu no loga.
Šīs izšķirtspējas, iespējams, novērsīs tīkla savienojumu atjaunošanas kļūdu lielākajai daļai lietotāju. Ņemiet vērā, ka problēma var rasties arī tad, ja serverī nav pietiekami daudz diska krātuves vietas jūsu tīklam.
Tāpēc dažiem lietotājiem tīkla serveros var būt nepieciešams atbrīvot saknes diska krātuvi.
Ja zināt citu problēmu novēršanas metodi, informējiet mūs un visus pārējos, atstājot mums ziņojumu komentāru sadaļā.
FAQ: Uzziniet vairāk par diska kartēšanu
- Kā es varu novērst disku kartēšanas problēmas?
Diska kartēšanas laikā var rasties daudz problēmu, visbiežāk sastopamās situācijas, kad saskaras ar diska kartēšanu.
- Man ir problēmas ar Synology izmantošanu diska kartēšanai. Ko darīt?
Ja jums ir problēmas ar Synology izmantošanu diska kartēšanā, izpildiet šīs rokasgrāmatas detalizētās darbības.
- Kā novērst vietējās ierīces nosaukums jau tiek izmantots kļūda?
Viens ātrs veids, kā novērst šo problēmu, ir vienkārši mainīt diska nosaukumu.