- ShadowPlay tehnoloģija ļauj ierakstīt savu spēli un dalīties tajā ar draugiem.
- Neskatoties uz to, dažkārt var gadīties, ka ierakstīšanas funkcija, šķiet, nedarbojas.
- Izpētiet tēmu tālāk, izmantojot savu GeForce Experience lapu.
- Neaizmirstiet atzīmēt mūsu spēļu centru kā grāmatzīmi, lai iegūtu visas jaunākās ziņas, ceļvežus un atsauksmes.
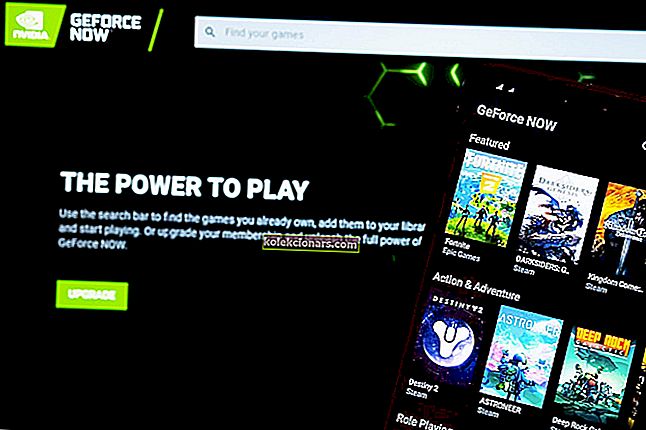
Spēlē daudz? Tad mēs varam izlaist ievadus, jo esam diezgan pārliecināti, ka jūs jau labi pārzināt NVIDIA, kas ir svarīgs spēlētājs (ja ne THE atskaņotājs) grafisko procesoru ražotāju tirgū.
Atzīstot spēlētāju vajadzības, NVIDIA pacēla latiņu, spēlē pievienojot GeForce Experience. Šī lietotne nodrošina ērtu un viegli pielāgojamu saskarni, kurā ir noderīgas funkcijas, kas paredzētas, lai uzlabotu jūsu spēļu pieredzi.
Izmantojot GeForce pieredzi, jūs saņemat:
- Spēlei gatavi, pastāvīgi atjaunināti draiveri un optimizēti spēļu iestatījumi
- Tie ir balstīti uz CPU, GPU un izšķirtspējas kombināciju, kas iegūta pēc tūkstošiem datoru aparatūras konfigurāciju testēšanas, lai atrastu perfektu līdzsvaru).
- Bezprecedenta pielāgošanas līmenis ar brīvā stila spēļu filtriem
- Varat arī pielāgot grafikas iestatījumus, piemēram, krāsu vai piesātinājumu, lai mainītu spēles izskatu.
- Ansel fotoattēlu režīms, lai tvertu savas spēles profesionālas kvalitātes fotogrāfijas ar izšķirtspēju, 360 un HDR.
- ShadowPlay tehnoloģija, lai ierakstītu un kopīgotu savas spēles video, tiešraides straumes un ekrānuzņēmumus.
Lai cik laba funkcija varētu šķist (un tā patiešām ir), ir gadījumi, kad ShadowPlay var izturēties diezgan nepareizi, un lietotāji ziņoja par šādām problēmām:
GeForce Experience neskaņo skaņu, nedarbojas tūlītēja atskaņošana, nedarbojas GeForce Experience mikrofona ierakstīšana vai GeForce Experience, neierakstot spēļu audio.
Šeit mēs sākam spēlēt. Bez papildu domām, iegremdēsimies nopietnās, bet patiešām vienkāršās GeForce problēmu novēršanas darbībās.
Kā novērst GeForce pieredzes neierakstīšanu?
1. Pārbaudiet sistēmas prasības
Lietotnei GeForce Experience ir nepieciešama minimāla iestatīšana, tāpēc jums jāpārbauda sistēmas specifikācijas, lai pārliecinātos, ka abi ir savietojami.
Par laimi, lietotne ir pietiekami intuitīva, lai ļautu jums pārbaudīt specifikācijas, neatstājot programmatūru. Vienkārši piekļūstiet sadaļai Vispārīgi .

Pēc ražotāja domām, vispārējās sistēmas prasības, kas jums būs jāievēro, ir:
- OS (Windows 7, 8, 8.1, 10)
- RAM (vismaz 2 GB sistēmas atmiņas)
- Vieta diskā (vismaz 20 MB)
- Centrālais procesors (Intel Pentium G sērija, četrkodolu i3, i5, i7 vai jaunāka versija, AMD FX vai jaunāka versija)
Piezīme : Runājot par GPU , ir dažas sērijas, kas nav pilnībā saderīgas ar ShadowPlay tehnoloģiju:
- GeForce 700, 600
- GeForce 600M
- GeForce 300, 200, 100, 9, 8
- GeForce 300M, 200M, 100M, 9M, 8M
Tā kā tehnoloģija ir balstīta uz īpašu NVENC video kodēšanas paātrinātāju, jums būs nepieciešams GeForce GTX 650 vai jaunāks GPU.
2. Pārbaudiet atbalstītās spēles

GeForce Experience spēles pārklājums atbalsta visas DirectX 9, 10 un 11 bāzes spēles. Darbvirsmas režīmā tiek atbalstītas arī OpenGL spēles, kas darbojas logā.
Šeit varat apskatīt pilnu spēļu sarakstu, kas ir saderīgi ar video ierakstīšanas funkciju, kas integrēta GeForce pieredzē.
3. Iegūstiet jaunākos grafiskos un displeja draiverus
Ja rodas ierakstīšanas problēmas, varat saskarties ar bojātiem vai novecojušiem draiveriem.
Viena svarīga iezīme, kas iekļauta GeForce pieredzē, ir Game Ready draivera atjauninājums . Faktiski lietotne automātiski paziņo jums, kad ir pieejami jauni draiveri.
Noklikšķiniet uz pogas Pārbaudīt atjauninājumus un instalējiet draiverus. Varat arī izmantot šo opciju, lai pārbaudītu, vai izmantojat jaunāko GeForce Experience versiju.
Vienkārši atveriet lietotnes ekrānu Preferences un atlasiet pogu Meklēt atjauninājumus .

Vai meklējat labāko draiveru atjaunināšanas programmatūru operētājsistēmai Windows 10? Apskatiet šo apbrīnojamo ceļvedi!
4. Atinstalējiet trešās puses audio programmatūru vai aizveriet to
Ja izmantojat papildu audio uzlabošanas programmatūru, iespējams, ka tas faktiski traucē jūsu GeForce Experience ierakstīšanas iespējām.
Pārliecinieties, vai esat atinstalējis šo programmatūru no vadības paneļa -> Programmas -> Programmas un līdzekļi -> Atinstalēt programmu .

Ja, palaižot Vadības paneli, rodas problēmas, šeit ir sniegts detalizēts ceļvedis, kas palīdzēs to novērst un turpināt atinstalēšanu.
Varat arī izvēlēties izmantot īpašu noņemšanas rīku. Viena izpildītāja programma šim darbam ir IObit atinstalētājs, kas noņem arī atlikušos failus, mapes un reģistra ierakstus.
⇒ Lejupielādējiet IObit atinstalētāju šeit
Turklāt, ja fonā darbojas citas straumēšanas vai ierakstīšanas lietotnes un / vai spēles, noteikti aizveriet visas.
Visbeidzot restartējiet datoru un mēģiniet vēlreiz.
5. Pielāgojiet noklusējuma direktoriju

Šo problēmu var izraisīt nepietiekama diska vieta noklusējuma direktorijā vai bojāts ieraksta ceļš.
Viens vienkāršs veids, kā to novērst, ir mainīt ieraksta ceļu uz citu cieto disku, nevis to, kuru izmantojāt spēles (-u) instalēšanai. Varat arī izveidot jaunu direktoriju - vienkārši pārliecinieties, vai esat pieteicies ar savu administratora kontu, lai izvairītos no atļauju problēmām.
Vai nevarat pieteikties kā administrators? Pārbaudiet šo apbrīnojamo ceļvedi, lai to labotu.
6. Ieslēdziet Windows Aero
Ja izmantojat operētājsistēmu Windows 7, Aero efekta ieslēgšana ir vēl viens potenciāls problēmu risināšanas labojums.
Lai iespējotu kādu no Aero tēmām, vienkārši piekļūstiet Vadības panelis -> Izskats un personalizācija -> Personalizēšana vai ar peles labo pogu noklikšķiniet uz darbvirsmas un atlasiet Personalizēt . Pēc tam noklikšķiniet uz Loga krāsa un atlasiet opciju Iespējot caurspīdīgumu .

7. Atinstalējiet un atkārtoti instalējiet displeja draiverus
Ja visas citas metodes neizdodas, jūs varat vienkārši instalēt displeja draiveri un atkārtoti instalēt jaunāko versiju no oficiālās vietnes.
Pārliecinieties, vai izmantojat specializētu rīku, lai pilnībā atinstalētu grafisko draiveri un dotos uz jaunu instalēšanu, lejupielādējot jaunāko Nvidia un GeForce Experience draiveri no oficiālās vietnes.
Šajos pārbaudītajos risinājumos ShadowPlay opcijai nevajadzētu nevainojami ierakstīt vēlreiz, lai jūs varētu dalīties savās spēles izcelšanās vietās ar draugiem.
Ja jums ir zināmas papildu metodes NVIDIA ierakstīšanas problēmu novēršanai, nekautrējieties dalīties tajās zemāk esošajā komentāru sadaļā.
FAQ: Uzziniet vairāk par GeForce pieredzi
- Vai GeForce pieredze palielina FPS?
GeForce pieredze faktiski var uzlabot jūsu spēļu pieredzi un uzlabot FPS, pateicoties tās iestatījumu optimizācijas funkcijai, kas automātiski aprēķina labāko līdzsvaru starp veiktspēju un attēla kvalitāti. Tas būtībā darbojas kā īpašs spēļu optimizētājs.
- Vai ir labi atinstalēt Nvidia GeForce pieredzi?
Nav obligāti jāizmanto šī lietotne, un jūs varat izbaudīt vienmērīgu spēli arī bez tās.
- Vai ierakstīšana ietekmē FPS?
Ja izmantojat optimizētus iestatījumus, ierakstīšanas funkcijai nevajadzētu būt nozīmīgai ietekmei uz jūsu FPS.
Protams, tas ir atkarīgs no vairākiem citiem faktoriem, piemēram, CPU patēriņa un ekrāna izšķirtspējas.


