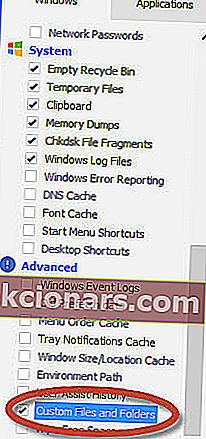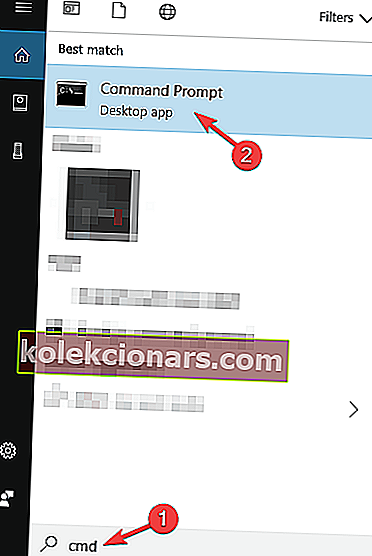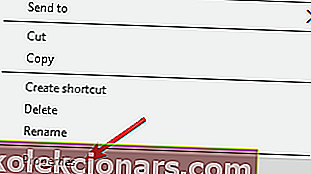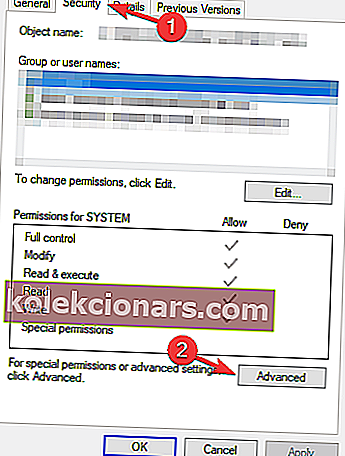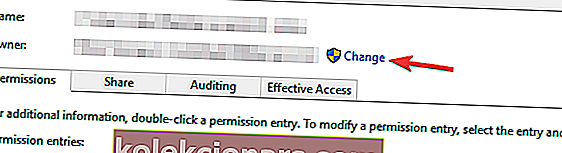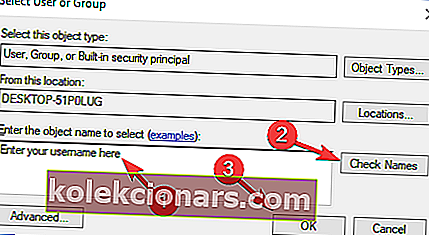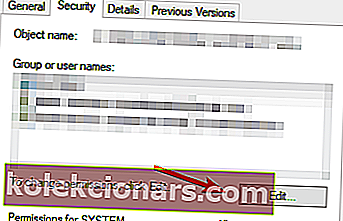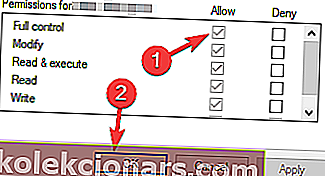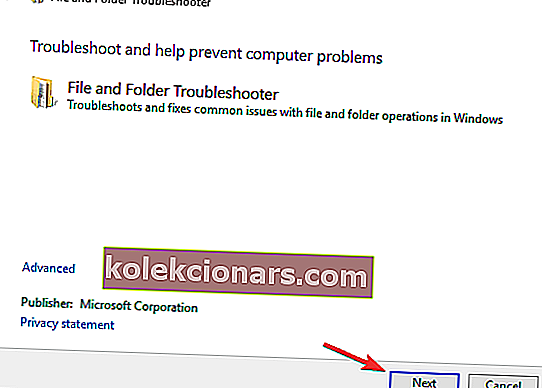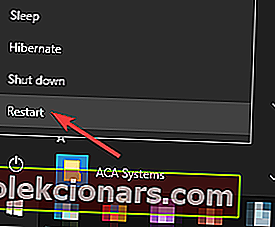- Failu un mapju nevar izdzēst no Windows ir izplatīta problēma, taču šo problēmu varat novērst, veicot dažas vienkāršas darbības mūsu tālāk sniegtajā ceļvedī.
- Lai dzēstu neizdzēšamus failus no Windows, varat izmantot specializētu programmatūru. Šeit ir top ar 5 labākajiem no tiem.
- Mēs daudz rakstījām par kļūdām, kas radušās sistēmā Windows 10, tāpēc pārbaudiet mūsu Windows 10 kļūdu centru.

Viena no problēmām, ko lietotāji pamana sistēmā Windows 10, ir tā, ka viņi nespēj izdzēst dažus failus vai mapes. Un, ja jūs saskaras ar vienu un to pašu problēmu, mēs parādīsim dažus šīs problēmas risinājumus.
Kā es varu izdzēst failus, mapes vai ikonas operētājsistēmā Windows 10?
Mēs bieži noņemam failus no mūsu datoriem, taču dažreiz jūs nevarēsiet noņemt noteiktus failus, mapes vai ikonas.
Dzēsiet failus kā eksperts, izmantojot šos failu dzēšanas rīkus!
1. Pārstartējiet sistēmu
Dažreiz viss, kas jums jādara, ir jārestartē mašīna, un problēma vairs nebūs.
Neatbildība notiek ne tikai šajā gadījumā, piemēram, daudzi cilvēki ziņoja, ka dažreiz nespēj atvērt sākuma izvēlni, bet, restartējot datoru, viss darbojas labi.
Bet, ja datora restartēšana problēmu neatrisināja, varat izmēģināt kādu no šiem risinājumiem.
2. Izmantojiet CCleaner
- CCleaner Professional var atbloķēt un noņemt bloķētos failus no datora. Jūs varat izvēlēties konkrētus failus, failu tipus un mapes, kas jāiekļauj Cleaner darbībās.
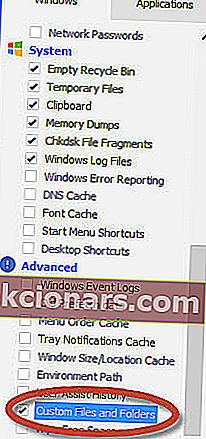
- Lai tīrīšanas procesā iekļautu failus un mapes, CCleaner ekrānā jāatzīmē izvēles rūtiņa Pielāgotie faili un mapes.
- Pēc tam katru reizi veicot šīs darbības, varat pievienot atsevišķus paziņojumus Iekļaut (tik daudz, cik nepieciešams):
- Kreisajā sānjoslā noklikšķiniet uz opcijas ikonas.
- Nospiediet pogu Iekļaut.
- Pievienojiet jaunu iekļaušanas paziņojumu, noklikšķinot uz Pievienot.
- Pilna informācija dialoglodziņā Iekļaut:


CCleaner
Labojiet datoru, lai beidzot varētu izdzēst failus, mapes un ikonas, izmantojot pasaules datoru tīrītāja # 1. Iegūstiet to bez maksas Apmeklējiet vietni2. Pārbaudiet antivīrusu
Antivīrusu programmatūra ir nepieciešamība, un daudziem pretvīrusu rīkiem ir noderīga funkcija, kas var aizsargāt jūsu failus. Pateicoties šai funkcijai, ļaunprātīgas lietojumprogrammas un lietotāji nevarēs izdzēst jūsu failus.
Lai arī šī funkcija ir noderīga, tā var arī novērst noteiktu failu noņemšanu.
Lai novērstu šo problēmu, jums jāpārbauda antivīrusu iestatījumi un jāpārbauda, vai šī funkcija ir iespējota. Ja tā, atspējojiet to failiem, kurus vēlaties izdzēst, un pārbaudiet, vai tas atrisina problēmu.
Ja nevarat atrast šo funkciju, varat noņemt pretvīrusu un pārbaudīt, vai tas palīdz.
Ja antivīrusu noņemšana problēmu atrisina, apsveriet iespēju pāriet uz citu antivīrusu risinājumu. Ir pieejami daudzi lieliski rīki, taču labākie ir šādi:
- Bitdefender
- BullGuard
- Panda antivīruss .
Visi šie rīki piedāvā lieliskas iespējas, tāpēc noteikti izmēģiniet tos.
Varat arī izmēģināt antivīrusu no mūsu lieliskā saraksta!
3. Izdzēsiet failu / mapi, izmantojot komandu uzvedni
- Dodieties uz Meklēt un ierakstiet cmd . Atveriet komandu uzvedni .
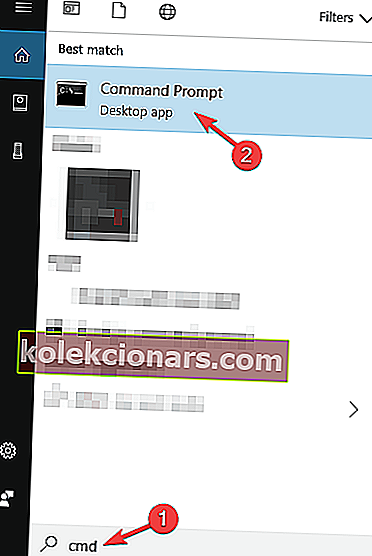
- Jo Command Prompt , ievadiet del un atrašanās vieta mapi vai failu, kuru vēlaties dzēst, un nospiediet Enter (piemēram del c: usersJohnDoeDesktoptext.txt ).
4. Mainiet faila / mapes īpašumtiesības
- Ar peles labo pogu noklikšķiniet uz faila, kuru vēlaties izdzēst, un izvēlieties Rekvizīti .
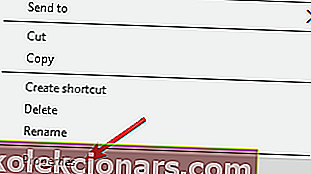
- Sadaļā Drošība noklikšķiniet uz pogas Papildu .
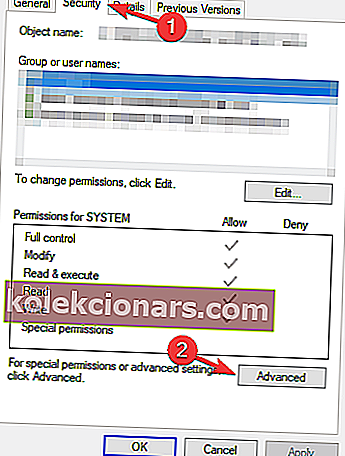
- Advanced Security Settings logā parādīsies, un jūs varēsiet pamanīt īpašnieks.
- Dažos gadījumos SYSTEM ir norādīts kā īpašnieks, un dažos gadījumos tas ir TrustedInstaller , blakus īpašnieka vārdam noklikšķiniet uz Mainīt opciju.
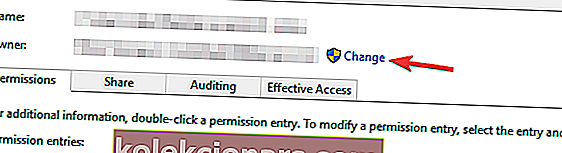
- Ievadiet lietotājvārdu, kuru vēlaties kļūt par faila īpašnieku, nospiediet Pārbaudīt nosaukumus , lai pārliecinātos, vai tas ir kārtībā, un nospiediet Labi .
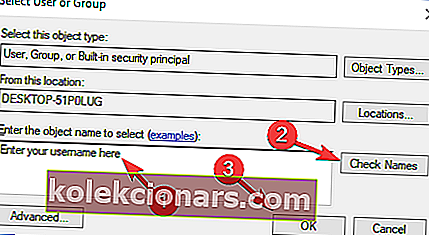
- Jūs atgriezīsities logā Papildu drošības iestatījumi, taču pamanīsit, ka īpašnieka vārds ir mainīts, kā arī pamanīsit izvēles rūtiņu ar nosaukumu Aizstāt īpašnieku apakškonteineros un objektos , atzīmējiet šo izvēles rūtiņu un noklikšķiniet uz Lietot .
- Aizveriet Windows drošības rekvizītus (Windows būs jārestartē).
- Vēlreiz atveriet rekvizītus, ar peles labo pogu noklikšķinot uz faila, Drošība un pēc tam Papildu .
- Cilnē Atļauja pārbaudiet Aizstāt visus pakārtoto objektu atļauju ierakstus ar mantojamiem atļaujas ierakstiem no šī objekta .
- Pēc tam noklikšķiniet uz Rediģēt .
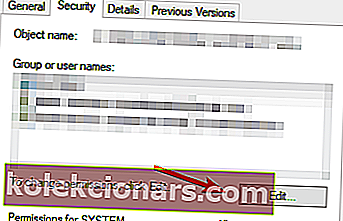
- Logā Atļauju ievadīšana pārbaudiet Pilna kontrole un nospiediet Labi .
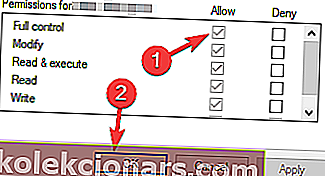
- Mēģiniet vēlreiz izdzēst failu / mapi.
Uzziniet, kā iegūt faila vai mapes īpašumtiesības no mūsu visaptverošā ceļveža!
5. Iespējojiet slēpto administratora kontu
Ja nevarat izdzēst noteiktus failus, problēma var būt drošības privilēģiju trūkums. Tomēr jūs vienmēr varat mēģināt noņemt šos failus, izmantojot slēptu administratora kontu.
Operētājsistēmā Windows 10 ir paslēpts administratora konts, un to var izmantot dažādu problēmu novēršanai.
Mēs jau rakstījām par šo kontu agrāk, un, ja jums nepieciešama plašāka informācija, noteikti izlasiet mūsu rakstu, lai iegūtu vairāk informācijas, kā iespējot slēpto administratora kontu.
6. Noņemiet AMD atinstalēšanas utilītu

Dažreiz trešo pušu lietojumprogrammas var izraisīt šīs problēmas parādīšanos. Ja nevarat izdzēst failus vai mapes no datora, problēmu var izraisīt AMD atinstalēšanas utilīta .
Lai novērstu šo problēmu, atrodiet šo lietojumprogrammu savā datorā un noņemiet to.
Ir vairāki veidi, kā to izdarīt, taču labākais veids ir izmantot atinstalētāja programmatūru.
Šie rīki ir īpaši izstrādāti lietojumprogrammu noņemšanai, un tie noņems visus failus un reģistra ierakstus, kas saistīti ar vēlamo lietojumprogrammu.
Ir daudz lielisku atinstalētāja rīku, un mūsu ceļvedī varat redzēt atlasi ar labāko no tiem.
Pēc problemātiskās lietojumprogrammas pilnīgas noņemšanas problēma ir jāatrisina, un jūs varēsiet vēlreiz izdzēst failus.
7. Izmantojiet Microsoft problēmu novēršanas rīku
- Lejupielādējiet problēmu novēršanas rīku.
- Sāciet problēmu novēršanas rīku un noklikšķiniet uz Tālāk .
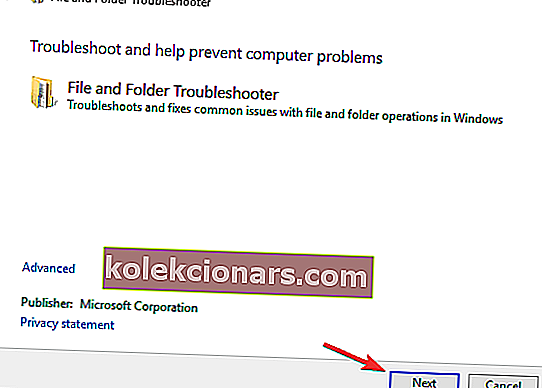
- Izpildiet ekrānā redzamos norādījumus, lai pabeigtu problēmu novēršanas procesu.
Kad problēmu novēršanas rīks ir pabeigts, pārbaudiet, vai problēma joprojām pastāv.
8. Izmantojiet drošo režīmu
- Atveriet izvēlni Sākt . Noklikšķiniet uz barošanas pogas, nospiediet un turiet taustiņu Shift un izvēlnē izvēlieties Restartēt .
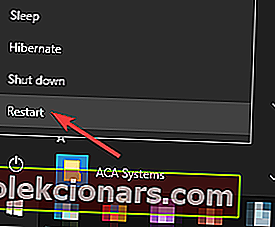
- Tagad parādīsies opciju saraksts. Atlasiet Traucējummeklēšana> Papildu opcijas> Startēšanas iestatījumi un noklikšķiniet uz pogas Restartēt .
- Tagad jums vajadzētu redzēt opciju sarakstu. Atlasiet jebkuru drošā režīma versiju, nospiežot atbilstošo tastatūras taustiņu.
Kad esat ievadījis drošo režīmu, mēģiniet vēlreiz izdzēst problemātisko failu vai direktoriju.
Paturiet prātā, ka tas ir tikai risinājums, taču tas var būt noderīgs, ja no konkrēta direktorija jānoņem tikai pāris faili vai mapes.
Vai nevarat palaist drošajā režīmā? Šeit ir labākie padomi, kā atrisināt šo problēmu!
Ja jums ir kāds alternatīvs risinājums šai problēmai un vēlaties to kopīgot ar mums, lūdzu, pierakstiet to zemāk esošajos komentāros, un mūsu lasītāji labprāt to lasīs.
Tā var būt kaitinoša problēma, un, runājot par failu noņemšanu, daudzi Windows 10 lietotāji ziņoja par šādām problēmām:
- Kā izdzēst mapi, kas netiks izdzēsta
- Dažreiz var rasties mape, kuru nevarat izdzēst.
- Tā var būt liela problēma, taču jums vajadzētu būt iespējai to novērst, izmantojot kādu no mūsu risinājumiem.
- Nevar izdzēst izmantoto mapi
- Dažos gadījumos jūs varat saņemt ziņojumu, ka tiek izmantota mape, kuru mēģināt izdzēst.
- Lai novērstu problēmu, jums jāaizver visas programmas, kuras, iespējams, izmanto šo direktoriju.
- Mēs apskatījām līdzīgu problēmu mūsu izmantoto failu kļūdas rakstā, tāpēc pārliecinieties, ka to pārbaudāt, lai iegūtu vairāk informācijas.
- Nevar izdzēst piekļuvi failam liegta
- Šis kļūdas ziņojums var parādīties, ja jums nav nepieciešamo privilēģiju, lai izdzēstu noteiktu failu vai mapi.
- Vienkārši mainiet drošības atļaujas, un jūs varēsiet izdzēst failu.
- Nevar izdzēst mapi, kas atvērta citā programmā
- Pēc noklusējuma sistēma Windows neļauj izdzēst failus, kurus pašlaik izmanto citas programmas.
- Lai novērstu šo kļūdu, pārliecinieties, vai citas lietojumprogrammas neizmanto šo failu.
- Nevar izdzēst failus ar gariem nosaukumiem
- Windows nevar labi darboties ar failiem, kas pārsniedz noteiktu rakstzīmju ierobežojumu.
- Ja tā ir problēma, labākais risinājums ir problemātiskā faila pārdēvēšana
- Kā to izdarīt, mēs paskaidrojām mūsu rakstā Faila nosaukums vai paplašinājums ir pārāk garš, tāpēc noteikti pārbaudiet to, lai iegūtu vairāk informācijas.
- Nevar izdzēst failus, kuriem nepieciešama atļauja
- Tas ir tikai šīs kļūdas variants, taču vairumā gadījumu to var novērst, vienkārši mainot drošības atļaujas.
- Piespiest dzēst mapes logus 10
- Šie risinājumi darbojas, pārrakstot visus protokolus, lai dati tiktu stingri izdzēsti.
Redaktora piezīme. Šis ziņojums sākotnēji tika publicēts 2015. gada augustā, un kopš tā laika tas ir atjaunināts un atjaunināts 2020. gada jūlijā, lai iegūtu svaigumu, precizitāti un vispusību.