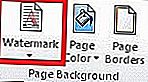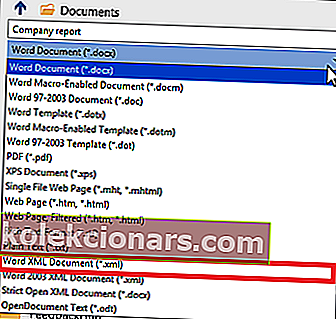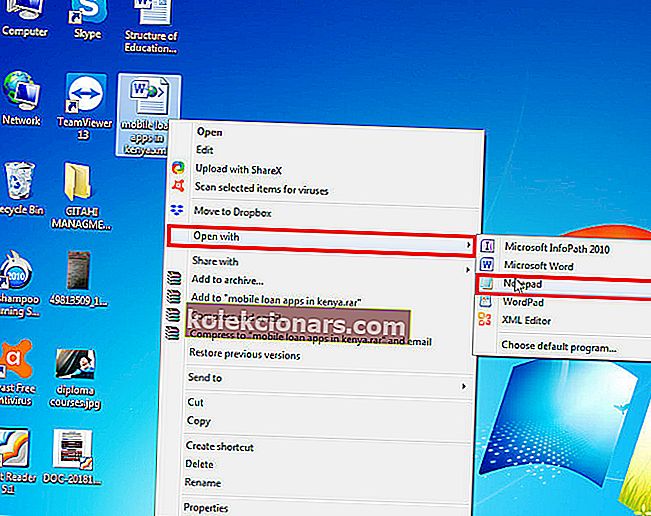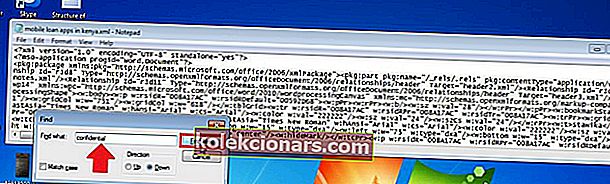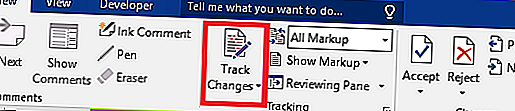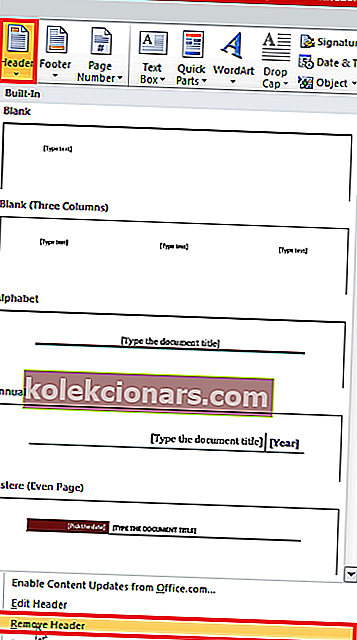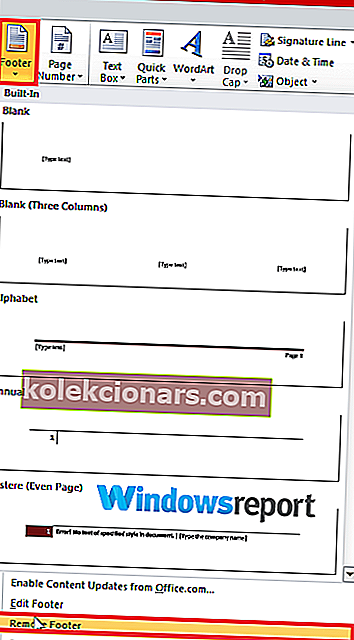Ūdenszīmes palīdz Microsoft Word lietotājiem lasītājiem ļoti skaidri noteikt dažus dokumenta atribūtus. Piemēram, varat to izmantot, lai paziņotu kolēģiem, ka jūsu Word dokuments ir melnraksts. Vai pat konfidenciāli pieminēt tikai dažus.
Bet kādā brīdī jums vairs nav vajadzīga ūdenszīme un vēlme to izdzēst tikai, lai sastaptos ar apņēmīgu ūdenszīmi, kas, neraugoties uz pareizās procedūras ievērošanu, nepazudīs.
Tātad jūs paliekat bezpalīdzīgs, jo nevarat noņemt ar ūdenszīmi apzīmētus vārdus.
Šis raksts ir domāts jums, ja esat saskāries ar šo problēmu. Apskatīsim tieši to, kā noņemt spītīgu ūdenszīmi.
Risinājumi, kā noņemt ūdenszīmi programmā Word?
Lai iegūtu tīru dokumentu, rīkojieties šādi.
1. labojums: ieteicamā metode
- Atveriet attiecīgo dokumentu.
- Lai iegūtu jaunākos Word izdevumus, atlasiet cilni Noformējums ( Word 2010 un Word 2007 noklikšķiniet uz cilnes Lappuses izkārtojums ).
- Atrodiet cilni Lappuses fons un atlasiet Ūdenszīme .
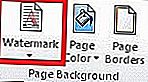
- Atlasiet Noņemt ūdenszīmi .
- Jūsu dokumentā vairs nevajadzētu parādīt ūdenszīmi.
Bet reizēm ūdenszīmi šīs darbības nesatricina, lai jūs varētu izmēģināt šos alternatīvos risinājumus:
2. labojums: izmantojiet kājenes sadaļu
Vēl viens pārbaudīts labojums ietver darbu no kājenes sadaļas.
Soļi:
- Piekļūstiet kājenes sadaļai , vēlreiz veicot dubultklikšķi uz tās.
- Atlasiet ūdenszīmi .

- Nospiediet Dzēst .
- Dariet to katrai dokumenta sadaļai.
- SAISTĪTS: Kā atspējot Microsoft konfidenciālo ūdenszīmi sistēmā Windows 10, 8.1
Labojums 3: Saglabājiet dokumentu tāpat kā XML formātā
XML (eXtensible Markup Language) ir vēl viena iezīmēšanas valoda, kas ir diezgan līdzīga HTML. Svarīgi ir tas, ka Word dokumenta glabāšana XML formātā to pārveido par vienkāršu tekstu.
Tātad jūs varat mēģināt dokumentu saglabāt kā XML failu, ja pēc iepriekšminēto risinājumu izpildes ūdenszīme joprojām netiks izdzēsta.
Soļi:
- Noklikšķiniet uz File
- Noklikšķiniet uz Saglabāt kā .
- Lai saglabātu failu, izvēlieties vēlamo faila atrašanās vietu, piemēram, Šis dators.
- Norādītajā faila nosaukumā ierakstiet piemērotu nosaukumu
- Tagad noklikšķiniet uz Saglabāt kā tipu un sarakstā noklikšķiniet uz Word XML.
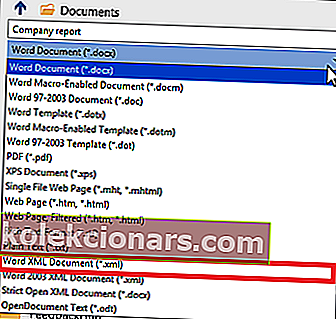
- Noklikšķiniet uz Saglabāt .
Pēc tam jums būs jārediģē fails un Notepad.
Soļi:
- Pārejiet uz vietu, kur saglabājāt Word dokumentu, un noklikšķiniet ar peles labo pogu, pēc tam izvēlieties Atvērt ar Notepad .
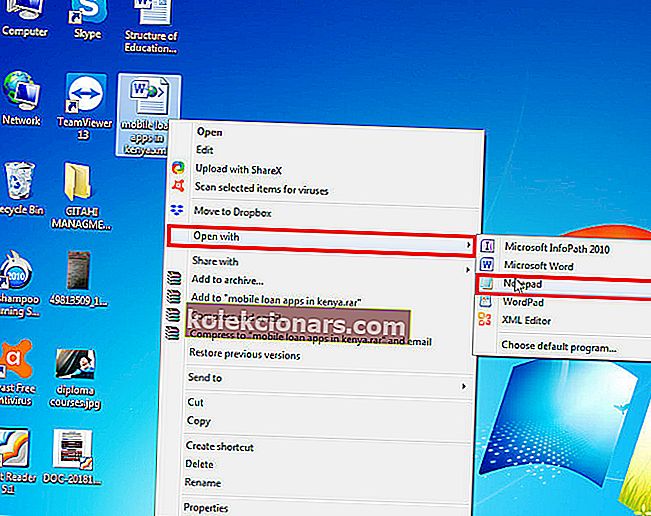
- Atrodiet ūdenszīmes frāzi, vienlaicīgi nospiežot tastatūras taustiņus CTRL + F. Piemēram, ierakstiet Konfidenciāli (ja tāds ir ūdenszīmes formulējums), pēc tam novietojiet nākamo.
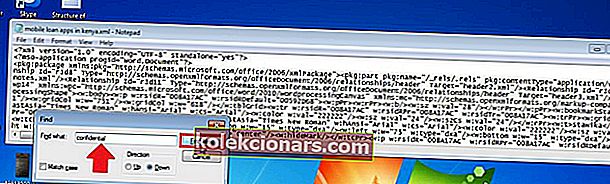
- Dzēsiet vārdu / frāzi, neizdzēšot pēdiņas.
- Vēlreiz meklējiet un dzēsiet, līdz visi gadījumi vairs nebūs.
- Saglabājiet izmaiņas (noklikšķiniet uz pogas Saglabāt).
- Atkārtoti atveriet dokumentu, bet šoreiz ar Word.
- Visbeidzot, saglabājiet to kā Word dokumentu .
- SAISTĪTĀS: 5 no labākajām foto zīmogu noņemšanas programmatūrām, lai notīrītu ūdenszīmes
4. labojums: darbs no galvenes sadaļas
Dažās no pēdējām Word versijām, tostarp Office 365, Word 2016 un Word 2019, ūdenszīmes tiek noenkurotas galvenes sadaļā. Tas nozīmē, ka jums ir jāpiekļūst galvenes zonai, lai izdzēstu ūdenszīmi.
Soļi:
- Veiciet dubultklikšķi uz dokumenta galvenes apgabala.

- Noklikšķinot, atlasiet ūdenszīmi un nospiediet Dzēst .
Atkārtojiet šo procesu, ja jūsu Word dokuments sastāv no vairākām nesaistītām sadaļām, lai šādos failos noņemtu visus ūdenszīmju gadījumus.
Šeit ir norādītas alternatīvas darbības, lai palīdzētu noņemt elastīgus ūdenszīmes no galvenes ūdenszīmēm.
- Piekļūstiet dokumenta galvenei, veicot dubultklikšķi uz tā.
- Dodieties uz cilni Sākums, pēc tam izvērsiet Word atlasi nolaižamo izvēlni, kas atrodas labajā malā.
- Izvēlieties Atlasīt objektus. Peles kursors kļūst par bultiņas galviņu, kas atvieglo dažādu vienumu izvēli.
- Noklikšķiniet uz ūdenszīmes galvenes apgabalā, pēc tam nospiediet Dzēst .
Jums var būt spiests ritināt visu dokumentu, lai sasniegtu katras ūdenszīmes sadaļas galveni un dzēstu katru gadījumu atsevišķi, īpaši gariem dokumentiem.
5. labojums: četrvirzienu bultiņa
Četrvirzienu bultiņa aizstāj bultiņu Atlasīt objektu un ir noderīga arī gandrīz visos jaunākajos Word izlaidumos, ieskaitot Word tiešsaistē.
Soļi:
- Izslēdziet izmaiņu izsekošanu programmā Word.
Lūk, kā:
- Noklikšķiniet uz Pārskatīt, pēc tam nospiediet Izsekot izmaiņas .
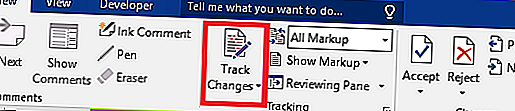
- Visbeidzot, neatgriezeniski novēršiet jebkādas atzīmes dokumentā, pieņemot vai noraidot izmaiņas un dzēšot visus komentārus.
Noklikšķiniet uz Pārskatīt, pēc tam uz Tālāk . Tagad izvēlieties Pieņemt vai Noraidīt .
- Atveriet sadaļas galveni, veicot dubultklikšķi apgabalā.
- Pārvietojiet kursoru virs dažiem burtiem, kas veido ūdenszīmi, līdz tas mainās par četrvirzienu bultiņu .
- Atlasiet ūdenszīmi (vienkārši noklikšķiniet).
- Nospiediet Dzēst .
- Dariet to visām pārējām sadaļām ar nepietiekamu ūdenszīmi.
Pogas Dzēst vietā varat izmantot arī atpakaļatkāpes taustiņu.
- SAISTĪTĀ: Dzēsiet ūdenszīmes, izmantojot šos ūdenszīmju noņemšanas rīkus Windows datoriem
Labojums 6: noņemiet galveni / kājeni
Ūdenszīme dažkārt nedarbosies, ja jūsu Word dokuments tiks bojāts atjaunotās kopijas saglabāšanas rezultātā, iespējams, pēc pēkšņas Word avārijas.
Tas notiek tāpēc, ka problēmas rodas no turpmākās kodēšanas.
Ņemiet vērā, ka metode darbojas kā šarms MS Word 2007 un Word 2010 lietotājiem.
- ARĪ LASIET: Kā novērst bojātus .docx failus operētājsistēmā Windows 10
Soļi:
- Atveriet dokumentu parastajā veidā.
- Pārliecinieties, vai kursors ir novietots galvenes apgabalā / sadaļā ar ūdenszīmi.
- Tagad dodieties uz Ievietot un izvēlieties Galvene .
- Atlasiet Noņemt galveni .
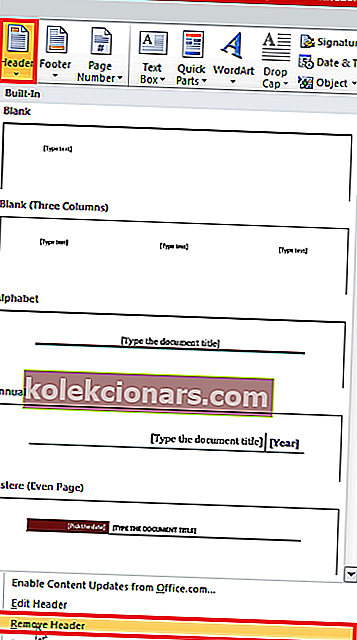
Tam vajadzētu atrisināt šo jautājumu. Varat vēlreiz mēģināt noņemt kājeni, ja tā nav.
Soļi:
- Atveriet dokumentu.
- Novietojiet kursoru kājenes zonā (vai sadaļā ar ūdenszīmi).
- Iet uz Ievietojiet šo kājene .
- Atlasiet Noņemt kājeni .
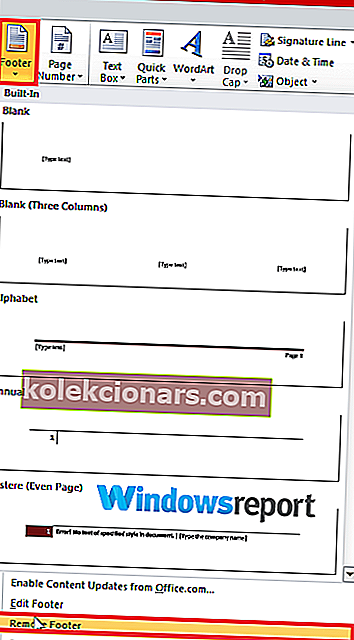
Tagad, ja nepieciešams, jūs varat atjaunot galveni / kājeni, un tai jādarbojas bez atkārtotas ūdenszīmes problēmas, ja kopējat sākotnējo galveni / kājeni no bojātajām dokumenta versijām.
Vai pēc visa šī nevar noņemt ūdenszīmes vārdu?
Mēģinot notīrīt ūdenszīmi, Microsoft Word dokumentā var būt redzama sarkana atzīme (X), tāpēc tas pilnībā atsakās no ūdenszīmes noņemšanas.
Tas ir diezgan izplatīts dokumentiem, kuros autors izmantoja pielāgotu ūdenszīmi. Nu, atbilde uz šo problēmu nav ļoti atšķirīga no parasto ūdenszīmju dzēšanas soļiem.
Soļi:
- Atveriet tās lapas galvenes apgabalu , kurā redzama ūdenszīme.
- Atlasiet ūdenszīmi, noklikšķinot uz tās.
- Nospiediet Delete / backspace vai pat ar peles labo pogu noklikšķiniet un izvēlieties Cut .
- Voila! Atzīmes vajadzētu pazust!
Vai es varu noņemt ūdenszīmi Word tikai pirmajā lapā?
Varat vēlēties tagad un pēc tam noņemt ūdenszīmi tikai dokumenta pirmajā lapā.
Tagad tas ir iespējams, bet ir braucējs: Jums (vai dokumenta īpašniekam) pēc ūdenszīmes pievienošanas galvenēs un kājenēs ir jābūt iespējotai opcijai “Atšķirīga pirmā lapa”.
Vairumā gadījumu ūdenszīme tiks pilnībā paslēpta no Pirmās lapas galvenes, kad šī izvēle tiks aktivizēta.
Tas pats, jūs joprojām varat to viegli atcelt, publicējot iepriekš paskaidrotās darbības, ja kāda iemesla dēļ tā joprojām tiek parādīta.
VAIRĀK INTERESĒJOŠI LASĪJUMI JUMS :
- Kā noņemt ūdenszīmi operētājsistēmā Windows 10, 8.1 vai 7
- Labojums: Kļūda “Microsoft Word vairs nedarbojas”
- Labojums: Nevar rediģēt Word 2016 dokumentus