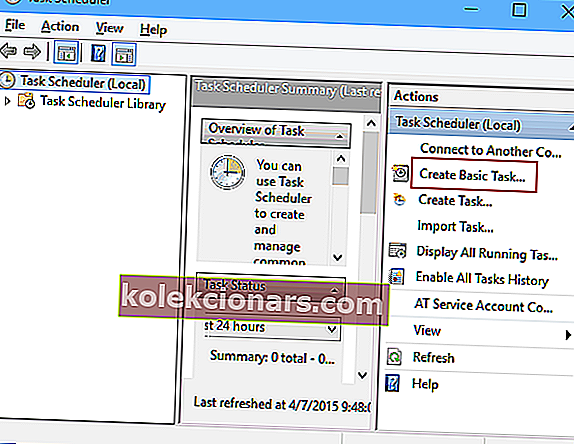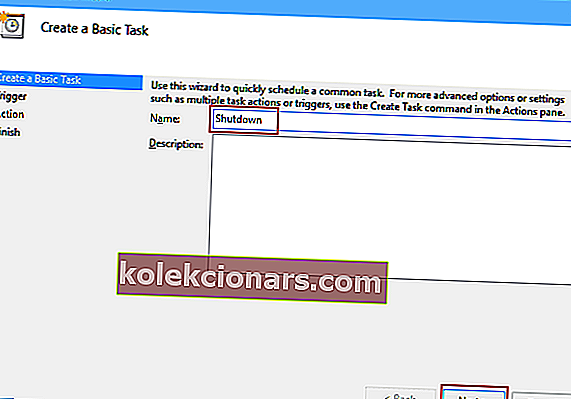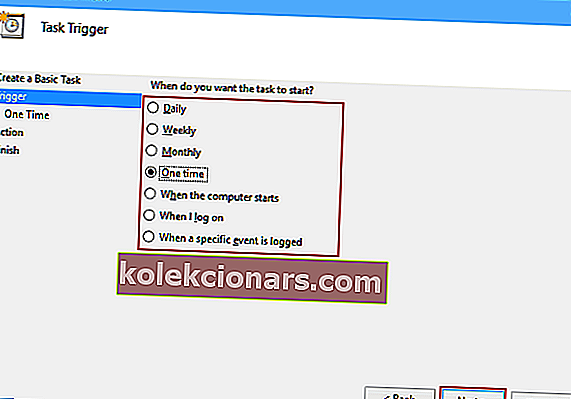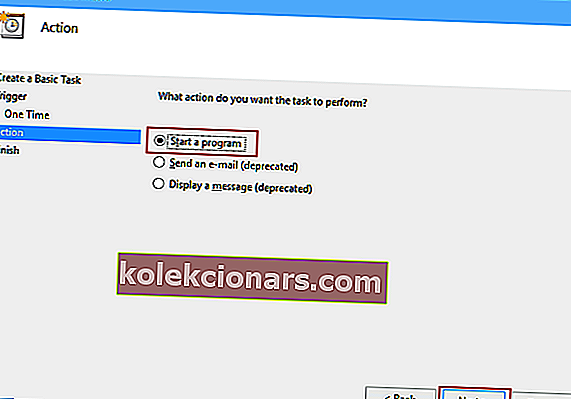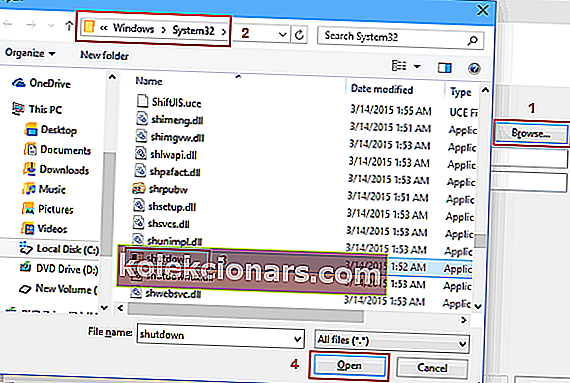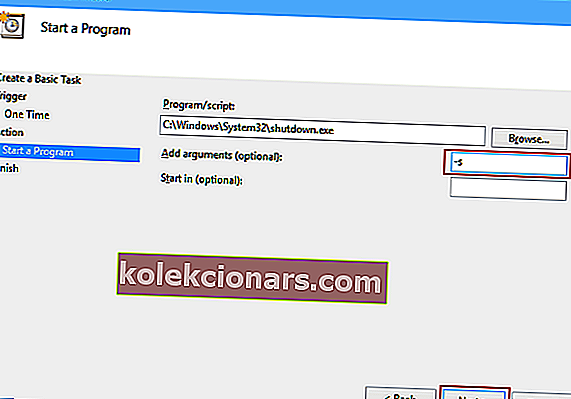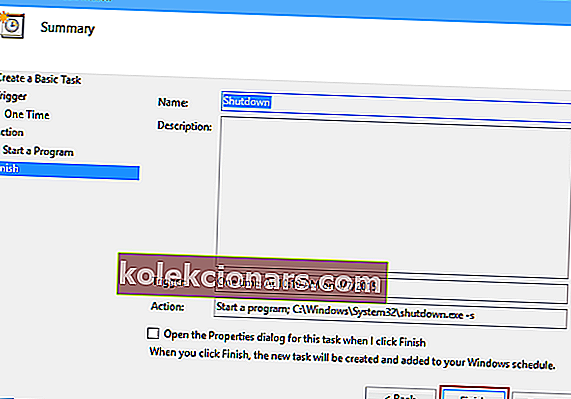- Ierīces automātisko izslēgšanos var ieprogrammēt ar pāris darbībām.
- Šajā rakstā mēs parādīsim, kā to izdarīt, izmantojot noteiktas komandas vai lietotnes.
- Vai vēlaties uzzināt vairāk padomu un ieteikumu par Windows 10? Dodieties uz mūsu Windows 10 ceļvežu centru, lai skatītu dažus interesantus rakstus.
- Neatstājiet, nepārbaudot norādījumus, lai iegūtu noderīgas apmācības par visu, kas attiecas uz jūsu elektroniskajām ierīcēm.
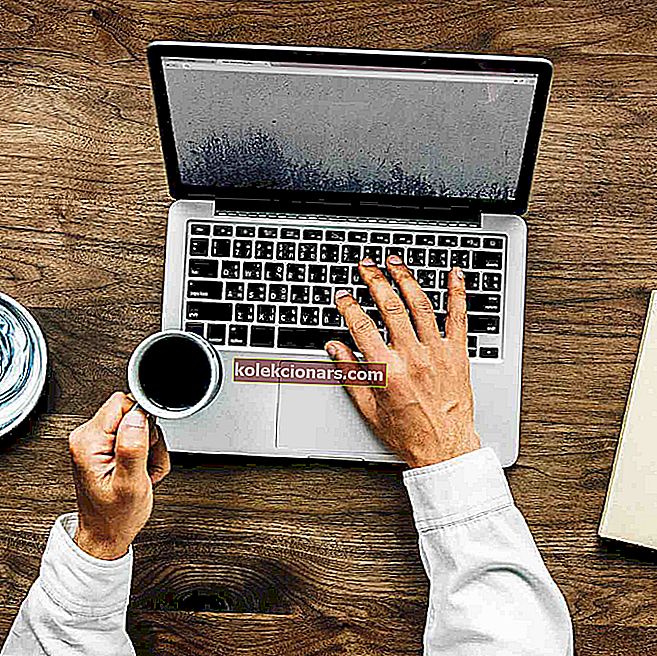
Dažreiz jūs varētu vēlēties ieplānot noteiktus uzdevumus, it īpaši, ja jums nav pietiekami daudz laika, lai tos veiktu manuāli.
Ja vēlaties uzzināt vairāk par plānošanu operētājsistēmā Windows 10, šodien mēs parādīsim, kā plānot Windows 10 izslēgšanu.
Ja kāda iemesla dēļ nevarat manuāli izslēgt datoru, ieteicams ieplānot izslēgšanu. Tas ir ārkārtīgi noderīgi, ja atstājat datoru, lai kaut ko izdarītu nakts laikā, vai ja jums ir jāatstāj dators uz dažām stundām, kamēr veicat dažus uzdevumus.
Tātad, redzēsim, kā plānot izslēgšanu sistēmā Windows 10.
Kā plānot izslēgšanu sistēmā Windows 10?
1. Izmantojiet Palaist dialoglodziņu, Komandu uzvedne vai PowerShell
Lai sāktu dialoglodziņu Palaist, nospiediet Windows taustiņu + R. Ja vēlaties palaist komandu uzvedni vai PowerShell, varat to meklēt meklēšanas joslā.
Tagad viss, kas jums jādara, ir dialoglodziņā Palaist, Komandu uzvedne vai PowerShell ierakstiet šādu komandu un nospiediet taustiņu Enter:
shutdown –s –t 600
Mums jāpiemin, ka 600 apzīmē sekunžu skaitu, tāpēc šajā piemērā jūsu dators automātiski izslēgsies pēc 10 minūtēm. Varat eksperimentēt ar dažādām vērtībām un iestatīt vajadzīgo.
Ja jums ir grūtības piekļūt komandu uzvednei kā administratoram, labāk apskatiet šo rokasgrāmatu tuvāk. Par Powershell problēmām un to novēršanu ir līdzīgs raksts.
2. Izmantojiet uzdevumu plānotāju
- Sāciet Uzdevumu plānotāju, dodoties uz izvēlni Sākt, meklēšanas joslā ierakstot grafiku un izvēloties Plānot uzdevumus .
- Kad tiek atvērts uzdevumu plānotājs, noklikšķiniet uz Izveidot pamata uzdevumu .
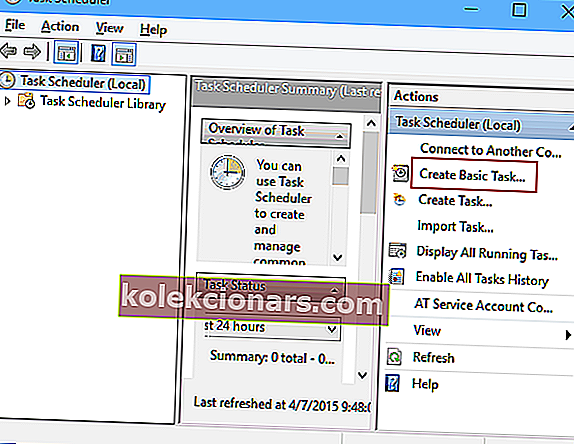
- Ievadiet uzdevuma nosaukumu, piemēram, Izslēgt.
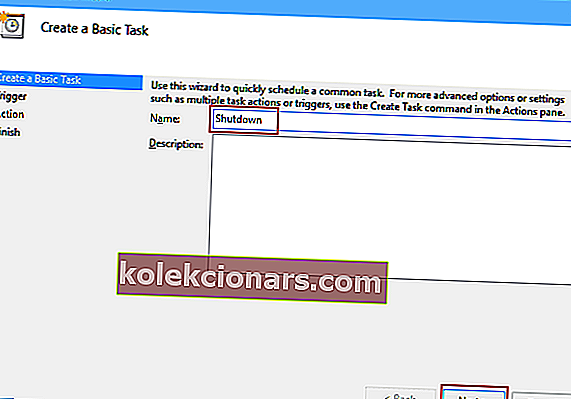
- Tagad izvēlieties Kad vēlaties sākt uzdevumu. Mūsu gadījumā mēs izvēlēsimies Vienu reizi.
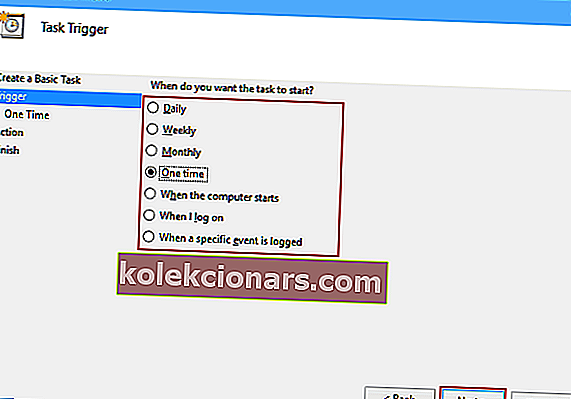
- Tagad ievadiet laiku un datumu, kad uzdevums tiks izpildīts.
- Pēc tam izvēlieties Sākt programmu .
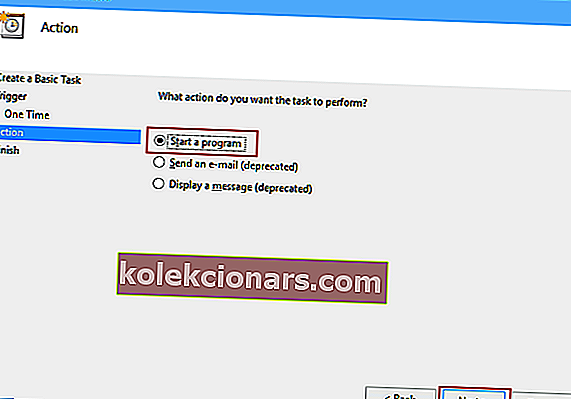
- Noklikšķiniet uz pogas Pārlūkot un dodieties uz
C:\WindowsSystem32un izvēlieties failu ar nosaukumu shutdown . Pēc tam noklikšķiniet uz Atvērt.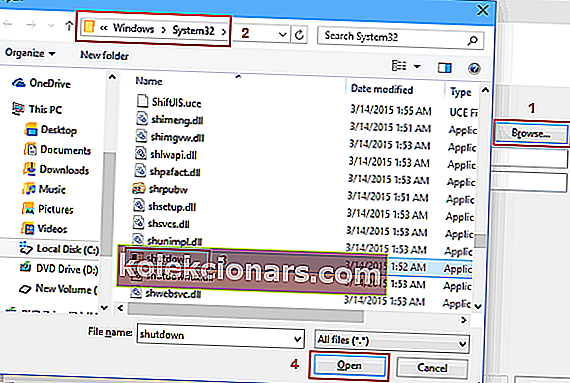
- Tagad laukā Pievienot argumentus pievienojiet -s un pēc tam noklikšķiniet uz Tālāk.
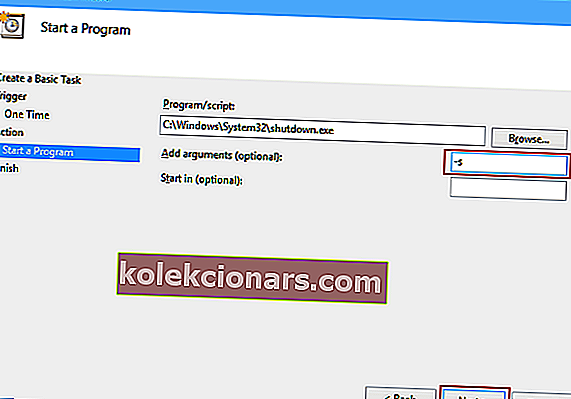
- Tagad jums vajadzētu redzēt informāciju par uzdevumu. Varat to pārbaudīt pēdējo reizi, un, ja esat apmierināts ar iestatījumiem, noklikšķiniet uz Pabeigt, lai ieplānotu izslēgšanu.
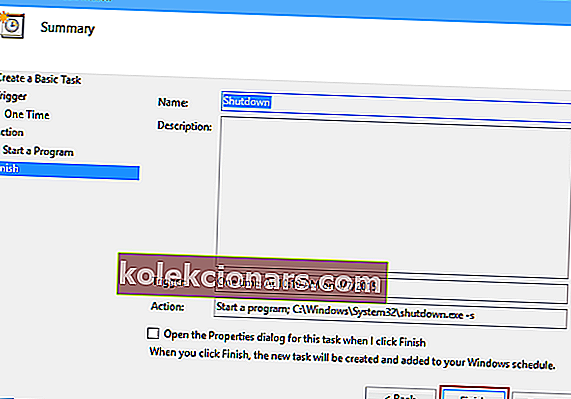
Ja uzdevumu plānotājs nedarbojas, izpildiet šo pilnīgo ceļvedi, lai to labotu.
3. Izmantojiet īpašu programmatūru, lai palīdzētu izslēgt
Windows Shutdown Assistant ir programmatūra, kas ļauj automātiski izslēgt datoru noteiktā laikā. Varat arī iestatīt tā izslēgšanos citās situācijās, piemēram, sistēmas dīkstāvē, pārmērīgā procesora lietošanā vai zemā akumulatora uzlādē.

Tas var arī automātiski atbalstīt datora atteikšanos, restartēšanu un bloķēšanu. Tādējādi mēs iesakām lejupielādēt programmas bezmaksas versiju, pirms izlemjat, vai tā ir jūsu naudas vērts.
Tas ir viss, jūs tagad zināt, kā plānot izslēgšanu sistēmā Windows 10. Ja jums ir kādi jautājumi, vienkārši meklējiet tālāk sniegtos komentārus.
FAQ: Uzziniet vairāk par uzdevumu plānošanu
- Kā jūs plānojat uzdevumus?
Windows ir iebūvēta lietotne Task Scheduler, kas īpaši paredzēta uzdevumu plānošanai, un mēs parādīsim, kā to izmantot, lai maksimizētu savus produktivitātes rezultātus.
- Ko jūs varat darīt ar uzdevumu plānotāju?
Uzdevumu plānotājs ir rīks, kas ļauj jums izveidot un automātiski izpildīt praktiski jebkuru uzdevumu, sākot no programmas palaišanas vai e-pasta ziņojumu sūtīšanas, līdz ierīces programmēšanai, lai to izslēgtu.
- Vai Windows 10 ir uzdevumu plānotājs?
Patiešām, Windows 10 ir iebūvēts uzdevumu plānotājs; vai arī varat izmantot trešās puses lietotni, kas veic līdzīgas darbības.
Redaktora piezīme: Šis raksts sākotnēji tika publicēts 2015. gada decembrī un tika atjaunināts un atjaunināts 2020. gada jūlijā, lai iegūtu svaigumu, precizitāti un vispusību.