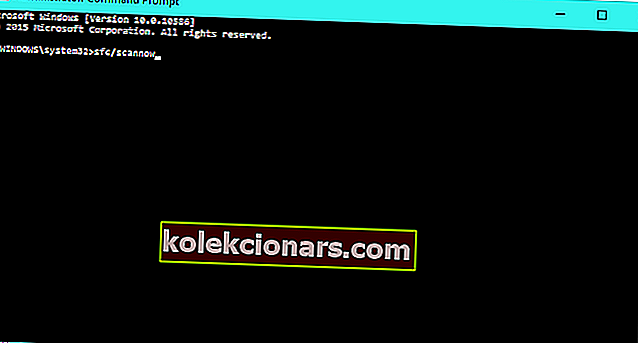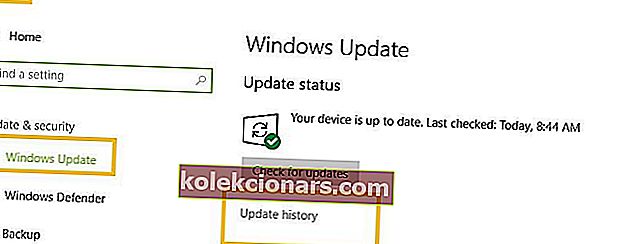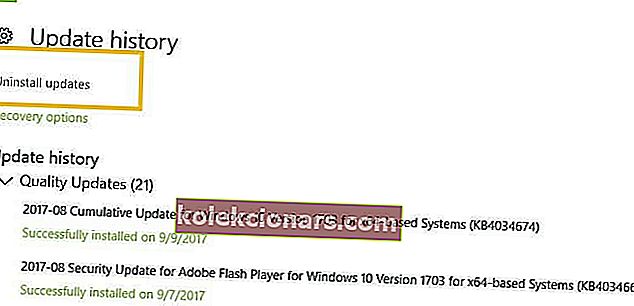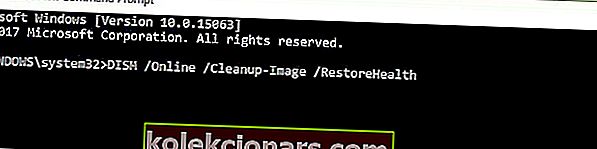- Kritiska process miris jautājums būtībā radījis kad kritisks komponents Windows, konstatē, ka dati ir modificēts, ja tas nav bijis.
- Pirmie soļi šīs problēmas risināšanā ir palaist SFC skenēšanu un pēc tam pilnu antivīrusu skenēšanu.
- Ja rodas citas problēmas ar BSoD, nevilcinieties atzīmēt mūsu sadaļu BSoD kļūdu novēršana.
- Mēs esam sagatavojuši Windows 10 kļūdu centru ar daudziem risinājumiem jums.

BSOD kļūdas ir dažas no visvairāk kaitinošajām kļūdām sistēmā Windows. Dažādi faktori var izraisīt BSOD kļūdas, tostarp aparatūras un programmatūras problēmas.
Šajā rakstā mēs runāsim par BSOD problēmām, ko izraisīja kritiskā procesa Windows 10 kļūda.
Tātad, ja saskaras ar šo problēmu, veiciet šajā rakstā norādītās problēmu novēršanas darbības, lai novērstu problēmu.
Kritiskā procesa beigu problēma galvenokārt rodas, ja kritiskā Windows sastāvdaļa atklāj, ka dati ir modificēti, kad tiem nevajadzēja būt.
Šis elements varētu būt slikts draiveris, atmiņas kļūda utt. Lielākoties šī kļūda rodas pēkšņi, kad lietotāji strādā pie sava datora.
Par laimi, ir vairāki veidi, kā novērst šo problēmu.
Šī kļūda var rasties daudzos gadījumos. Šī problēmu novēršanas rokasgrāmata parādīs, kā novērst šo kaitinošo problēmu šādos gadījumos:
- Kritiskais process nomira pēc atjaunināšanas
- Šī kļūda rodas neilgi pēc tam, kad lietotāji datoros ir instalējuši jaunākos Windows atjauninājumus vai jauninājuši OS.
Man pieder Lenovo S-510p klēpjdators. Nesen es mēģināju jaunināt uz Windows 10. Pašlaik izmantoju Windows 8.1 - 64 Bit.
Lejupielāde ir pabeigta pilnībā un sākta instalēšana, taču aptuveni 55% instalēšanas gadījumā sistēma avarēja kritiskās kļūdas dēļ.
- Kritiskais process nomira pēc miega
- Dažreiz šī kļūda rodas, kad lietotāji pamodina datoru no miega režīma. Tā vietā, lai varētu atsākt darbu, viņi faktiski nevar izmantot savas ierīces.
Katru reizi, kad pamodinu datoru, es saņemu BSOD, kurā teikts, ka nomira kritisks process
- Pēc pieteikšanās nomira kritiskais process
- Daži lietotāji, iespējams, varēs ievadīt savu lietotājvārdu un paroli, lai pieteiktos, taču pēc 30 sekundēm ekrāns kļūst zils un parādās šis kļūdas kods.
- Pēc Creators Update instalēšanas nomira kritiskais process
- Šī kļūda neietekmēja daudzus lietotājus, jauninot tos uz gadadienas atjauninājumu. No otras puses, tūkstošiem lietotāju saskārās ar šo problēmu pēc jaunināšanas uz Creators Update.
- Kritiskais process nomira spēļu laikā
- Ja esat spēlētājs, jums ir jāpārzina šī kļūda. Tas diezgan bieži ietekmē spēlētājus.
Esmu darbojies ar savu kompromisu, kuru iegādājos, un šķiet, ka spēļu laikā tas ir radījis problēmu. Ekrāns kļūst zils un nāk klajā ar kļūdu CRITICAL PROCESS DIED. Tas notiek, kad es spēlēju tikai un nekad citā laikā.
- Kritiskais process nomira Windows 10 cilpa
- Šī kļūda dažreiz var izraisīt atsāknēšanas cilpas, neļaujot lietotājiem faktiski izmantot savu datoru.
Izdevums: 60 min. Cilpa. viss darbojas labi, bet uz zilā ekrāna tiek parādīts paziņojums KRITISKAIS PROCESS DIED, un sistēma tiek palaista no jauna. vienmēr pēc 60 minūtēm pēc iepriekšējās atsāknēšanas.
- Kritiskais process nomira negaidīts veikala izņēmums
- Negaidīta veikala izņēmuma kļūda rodas diezgan reti, taču tā ir nopietna problēma, jo šis lietotājs ziņo:
Negaidīts BSOD veikala izņēmums - kritiskais process nomira
Sveiki, kopš jaunināšanas uz 10. versiju man ir bijušas 2 BSOD kļūdas. Pirms tam mana piezīmju grāmatiņa bija kārtībā bez avārijas. Es nevaru strādāt, un to izmantot ir ārkārtīgi nepatīkami.
- Kritiskais process nomira pēc overclock
- Ja jūs nolemjat pārslogot datoru, lai uzlabotu spēļu veiktspēju, jums jāzina arī tas, ka šīs izmaiņas var izraisīt BDoD problēmas.
- Kritiskais process nomira , startējot
- Lietotāji ziņo, ka šī problēma var rasties arī brīdī, kad viņi palaiž datoru. Dažas sekundes pēc barošanas pogas nospiešanas ekrānā parādās kļūdas kods. Parasti tas notiek pirms log in log parādīšanās.
- Kritiskais process nomira Surface Pro 4
- Šī kļūda ietekmē arī virsmas ierīces. Tomēr, spriežot pēc lietotāju ziņojumiem, šķiet, ka tas ir izplatīts Surface Pro 4 ierīcēs.
- Kritiskais process nomira Server 2012 R2
- Ja nesen saņēmāt šo kļūdas ziņojumu sistēmā Windows Server 2012 R2, jūs neesat vienīgais. Lūk, kā viens lietotājs apraksta šo problēmu:
Trīs serveros es lietoju Windows Hyper-V Server 2012 R2 (Server Core). […] Pirms dažām nedēļām viena no sistēmām, šķiet, regulāri atsāknējās. Pēc monitora pievienošanas es redzēju BSOD ar ziņojumu Critical Process Died. Es par to neesmu simtprocentīgi pārliecināts, taču šīs BSOD atsāknēšanas problēmas, šķiet, sākās neilgi pēc nesenā (-o) automātiskā (-o) atjauninājuma (-u) saņemšanas?
- Kritiskais process nomira Asus, Toshiba, Lenovo, Dell
- šī kļūda ietekmē visas ierīces neatkarīgi no ražotāja. Tomēr šķiet, ka HP datoros tas notiek diezgan reti.
Mēs ceram, ka šīs problēmu novēršanas darbības izrādīsies noderīgas lielākajā daļā iepriekš uzskaitīto gadījumu, ja ne visos.
Kā es varu novērst kļūdas Kritiskais process kļūdu sistēmā Windows 10?
1. Palaidiet SFC skenēšanu
SFC skenēšanas veikšana ir viens no klišejiskākajiem risinājumiem ar Windows saistītajām problēmām, taču diemžēl tas ne vienmēr tiek paveikts.
Tomēr šajā gadījumā tas patiešām var būt noderīgi, ja kļūdas labošana Kritiskais process miris . Lai palaistu SFC skenēšanu, rīkojieties šādi:
- Ar peles labo pogu noklikšķiniet uz pogas Sākt un izvēlieties Komandu uzvedne (Administrators)
- Ievadiet šo rindu un nospiediet enter: sfc / scannow
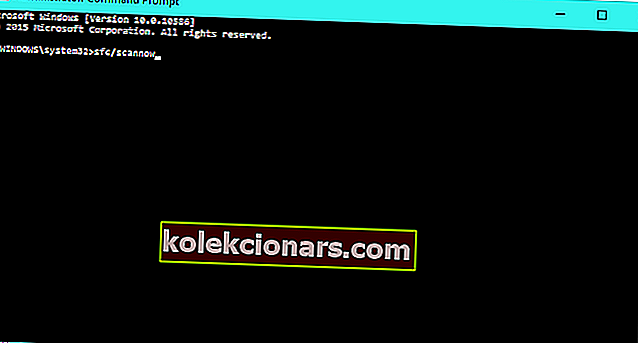
- Pagaidiet, kamēr process būs pabeigts (tas aizņems dažas minūtes)
- Restartējiet datoru.
Skatiet, vai kļūda kritiskā procesa dēļ joprojām izraisa BSOD. Ja nē, jums ir labi iet. Ja BSOD joprojām notiek, izmēģiniet dažus no šiem risinājumiem.
Iemācieties izmantot sistēmas failu pārbaudītāju kā eksperts, izmantojot mūsu visaptverošo ceļvedi!
2. Palaidiet pilnu sistēmas antivīrusu skenēšanu
Ļaunprātīga programmatūra var mainīt arī jūsu sistēmas failus. Tam nav obligāti jābūt bīstamam vīrusam, pat spiegprogrammatūra vai reklāmprogrammatūra var sabojāt jūsu sistēmas failus.
Varat izmantot Windows iebūvētos pretvīrusu, Windows Defender vai trešo pušu antivīrusu risinājumus.
Lai palaistu pilnu sistēmas skenēšanu sistēmā Windows 10 Creators, veiciet tālāk norādītās darbības.
- Dodieties uz Sākt > ierakstiet aizstāvi > atlasiet Windows Defender
- Kreisajā rūtī atlasiet ikonu Vairogs

- Jaunajā logā noklikšķiniet uz opcijas Papildu skenēšana

- Atzīmējiet opciju Pilna skenēšana, lai sāktu pilnu sistēmas ļaunprātīgas programmatūras skenēšanu.

Alternatīvi, mēs iesakām pārbaudīt dažas no labākajām antivīrusu programmatūrām, kas paredzētas jūsu Windows datoram, un instalēt tās datorā.
Dažas trešo pušu antivīrusu programmas, piemēram, Panda, BullGuard, BitDefender, Malwarebytes , ir ideāli piemērotas vīrusu noņemšanai.
3. Atinstalējiet jaunākos atjauninājumus
Daži lietotāji uzzināja, ka jaunākie Windows 10 atjauninājumi faktiski izraisa kļūdu Kritiskais process miris, un, lai to labotu, jums vienkārši jānoņem problemātiskais atjauninājums.
Lūk, kā atinstalēt Windows atjauninājumus:
- Dodieties uz Iestatījumi > dodieties uz Windows Update > atlasiet pogu Atjaunināšanas vēsture
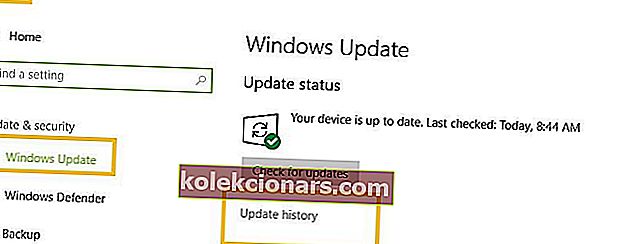
- Dodieties uz Atinstalēt atjauninājumus
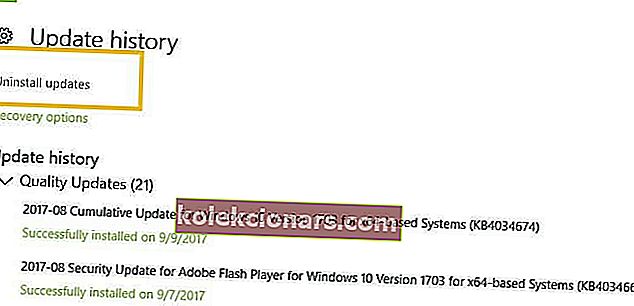
- Atlasiet atjauninājumu (-us), kuru vēlaties atinstalēt> noklikšķiniet uz Atinstalēt

Kumulatīvie atjauninājumi sastāv no visiem iepriekš izlaistajiem atjauninājumiem.
Kad Microsoft izlaiž jaunu kumulatīvo atjauninājumu un jūs to lejupielādēsit, jūs saņemsit arī atjauninājumu, kas jums bija jāinstalē, jo tas izraisīja BSOD.
4. Lejupielādējiet jaunākos draiveru atjauninājumus

Slikti draiveri vai draiveri, kas nepareizi izmanto atmiņu, var izraisīt arī Windows 10 kļūdas kļūdu.
Dodieties uz Device Manager un pārliecinieties, vai pilnīgi visi draiveri ir atjaunināti un saderīgi ar Windows 10.
Svarīgi draiveru atjauninājumi, piemēram, grafikas kartes vai skaņas kartes draiveri, tiek piegādāti arī, izmantojot Windows atjaunināšanu.
Visi draiveri ir jāatjaunina, taču manuāla darbība ir ļoti kaitinoša, tāpēc mēs iesakām to izdarīt automātiski.
Automatizēts atjaunināšanas rīks palīdzēs jums izvairīties no neatgriezeniskiem datora bojājumiem, ko rada nepareizu draiveru versiju lejupielāde un instalēšana.
Mēs ļoti iesakām TweakBit draiveru atjauninātāju (ko apstiprināja Microsoft un Norton), lai automātiski lejupielādētu visus novecojušos draiverus datorā.
Atruna: dažas šī rīka funkcijas nav bezmaksas.
Uzziniet, kā atjaunināt savus draiverus kā ekspertu, izmantojot mūsu pilnīgo ceļvedi!
5. Notīriet datora sāknēšanu
Tīras sāknēšanas gadījumā sistēma Windows tiek palaista, izmantojot minimālu draiveru un starta programmu komplektu, kas padara to perfektu problēmu novēršanai.
Lūk, kā tīrīt Windows 10 datora sāknēšanu:
- Meklēšanas lodziņā ierakstiet Sistēmas konfigurācija > nospiediet taustiņu Enter
- Par pakalpojumu cilni> izvēlieties Slēpt visus Microsoft pakalpojumus rūtiņu> noklikšķiniet uz Atspējot visu .

- Par Startup tab> noklikšķiniet uz Atvērt Task Manager .
- Par Startup cilnes Task Manager> atlasītu visus vienumus> noklikšķiniet uz Atspējot .

- Aizveriet uzdevumu pārvaldnieku .
- Par Startup cilnes sistēmas konfigurācija dialoglodziņā> noklikšķiniet uz Labi > restartēt datoru.
6. Pārbaudiet, vai diskā nav kļūdu
Dažreiz jūs varat novērst kritisko procesu Died, vienkārši palaižot chkdsk skenēšanu no komandu uzvednes. Lai to izdarītu, rīkojieties šādi:
- Sāciet komandu uzvedni kā administratoram un ierakstiet komandu chkdsk C: / f, kam seko Enter . Nomainiet C ar cietā diska nodalījuma burtu.

- Kā ātru atgādinājumu, ja neizmantojat parametru / f , chkdsk parāda ziņojumu, ka fails ir jānovērš, taču tas nenovērš kļūdas. Komanda chkdsk D: / f nosaka un izlabo loģiskas problēmas, kas ietekmē jūsu disku. . Lai labotu fiziskas problēmas, palaidiet arī parametru / r.

Šī vienkāršā rokasgrāmata parādīs visu, kas jums jāzina par komandu uzvedni!
7. Palaidiet DISM, lai labotu Windows 10 sistēmas attēlu
- Atveriet komandu uzvedni kā administrators
- Ierakstiet šādu komandu: DISM / Online / Cleanup-Image / RestoreHealth
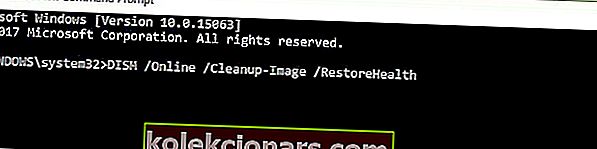
- Rezultāts Enter palaist komandu.
- Pagaidiet, līdz tā veic skenēšanu. Procesa pabeigšana var ilgt līdz 10 minūtēm, dažreiz pat ilgāk.
- Pēc DISM skenēšanas pabeigšanas restartējiet datoru.
Turklāt jūs varat izmēģināt arī šādu metodi.
- Pievienojiet Windows 10 .iso failu, veicot dubultklikšķi uz tā.
- Atveriet komandu uzvedni vai PowerShell kā administratoru.
- Pārbaudiet sistēmas stāvokli, izpildot šīs komandas:
dism /online /cleanup-image /scanhealthdism /online /cleanup-image /checkhealthdism /online /cleanup-image /restorehealth
- Palaidiet šo komandu:
DISM /Online /Cleanup-Image /RestoreHealth /source:WIM:X:SourcesInstall.wim:1/LimitAccess
Nomainiet X ar diska burtu, kur ir uzstādīts jūsu Windows 10 ISO.
8. Palaidiet sistēmas atjaunošanu
Ja nesen parādījās kļūda Kritiskais process nomira, izmantojiet opciju Sistēmas atjaunošana, lai atjaunotu iepriekšējo konfigurāciju.
Ja tas nedarbojas, jūs vienmēr varat atiestatīt sistēmu, rīkojoties šādi:
- Dodieties uz Iestatījumi > Atjaunināt un drošība > kreisajā rūtī noklikšķiniet uz Atkopšana .
- Sadaļā Atiestatīt šo datoru noklikšķiniet uz Sākt > izvēlieties Saglabāt manus failus .

- Izpildiet ekrānā redzamos norādījumus, lai pabeigtu atiestatīšanu.
Mēs ceram, ka šis raksts jums palīdzēja novērst BSoD kļūdas dēļ kritisko procesu.
Izmantojiet zemāk esošo komentāru sadaļu, lai informētu mūs par to, kurš risinājums jums derēja.
Redaktora piezīme: šī ziņa sākotnēji tika publicēta 2018. gada septembrī, un kopš tā laika tā ir atjaunota un atjaunināta 2020. gada martā, lai nodrošinātu svaigumu, precizitāti un vispusību.