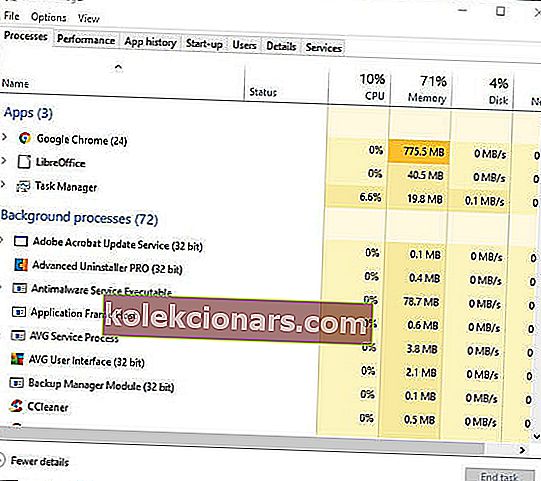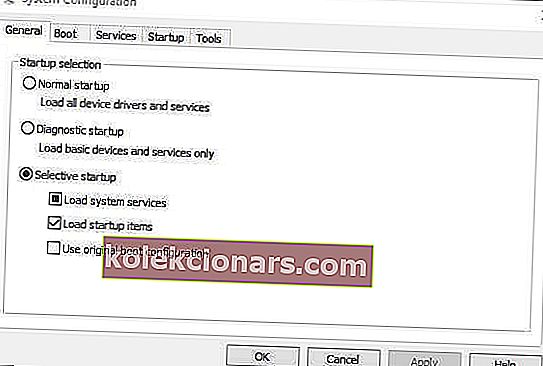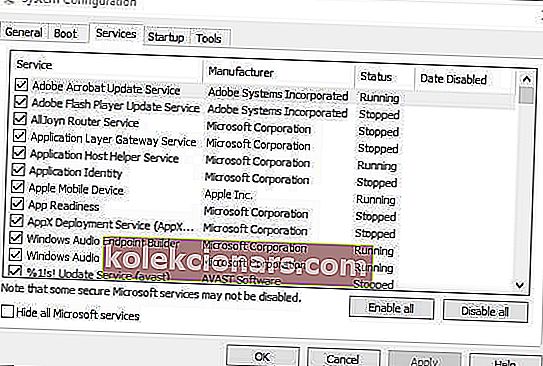- Kad operētājsistēmā Windows 10 BlueStacks Android emulators darbojas lēni, jūsu spēle nav vislabākā.
- Tomēr emulatora paātrināšana ir diezgan vienkārša, un mēs parādīsim visus risinājumus.
- Ja jūs domājat par emulatoriem, mums ir viss saistīto rakstu krājums, kurus varat izlasīt spēļu centrā.
- Uzziniet, kā rīkoties ar programmatūru saistītās problēmās, izmantojot mūsu pamācības.

BlueStacks ir emulators, kas lietotājiem ļauj spēlēt Android spēles operētājsistēmā Windows.
Programmatūras izdevējs savā vietnē lepojas, ka emulators ir ātrākā mobilo spēļu platforma uz Zemes. BlueStacks 4 ir astoņas reizes ātrāka nekā iepriekšējā versija un spēles vada sešas reizes ātrāk nekā Samsung Galaxy S9.
Tomēr daži lietotāji forumos joprojām ir norādījuši, ka BlueStacks ir vājš un lēni darbojas uz viņu galddatoriem vai klēpjdatoriem.
Viens lietotājs paziņoja:
Kad es mēģināju vadīt tādu spēli kā Candy Crush Saga (BlueStacks), tas ir gandrīz nespēlējams aizkavēšanās dēļ (pēc Start nospiešanas reakcija ir pēc 2-3 sekundēm).
Šādi lietotāji var paātrināt BlueStacks emulatoru operētājsistēmā Windows 10.
Kā es varu novērst BlueStacks palēnināšanās problēmas datorā?
- Atjauniniet grafikas kartes draiveri
- Atjauniniet BlueStacks
- Piešķiriet vairāk RAM BlueStacks
- Aizveriet trešās puses programmatūru
- Izslēdziet pretvīrusu utilītprogrammas
- Pielāgojiet BlueStacks displeja iestatījumus
1. Atjauniniet grafikas kartes draiveri
Jaunākie grafikas karšu draiveri var ievērojami uzlabot Windows spēles. Protams, tas galvenokārt attiecas uz vizuālo kvalitāti; bet jaunie grafikas karšu draiveri var arī optimizēt spēles citos veidos.
Windows atjaunināšana automātiski atjauninās grafikas karšu draiverus, ja tas būs konfigurēts. Tomēr Windows atjaunināšana ne vienmēr seko līdzi jaunākajiem grafikas kartes draiveru atjauninājumiem.
Tāpēc varētu būt vērts pārbaudīt, vai jūsu videokartei ir jaunāks draiveris.
Draiveru atjauninātāja programmatūra, piemēram, DriverFix, nodrošina labāko veidu, kā ātri pārbaudīt un atjaunināt grafikas karšu draiverus.

Pēc instalēšanas rīks nekavējoties skenēs, lai pārbaudītu, vai kādi draiveri ir jāatjaunina. Tad jūs varat atjaunināt draiverus ar programmatūru.
Process ir ātrs, intuitīvs un ārkārtīgi drošs, jo DriverFix ieteiks tikai programmatūru, kas ir saderīga ar jūsu ierīci.
uzskaitiet visus novecojušos draiverus, kurus tā atrod.
Pēc tam jūs varat nospiest pogu Atjaunināt blakus katram objektam, vai arī izvēlēties kopīgi atjaunināt draiverus.

DriverFix
Izvairieties no spēļu atpalicības no iecienītākajām Android spēlēm, atjauninot visus Windows datora draiverus ar DriverFix. Bezmaksas izmēģinājums Apmeklējiet vietni2. Atjauniniet BlueStacks

BlueStacks 4 ir ātrākā emulatora versija. Kā tādas, iespējams, spēles būs nedaudz ātrākas un atsaucīgākas jaunākajos BlueStacks nekā iepriekšējās versijās.
Tātad atjaunināšana uz jaunāko BS 4 ir pirmā lieta, kas jādara lietotājiem, kuri izmanto vecākas programmatūras versijas.
Tie lietotāji, kuriem ir BlueStacks 3.52.66.1905 vai jaunāka versija, var atjaunināt emulatoru, nezaudējot spēļu datus un pirkumus lietotnē, programmatūras vietnē noklikšķinot uz pogas Lejupielādēt BlueStacks .
Tomēr tie lietotāji, kuri izmanto vecāku BS versiju, kas ir mazāka par 3.7.44.1625, nevar tieši atjaunināt programmatūru.
Tādējādi dažiem lietotājiem var būt nepieciešams atinstalēt BlueStacks un pēc tam lejupielādēt un instalēt jaunāko BS 4 no emulatora vietnes.
3. Piešķiriet vairāk RAM BlueStacks

- Atveriet emulatoru BlueStacks.
- Lai atvērtu izvēlni, BlueStacks augšējā labajā stūrī noklikšķiniet uz pogas Iestatījumi .
- Atlasiet Iestatījumi, lai atvērtu logu, kurā iekļautas citas programmatūras opcijas.
- Noklikšķiniet uz cilnes Dzinējs loga Iestatījumi kreisajā pusē.
- Pēc tam velciet atmiņas joslu pa labi, lai palielinātu BlueStacks piešķirto RAM apjomu.
- BlueStacks varat arī atlasīt vairāk CPU kodolu. ( Nolaižamajā izvēlnē CPU serdes atlasiet lielāko skaitli . )
Ņemiet vērā, ka BlueStacks nepieciešams vismaz divi gigabaiti RAM.
Jaunākās BS versijās ir iekļauti spēļu motora iestatījumi, ar kuriem lietotāji var maksimizēt operētājsistēmas Android emulatora RAM un citu sistēmas resursu daudzumu.
4. Aizveriet trešās puses programmatūru
- Ar peles labo pogu noklikšķiniet uz uzdevumjoslas, lai atvērtu konteksta izvēlni, un atlasiet opciju Uzdevumu pārvaldnieks.
- Pēc tam noklikšķiniet uz cilnes Procesi .
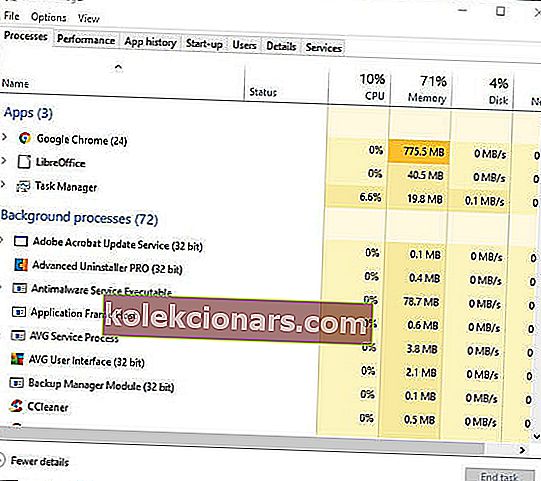
- Atlasiet programmatūru (izņemot BlueStacks), kas norādīta sadaļā lietotnes, un nospiediet pogu Beigt uzdevumu .
- Fona procesi ietver arī kādu fona programmatūru. Tāpēc meklējiet un aizveriet nebūtisku trešo personu programmatūru, kas tur uzskaitīta.
Ņemiet vērā, ka trešo pušu programmatūras pakalpojumi var arī pārspēt sistēmas resursus. Trešās puses pakalpojumus var atspējot, izmantojot sistēmas konfigurācijas utilītu. Šādi lietotāji var pārtraukt programmatūras pakalpojumus.
- Nospiediet Windows taustiņu + R īsinājumtaustiņu.
- Ievadiet msconfig Run un noklikšķiniet uz pogas Labi .
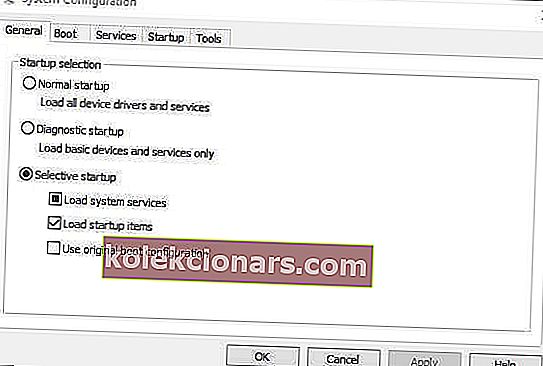
- Sistēmas konfigurācijas logā atlasiet cilni Pakalpojumi .
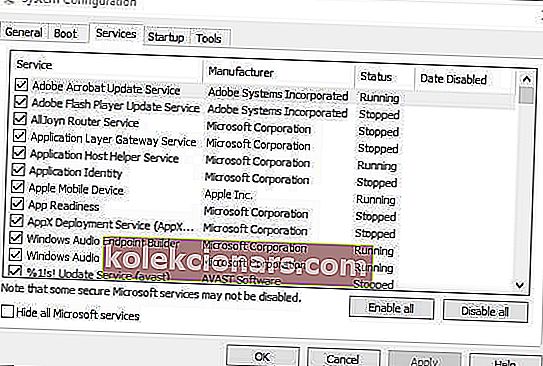
- Atlasiet opciju Slēpt visus Microsoft pakalpojumus.
- Pēc tam noņemiet atlasi dažiem uzskaitītajiem trešo pušu pakalpojumiem.
- Noklikšķiniet uz pogas Lietot un Labi .
- Atlasiet opciju Restartēt, lai restartētu Windows.
Programmu aizvēršanai būs līdzīga ietekme kā RAM piešķiršanas palielināšanai, jo tas arī padarīs BlueStacks pieejamus vairāk sistēmas resursu.
Atcerieties, ka sistēmā Windows var darboties kāda fona programmatūra, pat ja uzdevumjoslā nav atvērts neviens programmas logs.
5. Izslēdziet pretvīrusu utilītprogrammas

Trešo pušu antivīrusu programmatūras funkcijām var būt būtiska ietekme arī uz BlueStacks Android spēļu veiktspēju vai ātrumu.
Tātad īslaicīga šo funkciju izslēgšana, atspējojot antivīrusu paketes, var paātrināt BlueStacks.
Varat īslaicīgi izslēgt kādu pretvīrusu programmatūru, ar peles labo pogu noklikšķinot uz to ikonas sistēmas teknē un atlasot atspējošanas vai izslēgšanas opciju. Alternatīvi, antivīrusu utilītas primārajā logā cilnē iestatījumi atlasiet atspējošanas opciju.
Dažās pretvīrusu programmatūrās ir iekļauta ar aparatūru saistīta virtualizācija, kas var ievērojami ietekmēt BlueStacks emulatoru.
Tātad noņemiet atzīmi no izvēles rūtiņas Iespējot aparatūras atbalstītu virtualizāciju, ja tāda ir jūsu antivīrusu programmatūrā.
6. Pielāgojiet BlueStacks displeja iestatījumus

- BlueStacks noklikšķiniet uz pogas Iestatījumi , lai atvērtu izvēlni.
- Izvēlnē Iestatījumi atveriet logu Iestatījumi.
- Pēc tam noklikšķiniet uz cilnes Displejs, ja tā vēl nav atlasīta.
- Atlasiet zemākas izšķirtspējas iestatījumu. Piemēram, lietotāji varēja izvēlēties samazināt programmatūras izšķirtspēju no 1 920 x 1 080 līdz 1 600 x 900.
- Turklāt cilnē Displejs atlasiet opciju Zema (1600DPI) .
Displeja iestatījumiem parasti ir liela ietekme uz spēles ātrumu Windows spēlēs.
Grafisko iestatījumu pielāgošana, lai samazinātu izšķirtspēju un DPI, bieži paātrina spēles, tādējādi atbrīvojot sistēmas resursus.
Izšķirtspējas un DPI pielāgošana tādā pašā veidā var arī paātrināt Android spēles, kas tiek spēlētas ar BlueStacks emulatoru.
Šīs ir dažas izšķirtspējas, kas varētu samazināt BlueStacks spēlēto spēļu kavēšanās laiku. Cerams, ka Android spēles pēc to piemērošanas Windows 10 jutīsies nedaudz ātrāk.
Ja jums ir papildu ieteikumi par šo tēmu, kopīgojiet tos ar mums, izmantojot zemāk esošo komentāru sadaļu.
Ņemiet vērā, ka dažas no iepriekš minētajām izšķirtspējām var arī novērst trūkstošos DLL kļūdu ziņojumus citiem failiem.
Redaktora piezīme: šī ziņa sākotnēji tika publicēta 2019. gada janvārī, un tā tika atjaunināta un atjaunināta 2020. gada oktobrī, lai nodrošinātu svaigumu, precizitāti un vispusību.