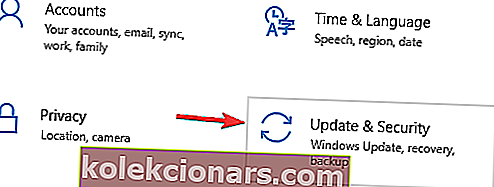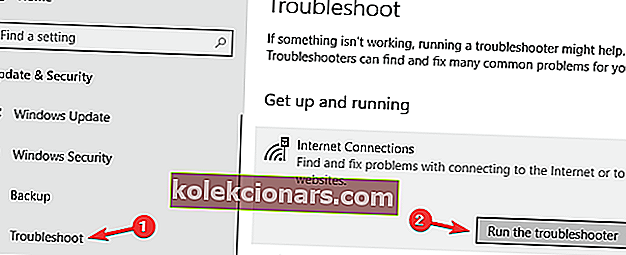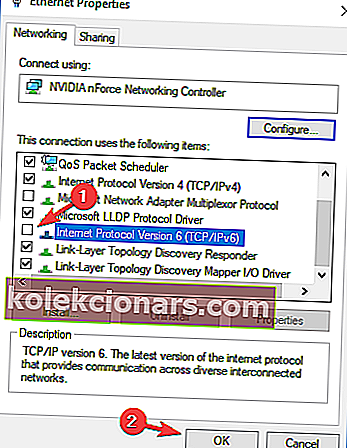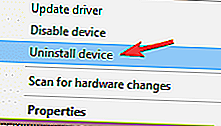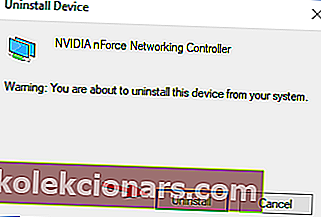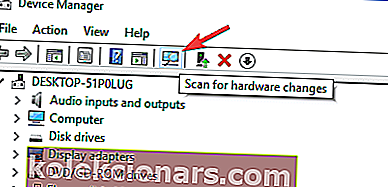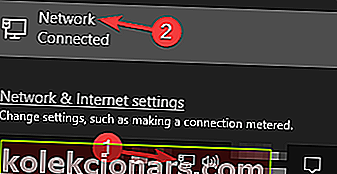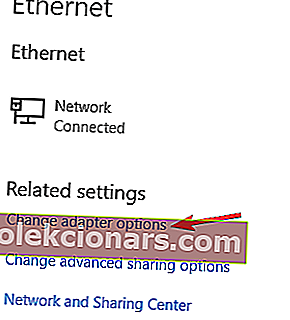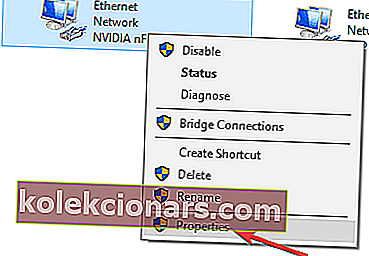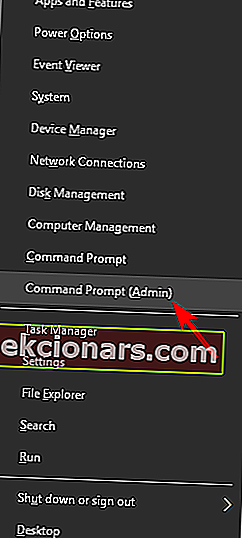- Nav iespējams izveidot savienojumu ar internetu, ja interneta protokola iestatījumi nav atbilstoši iestatīti, un tas var izraisīt tādas problēmas kā Bez interneta, Droša kļūda.
- Nejaušas IP iestatījumu izmaiņas var izraisīt bez interneta, drošas kļūdas, ko var izraisīt lietotājs, programmas instalēšana vai pat kļūdaini Windows atjauninājumi.
- Šī problēmu novēršanas rokasgrāmata ir daļa no mūsu īpašā centrmezgla interneta savienojuma kļūdu novēršanai. tāpēc varbūt apsveriet iespēju to pārlūkot, lai iegūtu vairāk detalizētu rokasgrāmatu.
- Apskatiet mūsu specializēto sadaļu Fix, lai iegūtu vairāk lielisku problēmu novēršanas rokasgrāmatu.

Viena problēma, ar kuru saskaras daudzi Windows 10 lietotāji, ir nespēja izveidot savienojumu ar internetu pēc jaunu ar OS saistītu atjauninājumu lejupielādes un instalēšanas.
Piemēram, ekrānā var tikt parādīts kļūdas ziņojums, kurā nav norādīts interneta savienojums, kuru parasti nodrošina nederīga IP konfigurācija.
Viens no vainīgajiem varētu būt tas, ka nesen instalētie Windows atjauninājumi mainīja konfigurācijas iestatījumus, tāpēc zemāk mēs uzskaitījām dažas metodes, kuras, mūsuprāt, varētu palīdzēt novērst problēmu.
Vai es varu izlabot ziņojumu “Nav interneta, drošs”?
Nav interneta, drošs ziņojums var liegt jums izmantot interneta savienojumu. Tā var būt liela problēma, un, runājot par tīkla problēmām, šeit ir daži līdzīgi jautājumi, par kuriem ziņoja lietotāji:
- Nav interneta s ecured tīklāju, visās ierīcēs, Windows 10, E thernet, neidentificēta tīkls
- Jūsu datorā var rasties dažādas tīkla problēmas, un šīs problēmas var ietekmēt visas Windows versijas.
- Tomēr jums vajadzētu būt iespējai atrisināt lielāko daļu šo problēmu, izmantojot kādu no mūsu risinājumiem.
- Nav interneta nodrošināta Netgear, TP Link
- Šī problēma var parādīties ar jebkuru tīkla adapteri, un Netgear un TP-Link ierīces nav izņēmums.
- Ja jums ir problēmas ar tīkla adapteri, noteikti atjauniniet draiverus un pārbaudiet, vai tas atrisina problēmu.
- Neviens internets nav nodrošināts ar Windows 10 klēpjdatoru HP klēpjdatorā, ASUS, Dell
- Šis ziņojums var ietekmēt gandrīz jebkuru klēpjdatoru zīmolu, un lietotāji ziņoja par šo problēmu ASUS, Dell un HP.
- Ja jums ir šī problēma, noteikti pārbaudiet, vai nav lietojumprogrammu, kas var traucēt jūsu tīklu.
- Surface Pro Nav nodrošināts internets
- Pēc lietotāju domām, šis ziņojums var parādīties arī Surface Pro ierīcēs.
- Lai novērstu problēmu, noteikti mainiet savus Wi-Fi iestatījumus.
1. Atjauniniet draiverus
Ja jūs joprojām saņemat drošu ziņojumu bez interneta, problēma var būt jūsu draiveri. Novecojuši draiveri var izraisīt šīs problēmas parādīšanos, un, lai novērstu problēmu, ieteicams lejupielādēt un instalēt jaunākos tīkla adaptera draiverus.
Lai to izdarītu, jums būs nepieciešama ierīce ar stabilu piekļuvi internetam. Tagad jums jāapmeklē tīkla adaptera ražotājs un jāielādē ierīces jaunākie draiveri. Pēc tam pārsūtiet šos draiverus uz datoru un mēģiniet tos instalēt.
Draiveru manuāla atjaunināšana var būt garlaicīgs uzdevums, taču, ja vēlaties atjaunināt visus draiverus ar vienu klikšķi, ir automatizēta programmatūra, kas jums to var palīdzēt.
Lejupielādējiet TweakBit draiveru atjaunināšanas rīku (apstiprinājuši Microsoft un Norton), lai to izdarītu automātiski un novērstu nepareizu draiveru versiju lejupielādes un instalēšanas risku. Šis rīks parādīs nepieciešamās draivera versijas, kas jāinstalē konfigurācijā.
Atruna : dažas šī rīka funkcijas nav bezmaksas.
2. Palaidiet problēmu novēršanas rīku
- Nospiediet Windows taustiņu + I, lai atvērtu lietotni Iestatījumi.
- Kad tiek atvērta lietotne Iestatījumi , dodieties uz sadaļu Atjaunināšana un drošība .
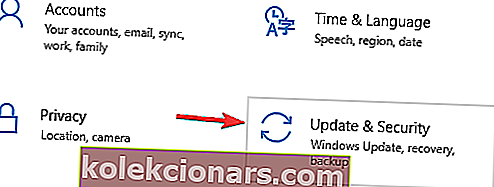
- Kreisās puses izvēlnē atlasiet Traucējummeklēšana un labajā rūtī atlasiet Interneta savienojumi .
- Tagad izvēlieties Palaist problēmu novēršanas rīku .
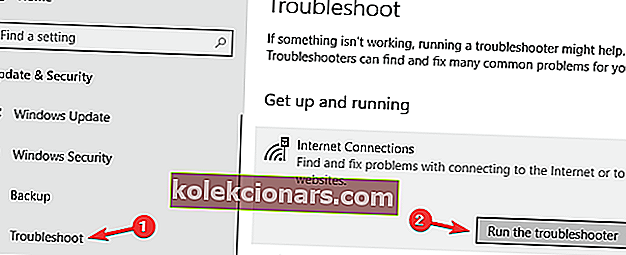
Kad problēmu novēršanas rīks ir pabeigts, pārbaudiet, vai problēma joprojām pastāv. Ja problēma pastāv, mēģiniet palaist tīkla adaptera problēmu novēršanas rīku un pārbaudiet, vai tas atrisina jūsu problēmu.
Operētājsistēmā Windows 10 ir iekļauti dažādi problēmu novēršanas rīki, kas var novērst kopīgas problēmas datorā, un, ja jums rodas problēmas ar bez interneta, aizsargātu ziņojumu, tīkla problēmu novēršanas rīks var novērst jūsu problēmu.
3. Atiestatiet savienojumu
- Sistēmas teknē noklikšķiniet uz attiecīgā Wi-Fi tīkla un nospiediet Aizmirst . Atvienojiet arī jebkuru pievienoto Ethernet kabeli.
- Pēc ierīces pilnīgas atvienošanas no šī piekļuves punkta ieslēdziet lidmašīnas režīmu.
- Restartējiet ierīci un izslēdziet lidmašīnas režīmu.
- Atkal izveidojiet savienojumu ar Wi-Fi tīklu sistēmas teknē. Pagaidiet dažas minūtes, pirms savienojums normalizējas.
Vēl viens problēmas risinājums ir interneta savienojuma atiestatīšana.
4. Mainiet adaptera iestatījumus
- Dodieties uz Tīkla adaptera rekvizīti un atrodiet bezvadu adapteri, kas pašlaik darbojas.
- Zem parādītajām opcijām meklējiet interneta protokola 6. versiju (TCP / IPv6) un noņemiet atzīmi no izvēles rūtiņas IPv6, lai to atspējotu.
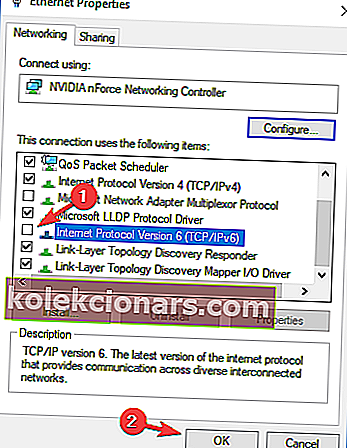
- Noklikšķiniet uz Labi un restartējiet datoru, lai ieviestu veiktās izmaiņas.
Ja problēma joprojām pastāv, mainiet adaptera iestatījumus. Adaptera iestatījumu opcijai var piekļūt no Tīkla un koplietošanas centra loga.
5. Pārinstalējiet tīkla adapteri
- Nospiediet Windows Key + X, lai atvērtu Win + X izvēlni, un izvēlieties Device Manager .
- Pēc tam izvēlieties attiecīgo tīkla ierīci.
- Ar peles labo pogu noklikšķiniet uz ierīces, kuras draiveri vēlaties dzēst, un noklikšķiniet uz Atinstalēt ierīci .
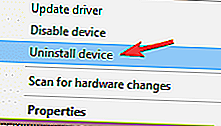
- Pārbaudiet izvēles rūtiņu Dzēst šīs ierīces draivera programmatūru, ja tāda ir pieejama. Tagad noklikšķiniet uz Atinstalēt .
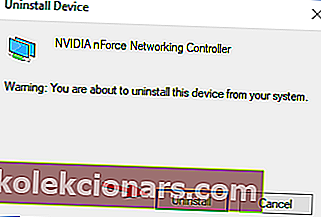
- Pēc tam noklikšķiniet uz ikonas Meklēt aparatūras izmaiņas, lai atkārtoti instalētu ierīci.
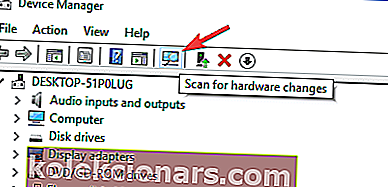
- Pirms restartējat datoru, pabeidziet draivera instalēšanu.
Mēģiniet atinstalēt tīkla adapteri un atkārtoti to instalēt, lai Windows nākamajā startēšanas reizē no jauna atpazītu adapteri.
6. Pārliecinieties, vai ir iespējotas nepieciešamās tīkla funkcijas
- Sistēmas teknē noklikšķiniet uz tīkla ikonas.
- Tagad sarakstā atlasiet tīkla nosaukumu.
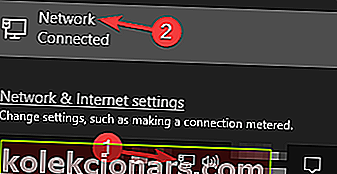
- Noklikšķiniet uz Mainīt adaptera opcijas .
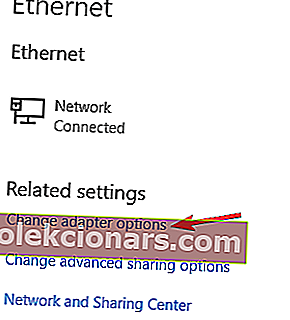
- Ar peles labo pogu noklikšķiniet uz tīkla savienojuma un izvēlnē atlasiet Rekvizīti .
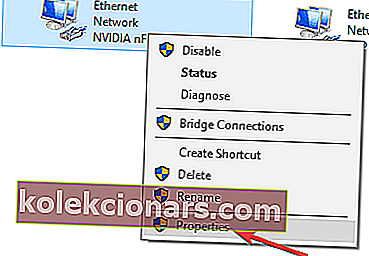
- Kad tiek atvērts rekvizītu logs, pārliecinieties, vai ir atzīmēti šādi vienumi:
- Microsoft Networks klients
- Failu un printeru koplietošana Microsoft tīkliem
- Saites slāņa topoloģijas atklāšanas kartētāja I / O draiveris
- Interneta protokola 4. versija (TCP / IPv4)
- Uzticams multiraides protokols
- Interneta protokola versija 6 (TCP / IPv6)
- Saites slāņa topoloģijas atklāšanas atbildētājs
Pēc lietotāju domām, dažreiz , ja nav iespējotas noteiktas funkcijas, var parādīties drošs ziņojums bez interneta . Pēc šo funkciju iespējošanas saglabājiet izmaiņas un pārbaudiet, vai problēma ir novērsta.
Ja problēma joprojām pastāv, atspējojiet tīkla adapteri, pagaidiet dažas sekundes un atkal ieslēdziet to.
Vairāki lietotāji ziņoja, ka drošam multiraides protokolam ir izšķiroša nozīme šīs problēmas risināšanā, tāpēc pārliecinieties, ka šī funkcija ir iespējota.
Ir arī vērts pieminēt, ka vairākiem lietotājiem izdevās atrisināt šo problēmu, vienkārši atspējojot interneta protokola 6. versiju (TCP / IPv6) , tāpēc, iespējams, vēlēsities izmēģināt arī to.
7. Atiestatiet tīkla konfigurāciju
Pēc lietotāju domām, jūs, iespējams, varēsit novērst šo problēmu, vienkārši atiestatot tīkla konfigurāciju. Tas ir salīdzinoši vienkārši, un, lai to izdarītu, jums vienkārši jāpalaiž pāris komandu komandu uzvednē. Lai to izdarītu, rīkojieties šādi:
- Nospiediet Windows taustiņš + X , lai atvērtu Win + X ēdienkarti .
- Tagad atlasiet Komandu uzvedne (Administrēšana) vai Powershell (Administrēšana).
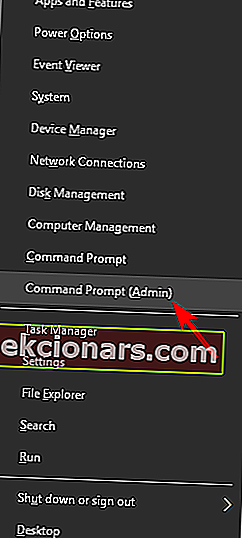
- Kad sākas komandu uzvedne , palaidiet šīs komandas pa vienai:
- netsh winsock reset
- netsh int ip reset
- ipconfig / atbrīvot
- ipconfig / atjaunot
- ipconfig / flushdns
Pēc šo komandu izpildīšanas tīkla konfigurācija tiks atiestatīta, un problēma ir jāatrisina.
8. Pārbaudiet antivīrusu
Pēc lietotāju domām, jūsu antivīrusu dēļ dažreiz var parādīties drošs ziņojums bez interneta . Antivīrusu programmatūra dažreiz var traucēt tīkla savienojumu un izraisīt šo un citas kļūdas.
Lai novērstu problēmu, ieteicams atspējot dažas pretvīrusu funkcijas, piemēram, tās ugunsmūri, un pārbaudīt, vai tas atrisina problēmu. Daudzi lietotāji ziņoja par šo problēmu ar Comodo Antivirus , tāpēc, ja jūs to izmantojat, iespējams, vēlēsities to uzmanīgi sekot.
Ja problēma joprojām pastāv, pat pēc noteiktu funkciju atspējošanas, ieteicams apsvērt iespēju pilnībā atspējot antivīrusu. Visbeidzot, varat arī mēģināt noņemt antivīrusu un pārbaudīt, vai tas atrisina problēmu.
Ja antivīrusu noņemšana problēmu atrisina, tas varētu būt piemērots laiks, lai apsvērtu pāreju uz citu antivīrusu risinājumu.
Tirgū ir daudz lielisku pretvīrusu rīku, taču, ja vēlaties lietojumprogrammu, kas jums nodrošinās maksimālu drošību un netraucēs jūsu sistēmai, jums noteikti jāapsver iespēja Bitdefender (pašlaik pasaules Nr. 1).
9. Atinstalējiet problemātiskās lietojumprogrammas
Pēc lietotāju domām, dažkārt trešo personu lietojumprogrammu dēļ nav pieejams drošs ziņojums bez interneta . Parasti šīs problēmas cēlonis var būt programmas, kas pārvalda jūsu tīkla savienojumus.
Lietotāji ziņoja, ka ProSet lietojumprogramma izraisīja šo problēmu viņu datorā, taču pēc tās noņemšanas problēma tika pilnībā atrisināta.
Lietojumprogrammu var noņemt vairākos veidos, taču labākais veids ir atinstalētāja programmatūras izmantošana. Ja neesat pazīstams, šāda veida lietojumprogrammas no datora var noņemt jebkuru lietojumprogrammu kopā ar visiem failiem un reģistra ierakstiem.
Tirgū ir daudz lielisku atinstalētāja lietojumprogrammu, taču IOBit atinstalētājs ir viens no labākajiem, tāpēc noteikti izmēģiniet to.
10. Iespējojiet šai tīkla funkcijai Izmantot izlases adreses
- Atveriet lietotni Iestatījumi un dodieties uz sadaļu Tīkls un internets .
- Tagad dodieties uz Papildu opcijas .
- Sadaļā Gadījuma aparatūras adreses noteikti atzīmējiet izvēles rūtiņu Izmantot izlases adreses šim tīklam .
Ja datorā rodas problēmas ar bez interneta, aizsargātu ziņojumu, iespējams, problēmu var atrisināt, vienkārši mainot tīkla iestatījumus. Pēc šīs funkcijas iespējošanas jums jāpārbauda, vai problēma ir atrisināta.
Bieži uzdotie jautājumi: Uzziniet vairāk par operētājsistēmā Windows nav interneta, droša kļūda
- Ko nozīmē Nav drošs internets ?
Tas nozīmē, ka jūsu IP iestatījumi nav iestatīti tā, lai ļautu piekļūt internetam, pat ja esat izveidojis savienojumu ar WiFi tīklu.
- Kāpēc mans WiFi saka: Nav interneta, drošs sistēmā Windows 10?
Ja tiek parādīta kļūda “ Nav interneta”, “Drošs” , tas nozīmē, ka IP konfigurācija var būt nederīga.
- Kā salabot Windows 10 drošo internetu ?
Mainiet adaptera iestatījumus, mainiet vai atiestatiet tīkla iestatījumus, atjauniniet draiverus, atspējojiet ugunsmūri un atinstalējiet problemātiskās programmas.
- Kā es varu salabot interneta savienojumu savā klēpjdatorā?
Pārliecinieties, ka klēpjdators ir pareizi savienots ar internetu, izmantojot WiFi vai kabeli, veiciet nepieciešamās tīkla traucējummeklēšanas darbības, pārbaudiet, vai jūsu WiFi darbojas pareizi, un novērsiet maršrutētāja problēmas utt.
Ja jūs domājat, ka esam nokavējuši citas noderīgas procedūras, informējiet mūs par komentāriem.
Redaktora piezīme. Šis ziņojums sākotnēji tika publicēts 2018. gada jūnijā, un kopš tā laika tas ir atjaunināts un atjaunināts 2020. gada martā, lai iegūtu svaigumu, precizitāti un vispusību.