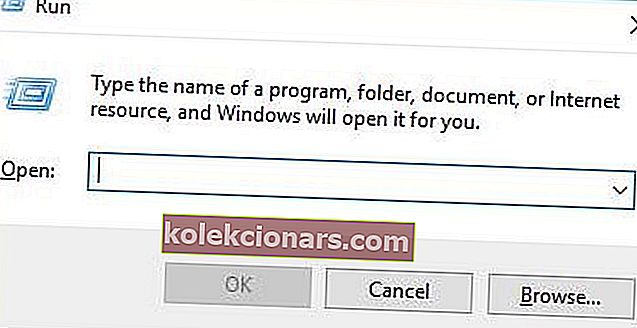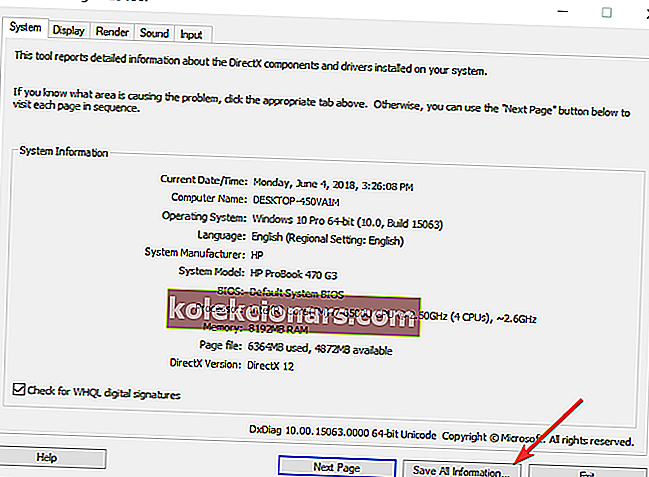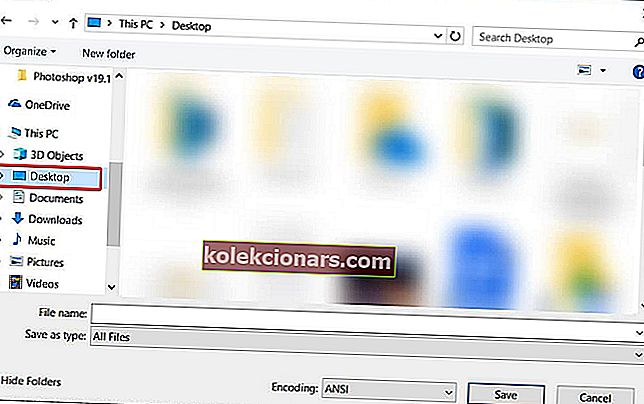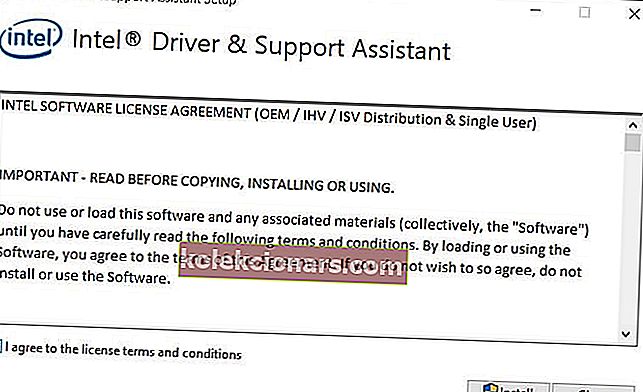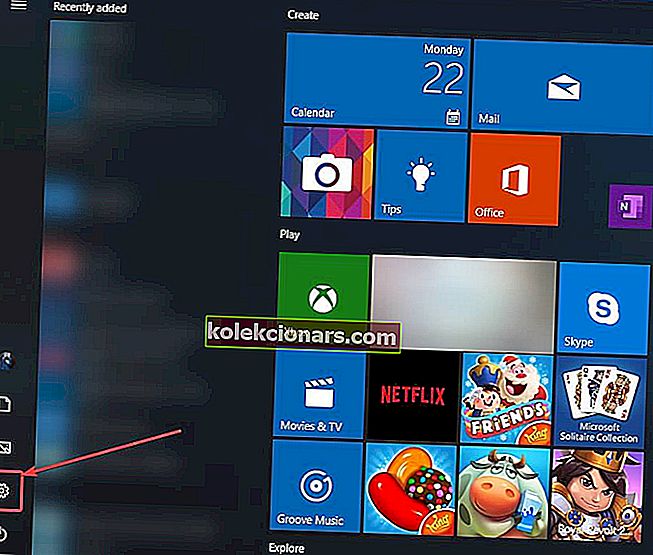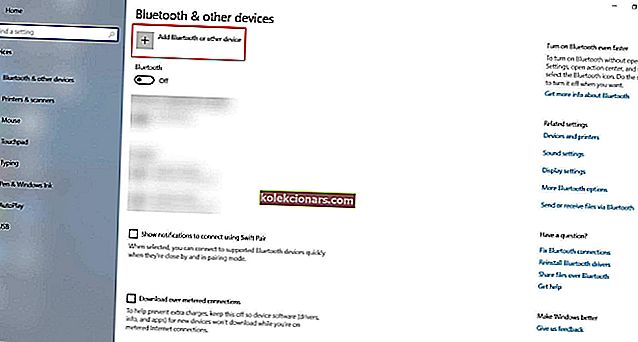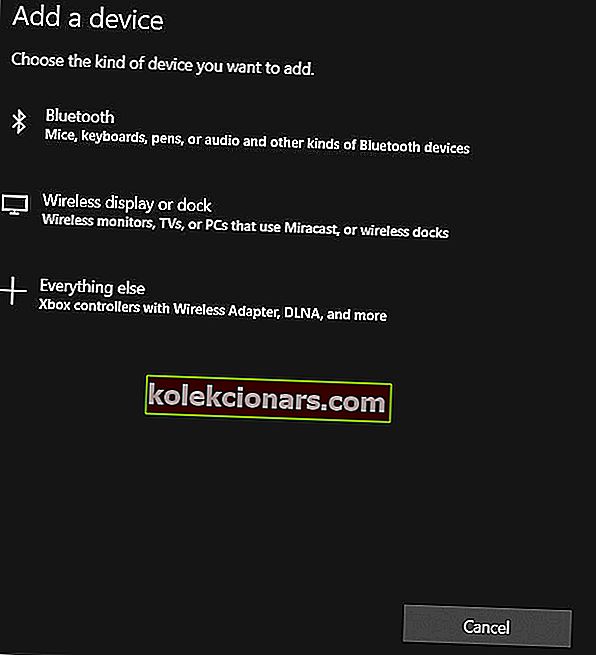- Sākotnēji Miracast tika integrēts sistēmā Windows 8.1, un mūsdienās tas ir iebūvēts lielākajā daļā datoru.
- Lai iestatītu Miracast operētājsistēmā Windows 10, jums jāpārbauda Miracast atbalsts un datoram jāiegūst jaunākie Miracast draiveri.
- Pat ja jūs esat jauns šajā lietā, mūsu ekrāna spoguļošanas sadaļā varat atrast daudz padomu.
- Lai iegūtu drošākus datoru risinājumus, varat arī pievienot grāmatzīmei šo Windows 10 lejupielāžu centru.

Vai vēlaties bezvadu režīmā nodot datora ekrānu televizorā vai projektorā? Nu, jūs to varat viegli izdarīt, izmantojot Miracast tehnoloģiju.
Ir pagājuši laiki, kad kabeļi bija vienīgie līdzekļi multivides satura pārsūtīšanai no datora vai jebkuras citas saderīgas ierīces uz HDTV: Miracast ir ātrs, ērts un drošs.
Šajā rokasgrāmatā mēs iemācīsim, kā ērti iestatīt un lietot Miracast savā Windows 10 datorā.
Kā es varu iestatīt un lietot Miracast operētājsistēmā Windows 10?
- Kas ir Miracast?
- Kā pārbaudīt, vai jūsu Windows dators atbalsta Miracast
- Iegūstiet pašreizējos Miracast draiverus savam datoram
- Kā bezvadu projicēt Windows 10 datoru HDTV
1. Kas ir Miracast?

Miracast ir Wi-Fi alianses vadīts sertifikācijas standarts, kas ļauj bezvadu režīmā atspoguļot saturu no saderīga datora, viedtālruņa vai planšetdatora ekrāna uz televizoru vai monitoru.
To var vienkārši raksturot kā HDMI, izmantojot Wi-Fi, jo tas ļauj apraidīt saturu no vienas ierīces uz citu displeju, neizmantojot kabeļus.
Bezvadu straumēšana ir sasniegusi popularitāti, un mūsdienās lielākajai daļai straumēšanas ierīču ir Miracast atbalsts.
Pirmo reizi operētājsistēmā Windows 8.1 piedāvātais Miracast ļauj koplietot 1080P HD video (H.264 Codec) un 5.1 telpisko skaņu, kas nozīmē, ka tas var arī sniegt jums teātrim līdzīgu pieredzi.
Bet, ja jums ir dažas skaņas problēmas, pieredze nebūs pilnīga. Apskatiet mūsu pilnu ceļvedi par to, kā atrisināt telpiskās skaņas problēmas.
Lielākā daļa jauno datoru, kas tiek piegādāti ar Windows 10, ir iespējoti Miracast.
Reizēm Miracast var nedarboties divu iemeslu dēļ: vai nu tas netiek atbalstīts jūsu bezvadu displejā, vai arī jūsu datorā ir novecojuši draiveri.
Neļaujiet autovadītājiem sabojāt pieredzi. Turiet tos vienmēr informēti par šiem vienkāršajiem risinājumiem.
Lai pārbaudītu, vai jūsu ierīcē tiek atbalstīts Miracast, rīkojieties šādi.
2. Kā pārbaudīt, vai jūsu Windows dators atbalsta Miracast
- Nospiediet tastatūras taustiņus Win + R, lai atvērtu dialoglodziņu Palaist , pēc tam ierakstiet dxdiag un nospiediet taustiņu Enter.
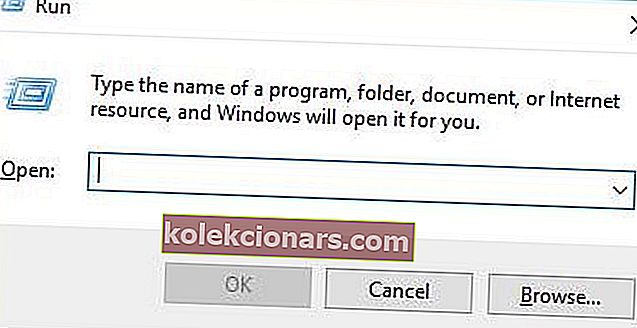
- Tiks atvērts DirectX diagnostikas rīka logs. Kad rīks ir beidzis apkopot visu informāciju par datoru, noklikšķiniet uz pogas Saglabāt visu informāciju .
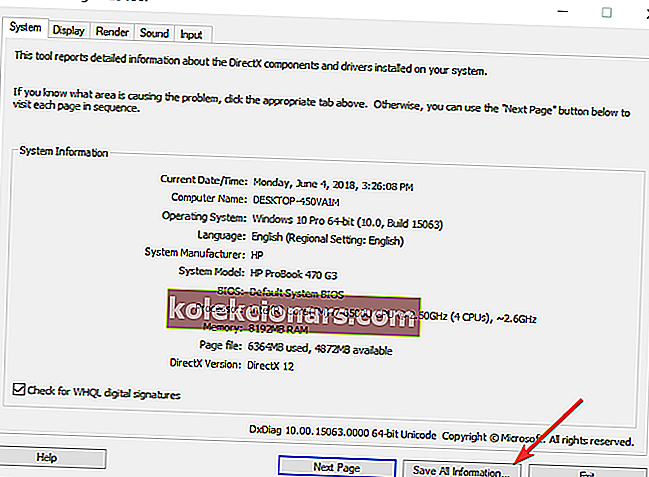
- Tagad jums ir jāizvēlas, kur vēlaties saglabāt failu DxDiag.txt . Varat to saglabāt ātri pieejamā vietā, piemēram, darbvirsmā.
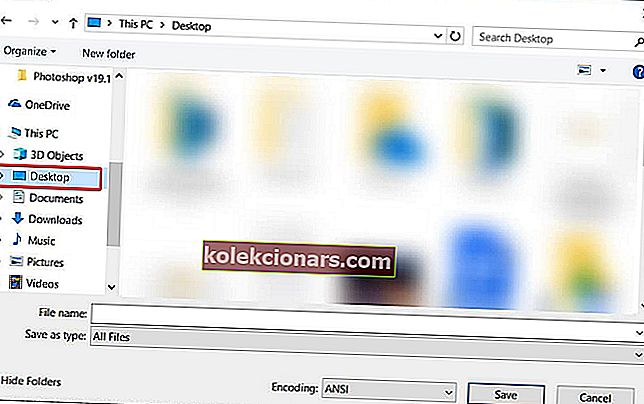
- Atveriet failu DxDiag.txt, kas parasti ir notepad formātā. Ritiniet ziņojuma apakšdaļā, kur datorā atradīsit Miracast statusu. Tas vai nu lasīs, ka Miracast ir pieejams, un tādā gadījumā jūsu televizors būs gatavs apraidīt savu displeju saderīgā ierīcē vai lasīt Miracast, kas netiek atbalstīts , tādā gadījumā jūs varētu vēlēties izpētīt citas iespējas (aprakstītas tālāk).

Vai vēlaties uzzināt vairāk par Miracast? Ātri apskatiet šo rakstu, un jūs zināt visu, kas jāzina!
3. Iegūstiet pašreizējos Miracast draiverus savam datoram
Draiveris ir programma, kas kontrolē noteikta veida ierīces, kas ir savienotas ar datoru. Tā ir programmatūra, kuru pievienotā ierīce izmanto darbam ar datoru.
Ja sākotnēji jūsu datoram bija Windows 10, visticamāk, tam ir Miracast atbalsts. Tiem, kas jaunināja no Windows 7 uz Windows 10, iespējams, nav šī atbalsta.
Ja jūsu datorā nav Miracast atbalsta, varat izpētīt arī citas iespējas. Piemēram, varat izmantot Actiontec ScreenBeam USB raidītāju.
Varat arī apskatīt šo rokasgrāmatu, lai uzzinātu, kādas citas iespējas ir pieejamas un kā jūs varat nokļūt Miracast rokās.
Šis dongle un līdzīgi citu ražotāju USB raidītāji ļauj bezvadu displeju Windows 8 un Windows 10 klēpjdatoros, kaut arī tiem nav Miracast atbalsta.

Pat ja jūsu dators atbalsta Miracast, jums būs jāatjaunina Miracast draiveri, lai tas darbotos.
Bezvadu (Miracast) displejus var atbalstīt tikai Windows Display Driver Model (WDDM) 1.3 un jaunāki modeļi.
Vieglākais veids, kā atjaunināt Intel bezvadu draiveri un programmatūru, ir lejupielādēt un instalēt Intel draivera atjaunināšanas utilītas rīku.
Šis rīks automātiski pārbauda un atjaunina draiverus uz jaunāko versiju. Ja jūsu Miracast draiveri ir novecojuši, šis rīks tos identificēs un dos iespēju tos atjaunināt.
Lai lejupielādētu šo rīku, veiciet tālāk norādītās darbības.
- No šīs saites lejupielādējiet Intel draivera atjaunināšanas utilītas rīku .
- Atrodiet lejupielādes mapi un noklikšķiniet uz. exe failu, lai to palaistu.
- Atvērtajā lapā pieņemiet licences noteikumus un nosacījumus un noklikšķiniet uz pogas Instalēt .
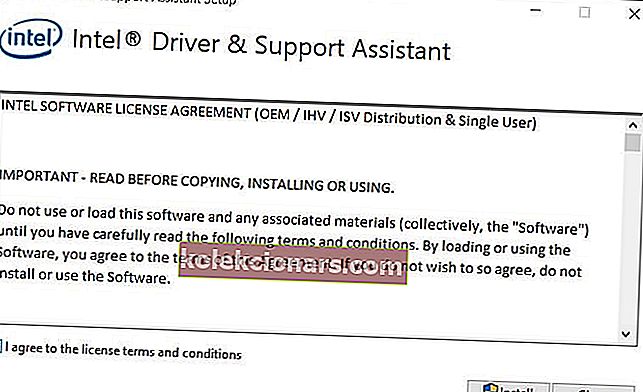
- Sistēma parādīs progresa joslu. Pagaidiet, līdz instalēšanas process ir pabeigts.
- Kad instalēšana ir pabeigta, noklikšķiniet uz pogas Palaist .
- Noklikšķiniet uz pogas Sākt skenēšanu. Sistēma meklēs jūsu sistēmā pieejamos draiverus. Pēc tam tajā tiks uzskaitīti visi pieejamie draiveri, kas jāatjaunina, lai jūs varētu tos atjaunināt.
Turklāt, ja displejs, uz kuru projicējat, neatbalsta Miracast, savienojums būs jāpabeidz, iegādājoties Miracast adapteri televizoram.
Šis adapteris tiek pievienots vienai no televizora HDMI pieslēgvietām un ļauj datoram bezvadu sakarus ar displeju.
Pārliecinieties, vai HDMI darbojas pareizi. Ja jums ir kādas problēmas, varat tos atrisināt, veicot šīs darbības.
Jūsu labākais risinājums būtu Microsoft bezvadu displeja adapteris, jo tas nāk no Microsoft, taču jebkurš cits Miracast adapteris būtu piemērots.
Izlasiet šo rakstu, lai uzzinātu vairāk par Microsoft bezvadu displeja adapteri. Kad viss ir iestatīts, veiciet tālāk norādītās darbības, lai bezvadu režīmā spoguļotu Windows 10 displeju HDTV.
4. Kā bezvadu režīmā projicēt savu Windows 10 datoru HDTV
- Pievienojiet Miracast adapteri televizora vienā no HDMI pieslēgvietām un atlasiet pareizo HDMI kanālu.
- Tagad datorā atveriet Windows 10 izvēlni Sākt .
- Noklikšķiniet uz Iestatījumi . To atradīsit ekrāna apakšējā kreisajā stūrī.
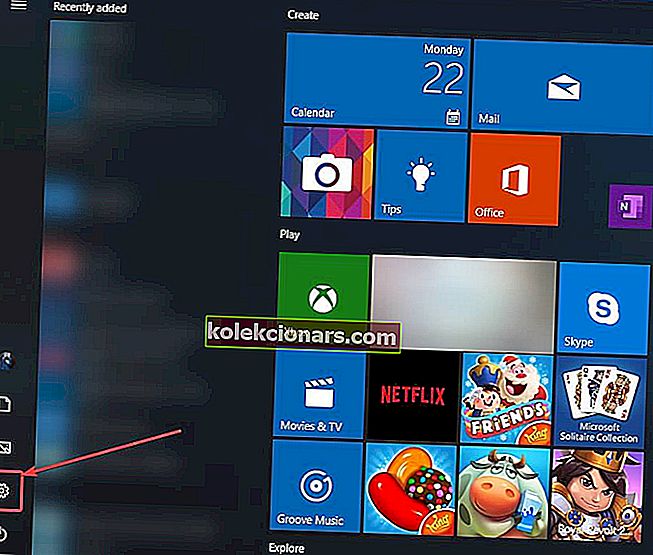
- Atvērtajā lapā atlasiet ierīces.
- Izvēlieties pievienotās ierīces un noklikšķiniet uz Pievienot ierīci . Jūsu dators sāks meklēt jaunus displejus diapazonā.
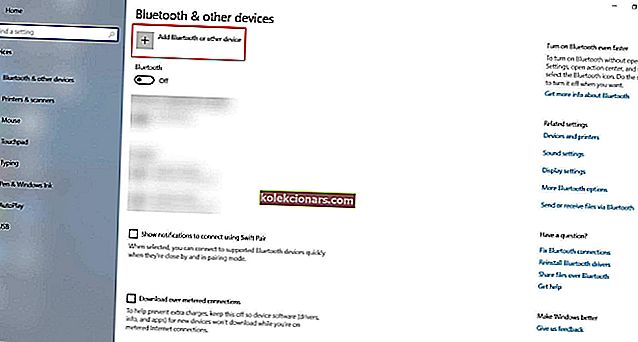
- Parādīsies ierīču saraksts, un televizoram vajadzētu būt vienai no tām (otrā opcija). Ja izmantojat Miracast adapteri, noklikšķiniet uz tā, un datora displejs tiks projicēts uz jūsu HDTV.
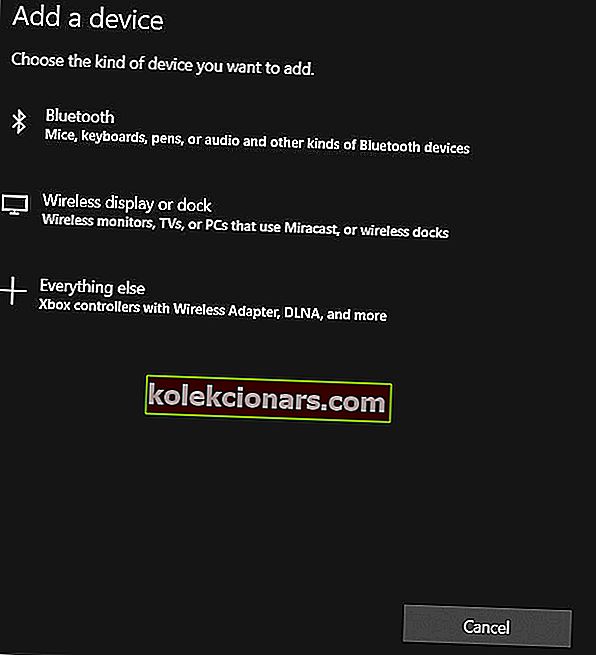
Joprojām nedarbojas? Izmantojot šo apbrīnojamo ceļvedi, atbrīvojieties no visām kaitinošajām Miracast problēmām.
Miracast ir kļuvis par ļoti populāru veidu, kā projicēt saturu no datora uz HDTV un citiem lieliem displejiem.
Daudzi ražotāji ir izmantojuši jauno displeja standartu, un tirgū kopš 2013. gada, kad Wi-Fi alianse pirmo reizi paziņoja par to CES, tirgus ir redzējis daudzas ierīces ar Miracast.
Tagad lietotāji var nevainojami atspoguļot sava Miracast sertificētā planšetdatora, tālruņa vai klēpjdatora displejus jebkurā Miracast atbalstītajā uztvērējā, piemēram, HDTV, monitorā vai projektorā.
Papildus satura atspoguļošanai lielajā ekrānā, Miracast nodrošina jūsu savienojumu ar WPA2 šifrēšanu, lai aizsargāts saturs varētu tajā brīvi plūst.
Pastāstiet mums, kā jūs lietojat Miracast, un, ja jums ir kādi citi jautājumi par iestatīšanas procesu, nekautrējieties tos ievietot zemāk esošajā komentāru sadaļā.
FAQ: Uzziniet vairāk par Miracast
- Vai es varu instalēt Miracast operētājsistēmā Windows 10?
Jā, jūs varat instalēt Miracast savā operētājsistēmā Windows 10. Pirms procedūras sākšanas vienkārši pārbaudiet, vai izmantojat šo ātro ceļvedi, lai pārbaudītu Miracast atbalstu datorā vai klēpjdatorā.
- Kā es varu zināt, vai mans dators atbalsta Miracast?
DirectX diagnostikas rīks palīdzēs jums viegli uzzināt, vai jūsu dators atbalsta Miracast.
- Kā es varu zināt, vai Windows 10 ir Miracast?
Varat pārbaudīt Miracast funkciju datorā, izmantojot šo komandu: netsh wlan show drivers .
Jums vajadzētu redzēt sadaļu Bezvadu displejs atbalstīts, un tur atradīsit meklēto atbildi.
Redaktora piezīme : šī ziņa sākotnēji tika publicēta 2019. gada aprīlī, un kopš tā laika tā ir atjaunota un atjaunināta 2020. gada jūnijā, lai nodrošinātu svaigumu, precizitāti un vispusību.