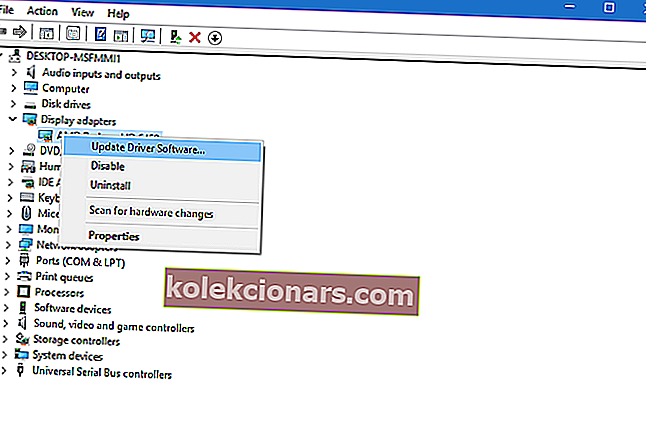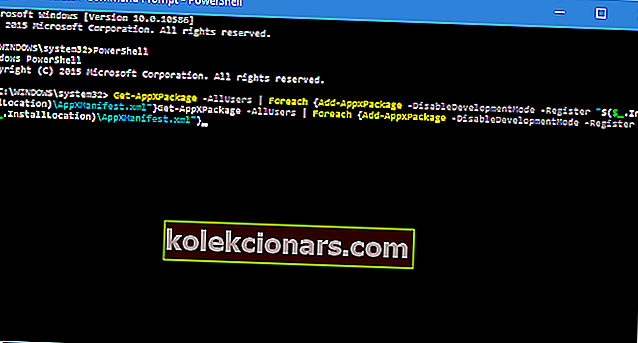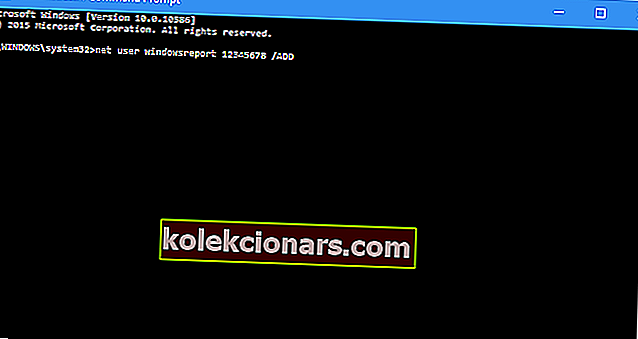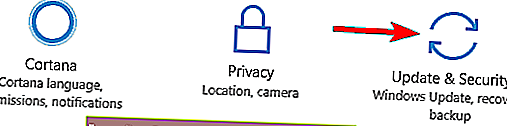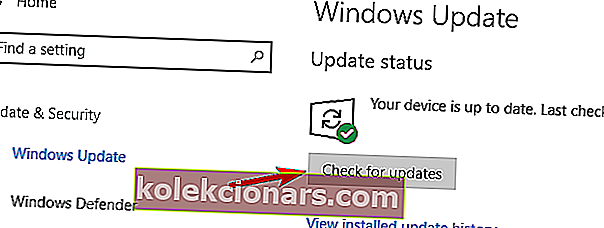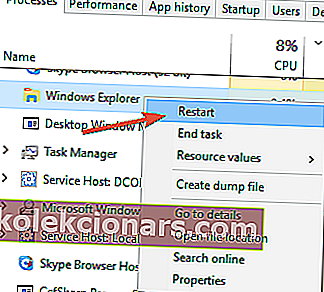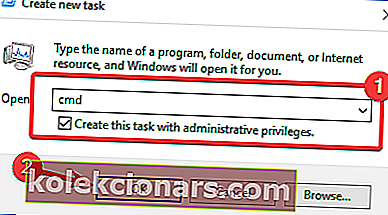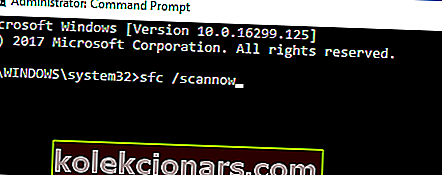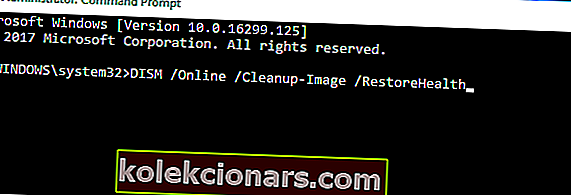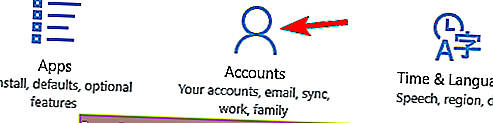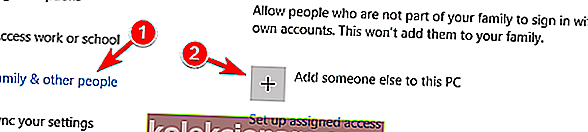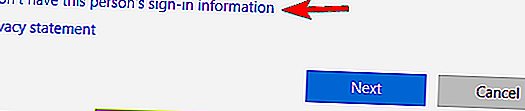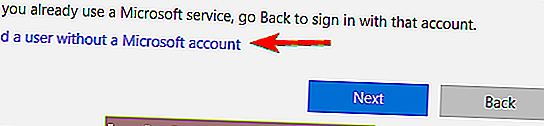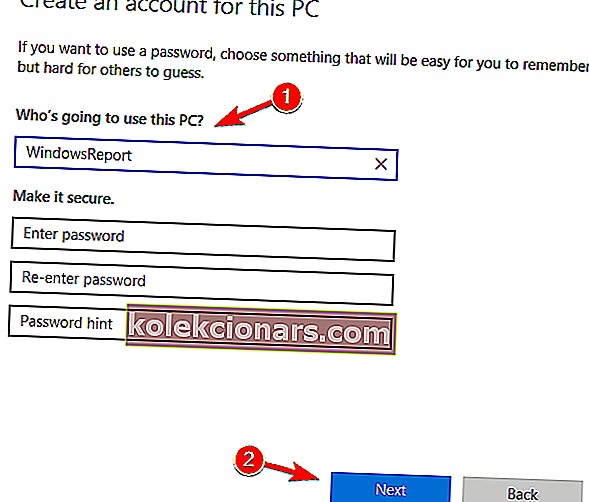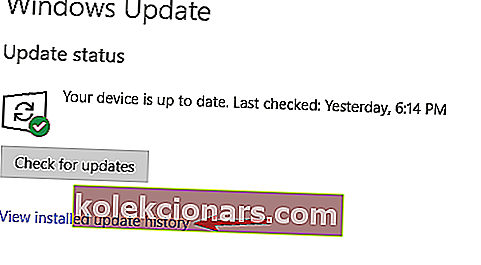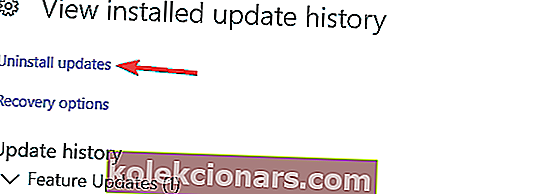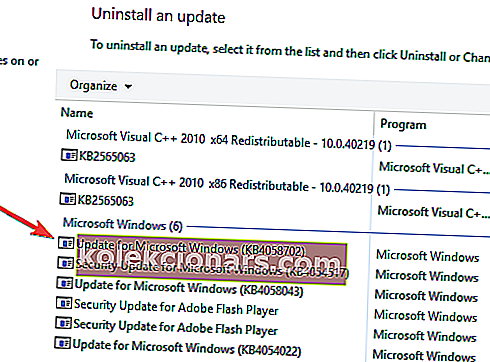- Daudzi lietotāji ir ziņojuši, ka viņu Start Menu ir pazudusi pēc jaunināšanas uz Windows 10.
- Ņemot vērā šīs kļūdas nozīmi, mēs nolēmām to aplūkot zemāk esošajā ceļvedī, tāpēc pārbaudiet mūsu ieteikumus.
- Lai uzzinātu vairāk par izplatītākajām Windows 10 funkcijām, skatiet mūsu sadaļu Windows 10.
- Ja meklējat risinājumus tehnoloģiju jautājumiem, izmantojiet mūsu sadaļu Labot, lai jums palīdzētu.

Viena no kļūdām, ko esam pieredzējuši operētājsistēmā Windows 10, ir tāda, ka izvēlnes Sākt funkcija pazūd, pirmo reizi ieslēdzot operētājsistēmu, vai kādā lietošanas brīdī jūs vienkārši nevarēsit tai piekļūt, bet, izpildot tālāk sniegto apmācību pēc pasūtījuma, kā tas ir aprakstīts, Windows 10 labosiet izvēlni Sākt.
Izvēlne Sākt pazūd galvenokārt tāda procesa dēļ, kas nav sācies, kad jūsu Windows 10 tiek ieslēgta vai trešās puses lietojumprogramma ir bojājusi dažus jūsu Windows 10 reģistra failus.
Tāpat kā drošības pasākumus, pirms veicat tālāk paskaidrotās darbības, es iesaku atbalstīt jūsu svarīgo darbu, lai novērstu iespējamos zaudējumus.
Tā kā mēs domājam, ka Windows 10 ir patiešām laba operētājsistēma, mēs nevēlamies, lai lietotāji to pamestu, tāpēc mēs nedaudz izpētījām, kā atrisināt problēmu, ja sistēmā Windows 10 trūkst Start Menu, un mēs piedāvājām šādus risinājumus .
Šis raksts sniedz jums pilnu ceļvedi, lai novērstu Sākuma izvēlne Pazūd problēma visās Windows 10 versijās. Ja meklējat risinājumus Windows 10, vienkārši ritiniet uz leju rakstā vai noklikšķiniet šeit.
Pat vairāk nekā četrus mēnešus kopš Windows 10 un viena nozīmīga atjauninājuma izlaišanas lietotājiem rodas dīvainas problēmas.
Šoreiz viens Reddit lietotājs ziņoja, ka viņa Start Menu nav, un, ja arī jūs saskaraties ar šo problēmu, mēs centīsimies atrast jums risinājumu.
Daudzi lietotāji regulāri lieto Sākuma izvēlni, taču vairāki lietotāji ziņoja, ka Sākuma izvēlne pilnībā pazuda viņu datorā. Runājot par Start Menu problēmām, lietotāji ziņoja par šādām problēmām:
- Windows 10 Start Menu un Cortana nedarbojas - pēc lietotāju domām, dažreiz gan Cortana, gan Start Menu nedarbojas viņu datorā. Lai to novērstu, jums vienkārši jāpalaiž viena komanda no PowerShell.
- Windows 10 poga Sākt nedarbojas - ja poga Sākt nedarbojas datorā, problēmu var izraisīt bojāts lietotāja konts. Tomēr to var novērst, vienkārši izveidojot jaunu lietotāja kontu.
- Start Menu zaudēja Windows 10 - vairāki lietotāji ziņoja, ka Start Menu tiek zaudēta viņu datorā. Tā var būt problēma, taču jūs, iespējams, varēsiet to novērst, skenējot bojātus sistēmas failus.
- Windows 10 sākuma izvēlne pazuda pēc atjaunināšanas - dažreiz atjauninājums var izraisīt jūsu izvēlnes Sākt pazušanu. Tomēr to var viegli novērst, atrodot un noņemot problemātisko atjauninājumu.
- Sākuma izvēlne Windows 10 netiks atvērta, neparādīsies, nereaģēs - lietotāji savā datorā ziņoja par dažādām Start Menu problēmām, taču, ja jums ir kādas problēmas ar Start Menu, noteikti izmēģiniet dažus no mūsu risinājumiem.
Kā novērst pazūdošo izvēlni Sākt sistēmā Windows 10?
-
- Atjauniniet grafikas kartes draiveri
- Izmantojiet trešo pušu programmatūru.
- Atinstalējiet Dropbox
- Mēģiniet restartēt visas Windows 10 lietotnes
- Izveidojiet jaunu lietotāja kontu
- Veiciet Windows atjaunināšanu
- Instalējiet jaunākos atjauninājumus
- Izrakstieties un piesakieties savā kontā
- Restartējiet File Explorer
- Veiciet SFC un DISM skenēšanu
- Izveidot jaunu kontu
- Noņemiet problemātisko atjauninājumu
- Atiestatiet Windows 10
1. Atjauniniet grafikas kartes draiveri
- Dodieties uz Meklēt, ierakstiet ierīces pārvaldnieku un atveriet Ierīču pārvaldnieks
- Izvērsiet Displeja adapteri , ar peles labo pogu noklikšķiniet uz grafikas kartes un dodieties uz Atjaunināt draivera programmatūru
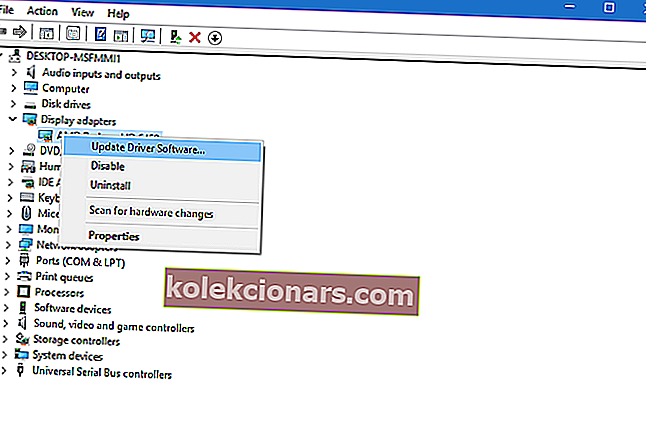
- Pagaidiet, līdz vednis atrod atjauninājumus
Daži lietotāji, kas bija iesaistīti foruma diskusijās par šo problēmu, ieteica, ka problēma ir jūsu grafikas kartes draiverī, tāpēc tās atjaunināšana var nedaudz uzlabot situāciju.
Lai jūsu sistēma būtu pasargāta no neatgriezeniskiem bojājumiem, vienlaikus instalējot nepareizas draivera versijas, iesakām izmantot īpašu rīku.
To ir daudz, taču mēs iesakām DriverFix . Šis rīks ir ļoti precīzs un ļauj izpildīt vairākas skenēšanas sesijas.

Šis rīks darbojas, atklājot visus novecojušos, salauztos vai trūkstošos draiverus, pēc tam tos lejupielādējot no interneta tieši no ierīces izstrādātājiem un instalējot datorā.
Jūsu vienīgais uzdevums pēc tam ir vienkārši restartēt datoru, lai lietotu jaunos draiverus, un tas ir gandrīz viss.
Pamatojoties uz atsauksmēm no forumiem, atjauninot draiverus, iespējams, darbs netiks paveikts, jo tas darbojās tikai vienam vai diviem lietotājiem.
Bet mēs to iekļāvām rakstā, jo tas nekaitēs jūsu draiveru atjaunināšanai, un jūs nekad nezināt, varbūt tas arī atrisina Start Menu problēmu.

DriverFix
Atjaunināti draiveri ir tikpat svarīgi kā atjaunināta OS, tāpēc pastāvīgi atjauniniet savu sistēmu ar DriverFix! Bezmaksas izmēģinājums Apmeklējiet vietni2. Izmantojiet trešās puses programmatūru

Ja neviens no labojumiem vispār nedarbojas, iesakām izmēģināt un instalēt IObit Start Menu .
Šis rīks ir paredzēts kā noteikts aizstājējs WIndows 10 noklusējuma sākuma izvēlnei, un tas var būt brīnišķīgs risinājums, ja kāda iemesla dēļ noklusējuma Sākuma izvēlne ir salauzta un nereaģē.
Kā redzat, mums nav gala risinājuma, kas novērstu problēmu visiem lietotājiem, jo problēmas cēlonis ir atšķirīgs.
Ja jums ir cits risinājums, kas jums vai kādam pazīstamam cilvēkam palīdzēja novērst trūkstošo izvēlni Sākt, lūdzu, pierakstiet to komentāros, esmu pārliecināts, ka palīdzēsiet daudziem cilvēkiem.

Sākt 8. izvēlni PRO
Ja noklusējuma Windows 10 sākuma izvēlne vairs nedarbojas, IObit ir šeit, lai iepazīstinātu jūs ar lielisku alternatīvu! Bezmaksas izmēģinājums Apmeklējiet vietni3. Atinstalējiet Dropbox

Daudziem lietotājiem, kuri iepriekš saskārās ar šo problēmu, bija kaut kas kopīgs, viņu datoros bija instalēta Dropbox. Kādu iemeslu dēļ šķiet, ka Dropbox ir pretrunā ar jūsu izvēlni Sākt, un tas neļauj tai normāli darboties.
Tātad, ja jums ir instalēta Dropbox, atinstalējiet to un pārbaudiet, vai izvēlne Sākt atkal parādās.
Tā varētu būt liela problēma Dropbox lietotājiem, jo viņi būs spiesti izmantot tikai pakalpojuma tīmekļa versiju, taču mēs ceram, ka Dropbox nāks klajā ar atjauninājumu, kas drīz atrisinās šo problēmu.
4. Mēģiniet restartēt visas Windows 10 lietotnes
- Pa labi - uz pogas Sākt un atveriet komandu uzvedni (administrēšana)
- Komandrindā ievadiet PowerShell
- Administratorā ielīmējiet šādu rindu: PowerShell logs:
Get-AppXPackage -AllUsers | Foreach {Add-AppxPackage -DisableDevelopmentMode -Register “$($_.InstallLocation)AppXManifest.xml”}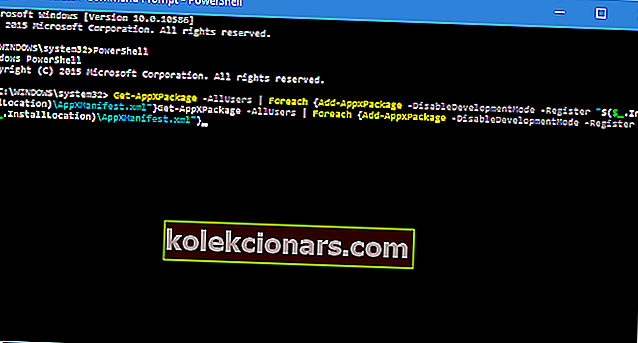
- Pagaidiet, līdz PowerShell izpilda komandu (ignorējiet dažus sarkanos kļūdas kodus)
Runājot par sākuma izvēlnes un lietotņu konfliktiem, iespējams, dažas no jūsu Windows 10 lietotnēm neļauj darboties Windows 10, tāpēc mēs pārinstalēsim visas Windows 10 lietotnes un pārbaudīsim, vai Sākuma izvēlne darbojas atkal.
Šī komanda atkārtoti instalēs visas jūsu lietotnes, un, ja dažas no tām nepareizas instalēšanas dēļ ir pretrunā ar Windows 10, tā tiks novērsta tagad.
5. Izveidojiet jaunu lietotāja kontu
- Atvērt komandu uzvedni (administrēšana)
- Pievienojiet šādu rindu un nospiediet Enter:
- neto lietotājs / PIEVIENOT
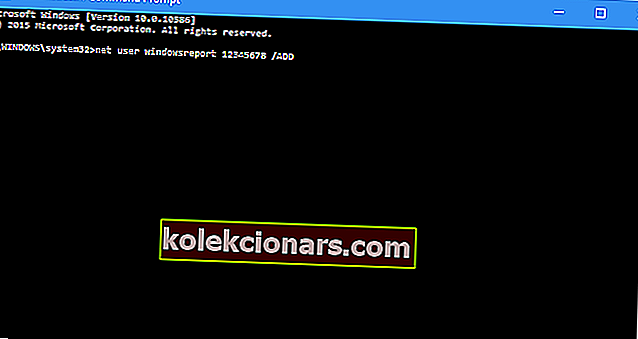
- neto lietotājs / PIEVIENOT
- Šī komanda datoram pievienos vēl vienu lietotāja kontu, tāpēc vienkārši restartējiet to, piesakieties jaunajā kontā un pārbaudiet, vai problēma ir atrisināta
Un visbeidzot, viens no Microsoft Answers foruma lietotājiem teica, ka viņš uzzināja, ka Start Menu nedarbojas sabojātās Start Menu dēļ.
Tātad pēdējā lieta, ko mēs mēģināsim novērst, lai izlabotu Start Menu problēmu, ir jauna lietotāja konta izveide.
6. Veiciet Windows atjaunināšanu
1. Vispirms noklikšķiniet uz tastatūras Windows Key + R , lai atvērtu lietotni Palaist .
2. Ievadiet dialoglodziņa vadības atjauninājumu
3. Veiciet pārbaudi, vai ir jauns atjauninājums

Pārbaudiet, vai jūsu Windows 10 datoram ir pieejams atjauninājums. Tas var novērst problēmu ar izvēlni Sākt.
7. Instalējiet jaunākos atjauninājumus
- Nospiediet Windows taustiņu + I, lai atvērtu lietotni Iestatījumi .
- Tagad dodieties uz sadaļu Atjaunināšana un drošība .
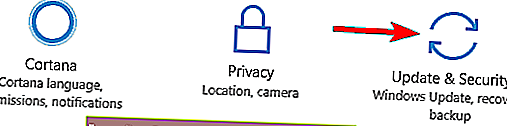
- Noklikšķiniet uz pogas Meklēt atjauninājumus .
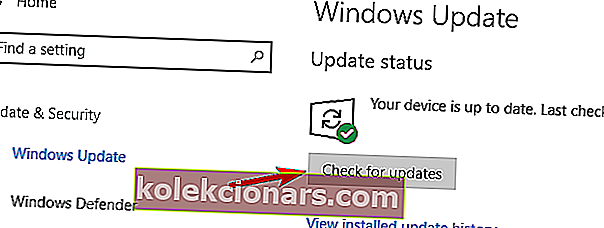
Ja jums rodas šī problēma, iespējams, to varēsit novērst, vienkārši instalējot jaunākos atjauninājumus. Pēc noklusējuma operētājsistēma Windows 10 atjauninājumus instalē automātiski, taču atjauninājumus jebkurā laikā varat pārbaudīt arī manuāli.
Windows tagad pārbaudīs pieejamos atjauninājumus. Ja atjauninājumi ir pieejami, tie tiks automātiski lejupielādēti un instalēti, tiklīdz restartēsit datoru. Kad esat instalējis trūkstošos atjauninājumus, pārbaudiet, vai problēma joprojām pastāv.
8. Izrakstieties un piesakieties savā kontā

Pēc lietotāju domām, ja izvēlne Sākt pazūd no Windows 10, iespējams, problēmu var atrisināt, vienkārši izrakstoties un atkal piesakoties. Paturiet prātā, ka tas ir tikai risinājums, nevis pastāvīgs risinājums, tāpēc, ja meklējat lai iegūtu pastāvīgu risinājumu, jums, iespējams, būs jāmēģina kaut kas cits.
Lai atteiktos un pieteiktos, jums vienkārši jāveic šādas darbības:
- Nospiediet Ctrl + Alt + Del . Tagad izvēlnē izvēlieties Atteikties .
- Pagaidiet dažas sekundes un pēc tam atkal pierakstieties savā kontā.
Pēc tam jūsu sākuma izvēlnei vajadzētu atsākt darboties. Tas nav pastāvīgs risinājums, kas nozīmē, ka jums būs jāatkārto šis risinājums ikreiz, kad rodas problēma.
9. Restartējiet File Explorer
- Nospiediet Ctrl + Shift + Esc, lai atvērtu uzdevumu pārvaldnieku .
- Sarakstā atrodiet Windows Explorer . Ar peles labo pogu noklikšķiniet uz Windows Explorer un izvēlnē izvēlieties Restartēt .
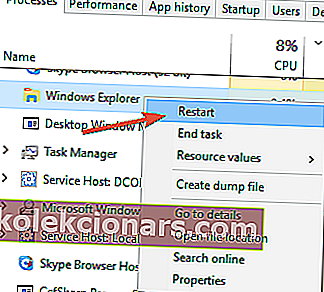
- Pagaidiet dažus mirkļus, līdz File Explorer tiek restartēts.
Ja Sākt izvēlne pazūd no Windows 10 instalēšanas, problēma var būt File Explorer. Viens no ieteiktajiem risinājumiem, kas varētu jums palīdzēt, ir restartēt File Explorer.
Pēc File Explorer restartēšanas pārbaudiet, vai problēma joprojām parādās. Ja šis risinājums jums darbojas, jums tas būs jāatkārto ikreiz, kad rodas šī problēma.
10. Veiciet SFC un DISM skenēšanu
- Atveriet uzdevumu pārvaldnieku . Noklikšķiniet uz Fails> Palaist jaunu uzdevumu .
- Kad tiek atvērts logs Izveidot jaunu uzdevumu , ievadiet cmd un atzīmējiet Izveidot šo uzdevumu ar administratīvajām tiesībām. Noklikšķiniet uz Labi, lai sāktu komandu uzvedni .
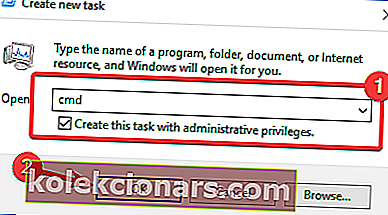
- Kad sākas komandu uzvedne , ievadiet sfc / scannow un nospiediet taustiņu Enter, lai to palaistu.
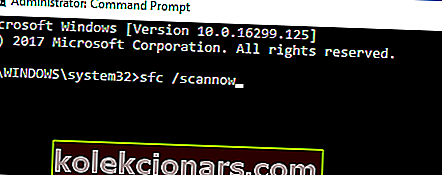
- Tagad tiks sākta SFC skenēšana. Šī skenēšana var ilgt līdz 15 minūtēm, tāpēc nepārtrauciet to.
Dažreiz jūsu izvēlne Sākt pazūd, jo jūsu Windows 10 instalācija ir bojāta. Tādā gadījumā jūs, iespējams, varēsiet atrisināt šo problēmu, veicot SFC un DISM skenēšanu.
Abi šie skenējumi ir paredzēti bojātas instalācijas labošanai, tāpēc, iespējams, vēlēsities tos izmēģināt. Lai veiktu šos skenējumus, jums jāveic šādas darbības:
Kad SFC skenēšana ir pabeigta, pārbaudiet, vai problēma joprojām pastāv. Ja problēma joprojām pastāv vai ja nevarējāt palaist SFC skenēšanu, tā vietā ir jāpalaiž DISM skenēšana. Lai to izdarītu, vienkārši rīkojieties šādi:
- Sāciet komandu uzvedni kā administratoram .
- Ievadiet un palaidiet šo komandu:
DISM /Online /Cleanup-Image /RestoreHealth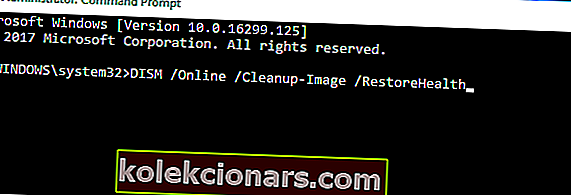
- Tagad tiks sākta DISM skenēšana. Ir vērts pieminēt, ka šī skenēšana var ilgt līdz 20 minūtēm vai vairāk, tāpēc nepārtrauciet to.
Kad skenēšana ir pabeigta, pārbaudiet, vai problēma joprojām pastāv. Ja iepriekš nevarējāt palaist SFC skenēšanu, atkārtojiet SFC skenēšanu vēlreiz un pārbaudiet, vai tas atrisina problēmu.
11. Izveidojiet jaunu kontu
- Atveriet lietotni Iestatījumi un dodieties uz sadaļu Konti .
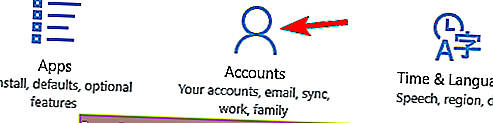
- Kreisās puses izvēlnē atlasiet Ģimene un citi cilvēki .
- Tagad kreisajā rūtī izvēlieties Pievienot kādu citu šim datoram .
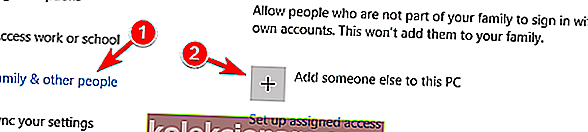
- Atlasiet Man nav šīs personas pierakstīšanās informācijas .
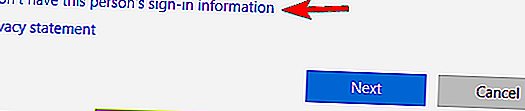
- Tagad izvēlieties Pievienot lietotāju bez Microsoft konta .
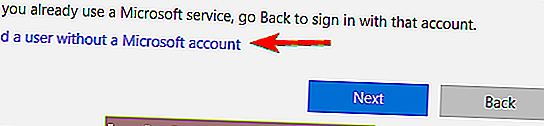
- Ievadiet vajadzīgo lietotāja vārdu un noklikšķiniet uz Tālāk .
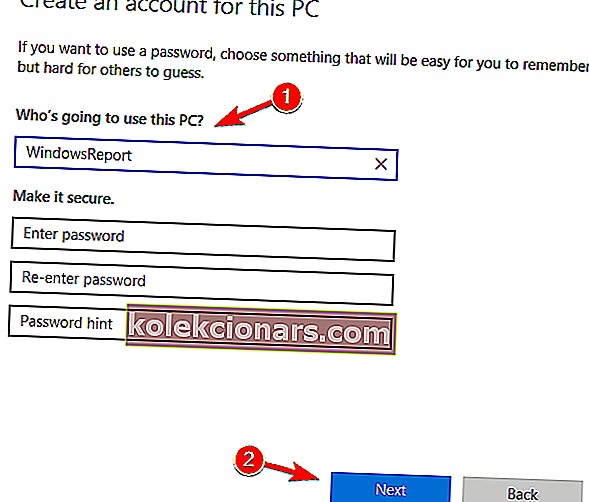
Ja jūsu Windows 10 datorā pazūd sākuma izvēlne, problēma var būt bojāts lietotāja konts. Tomēr to var viegli novērst, vienkārši izveidojot jaunu lietotāju kontu. Lai to izdarītu, vienkārši veiciet šīs darbības:
Pēc tam pārslēdzieties uz jauno kontu un pārbaudiet, vai problēma joprojām pastāv.
12. Noņemiet problemātisko atjauninājumu
- Atveriet lietotni Iestatījumi un dodieties uz sadaļu Atjauninājumi un drošība .
- Tagad kreisajā rūtī noklikšķiniet uz Skatīt instalēto atjauninājumu vēsturi .
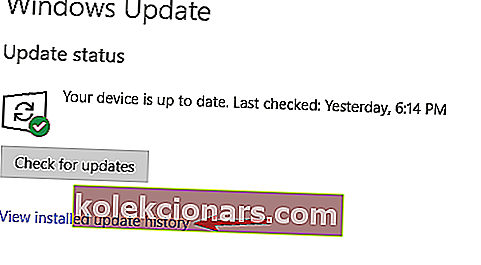
- Tiks parādīts pēdējo atjauninājumu saraksts. Noklikšķiniet uz Atinstalēt atjauninājumus .
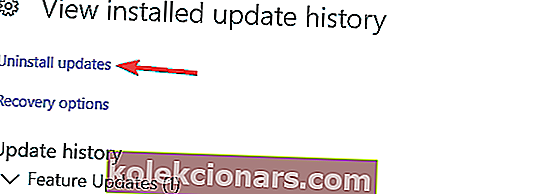
- Tagad jums vajadzētu redzēt instalēto atjauninājumu sarakstu. Veiciet dubultklikšķi uz atjauninājuma, lai to noņemtu.
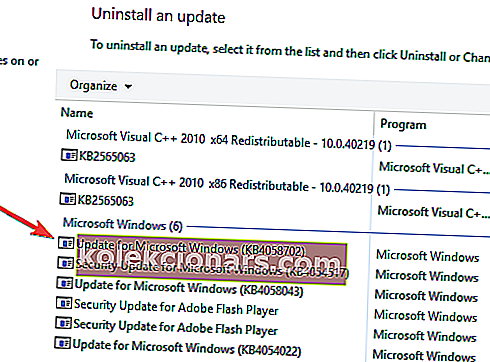
Dažreiz šī kļūda var rasties, ja instalējat problemātisku atjauninājumu. Lai novērstu problēmu, jums jāatrod un jānoņem problemātiskais atjauninājums no datora.
Kad problemātiskais atjauninājums ir noņemts, restartējiet datoru un pārbaudiet, vai problēma joprojām pastāv. Ja nevarat atrast problemātisko atjauninājumu, varat arī izmantot sistēmas atjaunošanu, lai atjaunotu datoru iepriekšējā stāvoklī.
Ja noteiktu atjauninājumu izraisīja šī problēma, jums jāzina, ka Windows mēģinās to instalēt vēlreiz. Lai novērstu šīs problēmas atkārtošanos, jums ir jābloķē šis atjauninājums. Vienā no mūsu iepriekšējiem rakstiem mēs jau izskaidrojām, kā bloķēt noteiktu atjauninājumu instalēšanu sistēmā Windows 10, tāpēc noteikti pārbaudiet to, lai iegūtu detalizētas instrukcijas.
13. Atiestatiet Windows 10

Ja jums joprojām ir šī problēma un citi risinājumi jums nevar palīdzēt, ieteicams apsvērt Windows 10 atiestatīšanu. Mums ir jābrīdina, ka šī metode izdzēsīs visus jūsu failus un personiskos dokumentus no jūsu sistēmas nodalījuma, tāpēc esiet noteikti dublējiet tos.
Pēc failu dublēšanas jums būs jāizveido Windows 10 instalācijas datu nesējs. To var izdarīt daudzos veidos, taču vienkāršākais veids ir izmantot multivides izveides rīku . Pēc instalācijas datu nesēja izveidošanas varat atiestatīt datoru, rīkojoties šādi:
- Sāknēšanas secības laikā dažas reizes restartējiet datoru. Tas piespiedīs Windows 10 sākt papildu sāknēšanas režīmu.
- Izvēlieties Traucējummeklēšana> Atiestatīt šo datoru> Noņemt visu .
- Jums var tikt lūgts ievietot Windows 10 instalācijas datu nesēju, tāpēc pārliecinieties, ka tas ir gatavs.
- Atlasiet savu Windows versiju un izvēlieties Tikai disks, kurā ir instalēta sistēma Windows .
- Izvēlieties Vienkārši noņemt manus failus . Tagad tiks parādīts to izmaiņu saraksts, kuras tiks veiktas atiestatīšana. Noklikšķiniet uz Atiestatīt, lai turpinātu.
Tagad sāksies atiestatīšanas process. Izpildiet ekrānā redzamos norādījumus, lai to pabeigtu. Pēc Windows 10 noklusējuma atiestatīšanas pārbaudiet, vai problēma ir atrisināta.
Tas ir viss, vairākas vienkāršas metodes, kā labot izvēlni Sākt, ja tā pazuda no operētājsistēmas Windows 10. Ja jums ir citi jautājumi, kas saistīti ar šo tēmu, jūs varat rakstīt mums zemāk lapas komentāru sadaļā, un mēs jums palīdzēsim pēc iespējas ātrāk.
Redaktora piezīme. Šis ziņojums sākotnēji tika publicēts 2019. gada februārī, un kopš tā laika tas ir atjaunināts un atjaunināts 2020. gada septembrī, lai iegūtu svaigumu, precizitāti un vispusību.