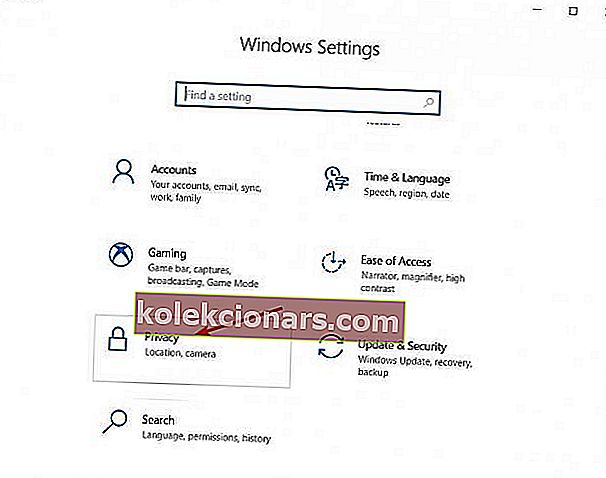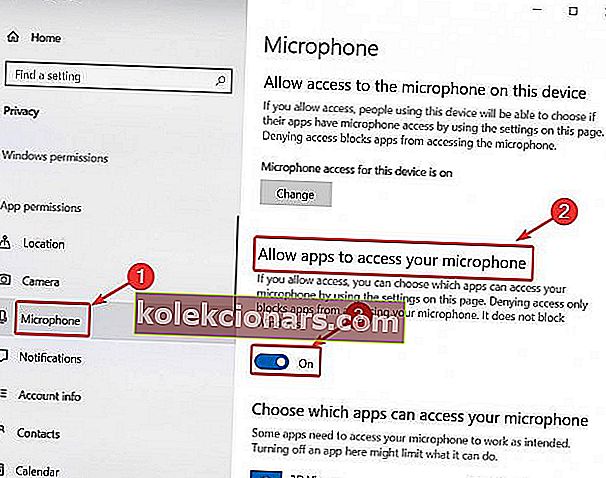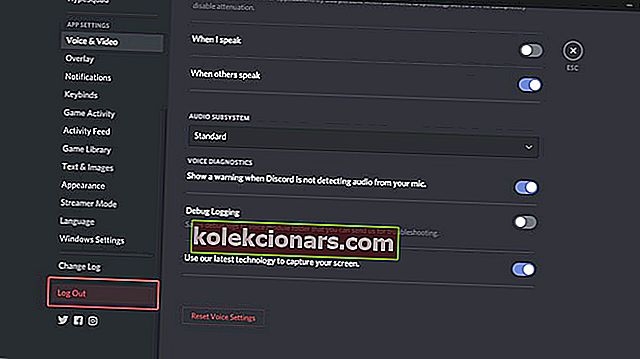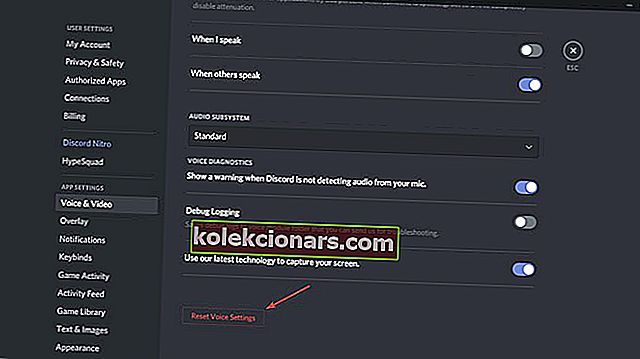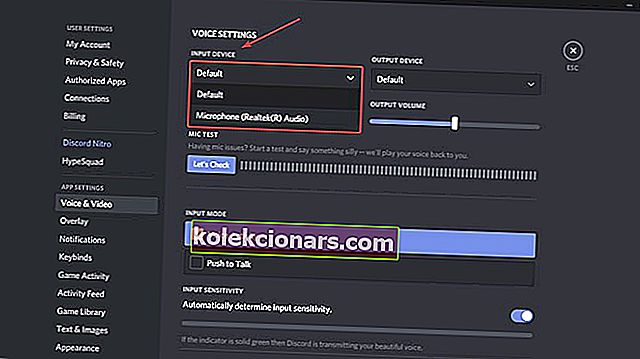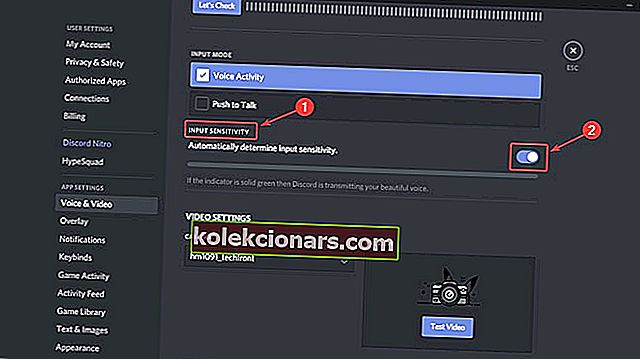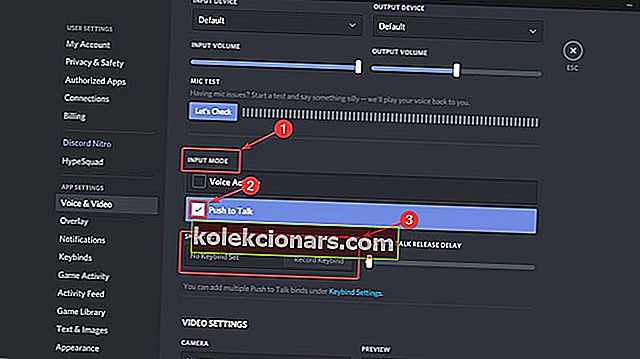- Pēc nepārtrauktajiem panākumiem un Discord pieauguma arvien vairāk spēlētāju sāka to izmantot kā galveno saziņas lietotni.
- Ja izmantojat ārēju mikrofonu, mēģiniet to savienot ar citu datoru, lai pārbaudītu, vai tas darbojas, un pārliecinieties, vai ievades ierīce ir pareiza.
- Nesaskaņas tagad ir vēlamais VOIP klients lielākajai daļai spēlētāju, taču, ja jums rodas problēmas ar tā darbību, skatiet mūsu lapu Nesaskaņas.
- Tagad jūsu nesaskaņas ir sakārtotas, bet vai spēles darbojas pareizi? Ja nē, skatiet mūsu spēļu sadaļu, kurā mēs piedāvājam labojumus lielākajai daļai spēļu.

Pēc nepārtrauktajiem panākumiem un Discord pieauguma arvien vairāk spēlētāju sāka to izmantot kā galveno saziņas lietotni. Daudzi no viņiem teica, ka lietotājam draudzīgais interfeiss un ātrie kļūdu labojumi viņus iekļāva.
Kaut arī Discord izstrādātāju komanda vienmēr uzrauga visus iespējamos jautājumus, jo īpaši viens no tiem ilgu laiku izvairījās.
Protams, mēs runājam par bēdīgi slavenajām mikrofona problēmām Windows 10 lietotnē.
Ko es varu darīt, ja mans mikrofons nedarbojas lietotnē Windows 10 Discord? Ātrs veids, kā atrisināt problēmu, ir piekļuves piešķiršana mikrofonam lietojumprogrammām. Dažos gadījumos nesaskaņas iestatījumi un Windows 10 skaņas iestatījumi nesakrīt. Pēc tam jūs varat atiestatīt savus nesaskaņas iestatījumus vai izmantot Rācijsaziņa.
Kā novērst nesaskaņas ar mikrofonu?
- Iespējot piekļuvi mikrofonam sistēmā Windows 10
- Iziet un atkārtoti pieteikties
- Atiestatiet balss iestatījumus
- Atlasiet ievades ierīci
- Iespējot automātisko ievades jutīgumu
- Izmantojiet Rācijsaziņa
Pirms sākat, veiciet dažas pamata pārbaudes, lai pārliecinātos, ka viss darbojas pareizi:
- Pārbaudiet aparatūras integritāti.
- Ja izmantojat ārēju mikrofonu, mēģiniet to savienot, izmantojot citu portu.
- Ja izmantojat ārēju mikrofonu, mēģiniet savienot to ar citu datoru, lai pārbaudītu, vai tas darbojas.
- Pārliecinieties, vai esat instalējis visus draiverus.
1. Iespējojiet piekļuvi mikrofonam operētājsistēmā Windows 10
Šis ir vienkāršs risinājums bez saistības ar nesaskaņām, un dažreiz tas ir viss, kas nepieciešams:
- Dodieties uz Windows iestatījumi> Privātums .
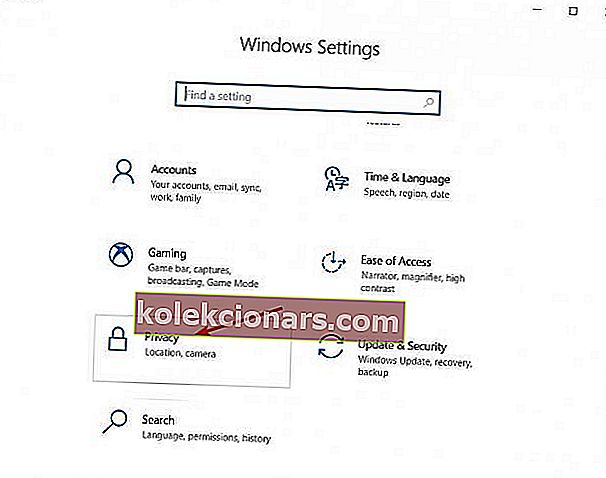
- Kreisajā panelī ritiniet uz leju un sadaļā Lietotņu atļaujas noklikšķiniet uz Mikrofons .
- Labajā sadaļā sadaļā Atļaut lietotnēm piekļūt jūsu mikrofonam pārslēdziet slēdzi uz Ieslēgts .
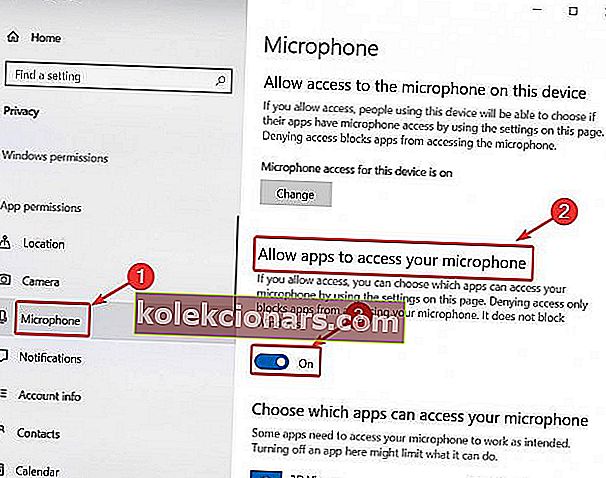
Vai lietotne Iestatījumi netiks palaista? Tas ir tas, kā ātri to novērst!
2. Atteikties un atkārtoti pieteikties
Laiku pa laikam dažas programmatūras kļūdas var padarīt jūsu mikrofonu nelietojamu. Izrakstīšanās un pēc tam atkārtota pieteikšanās var atsvaidzināt saskarni, tādējādi padarot kļūdas pazūd.
- Lietotnē Discord noklikšķiniet uz ikonas Lietotāja iestatījumi (apakšējā labajā pusē esošā zobrata ikona).

- Pēc tam ritiniet uz leju un noklikšķiniet uz Iziet . Parādīsies jauns logs. Vēlreiz noklikšķiniet uz Atteikties .
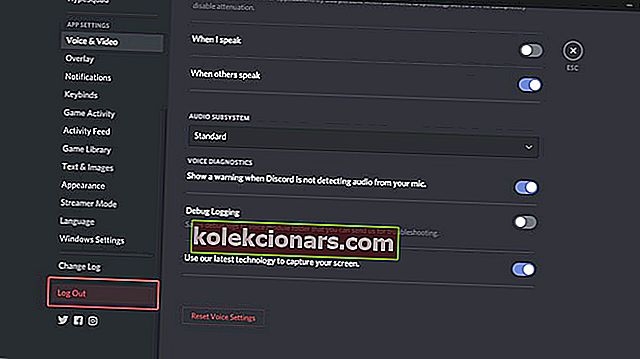
- Pēc atteikšanās restartējiet Discord un piesakieties, izmantojot savus akreditācijas datus.
Atcerieties, ka tas ir tikai pagaidu risinājums un nedarbosies ilgtermiņā.
3. Atiestatiet balss iestatījumus
- Lietotnē Discord noklikšķiniet uz ikonas Lietotāja iestatījumi (apakšējā labajā pusē esošā zobrata ikona).
- Kreisajā sānjoslā izvēlieties Balss un video .
- Labajā sadaļā ritiniet uz leju. Jums vajadzētu redzēt pogu Atiestatīt balss iestatījumus . Noklikšķiniet uz tā.
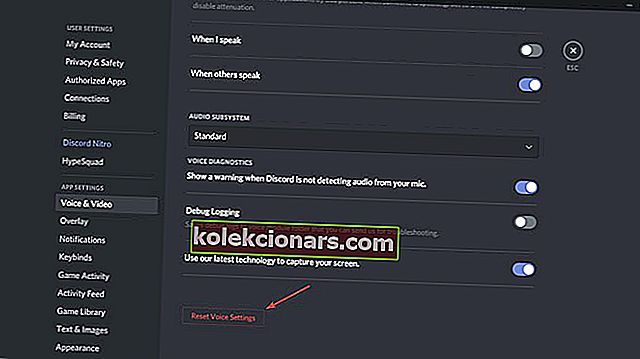
- Lai ātrā testa mic, ritiniet uz augšu un noklikšķiniet uz apskatīsim pogu zem Mic Test.
4. Atlasiet ievades ierīci
Ja izmantojat ārēju mikrofonu, iespējams, ka Discord ierīcē šī ierīce nav iestatīta kā noklusējuma. Lai mikrofonu iestatītu kā noklusējuma ievades ierīci, rīkojieties šādi:
- Lietotnē Discord noklikšķiniet uz ikonas Lietotāja iestatījumi (apakšējā labajā pusē esošā zobrata ikona).

- Kreisajā sānjoslā izvēlieties Balss un video .
- Sadaļā Ievades ierīce noklusējuma vietā izvēlieties vēlamo mikrofonu.
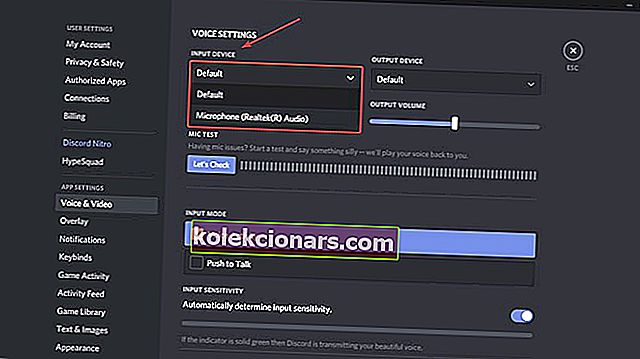
- Pēc tam pārliecinieties, vai skaļuma slīdnis ir pa labi.
5. Iespējojiet automātisko ievades jutīgumu
- Lietotnē Discord noklikšķiniet uz ikonas Lietotāja iestatījumi (apakšējā labajā pusē esošā zobrata ikona).

- Kreisajā sānjoslā izvēlieties Balss un video .
- Ritiniet mazliet uz leju un sadaļā Ievades jutība pārslēdziet Automātiski noteikt ievades jutīgumu .
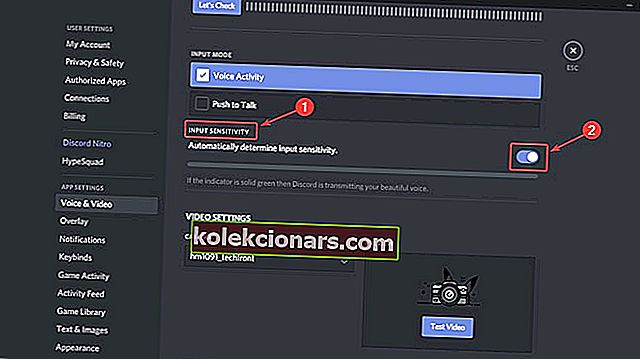
- Tagad jūs varat pārbaudīt savu mikrofonu un, ja indikators ir zaļš, tas nozīmē, ka problēma ir atrisināta.
6. Izmantojiet Rācijsaziņa
- Lietotnē Discord noklikšķiniet uz ikonas Lietotāja iestatījumi (apakšējā labajā pusē esošā zobrata ikona).

- Kreisajā sānjoslā izvēlieties Balss un video .
- Labajā sadaļā redzēsit ievades režīmu un divas iespējas: balss darbība un rācijsaziņa.
- Atzīmējiet izvēles rūtiņu blakus Rācijsaziņa .
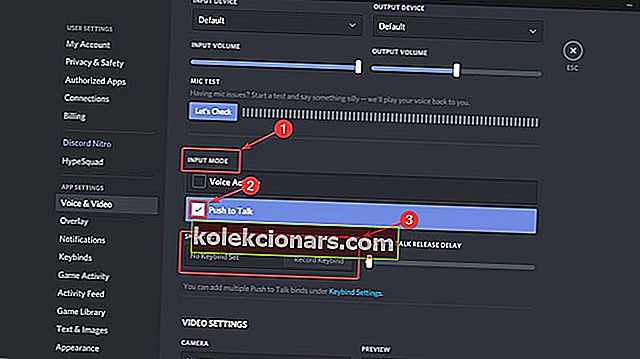
- Jums būs jāpiešķir atslēga, kas aktivizēs mikrofonu katru reizi, kad vēlaties to izmantot. Sadaļā Īsceļš ierakstiet taustiņu un nospiediet vajadzīgo taustiņu.
- Nākamreiz, kad vēlaties izmantot savu mikrofonu Discord, jums būs jānospiež šis taustiņš.
Ja jums ir vēl kādi jautājumi vai ieteikumi, dodieties uz zemāk esošo komentāru sadaļu, un mēs noteikti tos pārbaudīsim.
FAQ: nesaskaņas ar mikrofonu
- Kā iespējot mikrofonu discordā?
Ieslēdziet Ļaut lietotnēm piekļūt jūsu mikrofonam, kā parādīts iepriekš, un sarakstā pārbaudiet, vai ir iespējota nesaskaņa. Pēc tam dodieties uz Iestatījumi> Konfidencialitāte> Kamera un dariet to pašu.
- Kāpēc mans mikrofons nedarbojas?
Pārliecinieties, vai jūsu mikrofons ir pievienots pareizi, un Discord ir atļauts to izmantot, kā aprakstīts šajā rokasgrāmatā. Lai iegūtu konkrētu problēmu, skatiet mūsu mikrofona problēmu krātuvi.
Kāpēc neviens mani nevar dzirdēt nesaskaņās?
Pārbaudiet, vai jūsu nesaskaņas var piekļūt mikrofonam no Iestatījumi, pēc tam pārliecinieties, vai jūsu mikrofons nav izslēgts un vai tas patiešām darbojas, pēc tam veiciet iepriekš norādītās darbības, lai diagnosticētu problēmu.
Redaktora piezīme: šī ziņa sākotnēji tika publicēta 2019. gada maijā, un kopš tā laika tā ir atjaunota un atjaunināta 2020. gada martā, lai nodrošinātu svaigumu, precizitāti un vispusību.