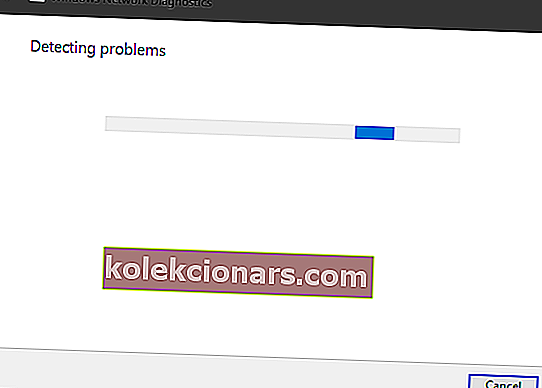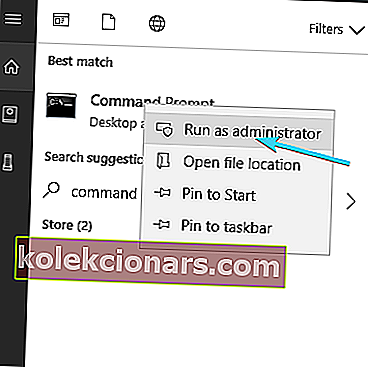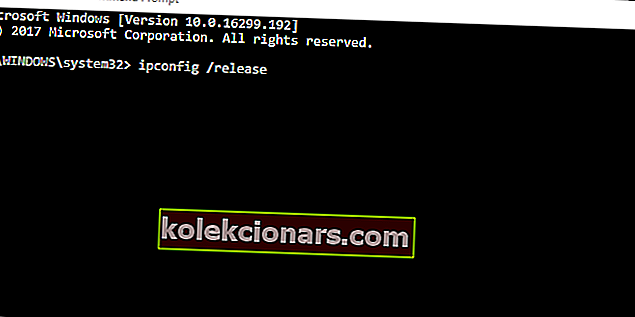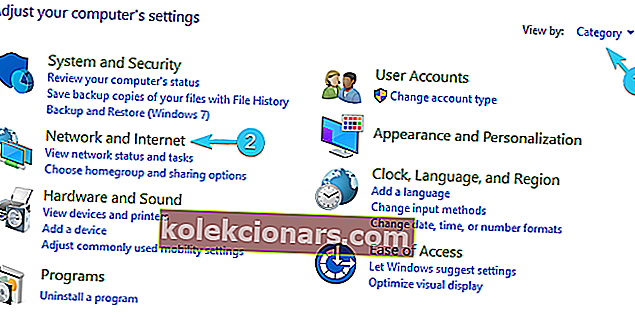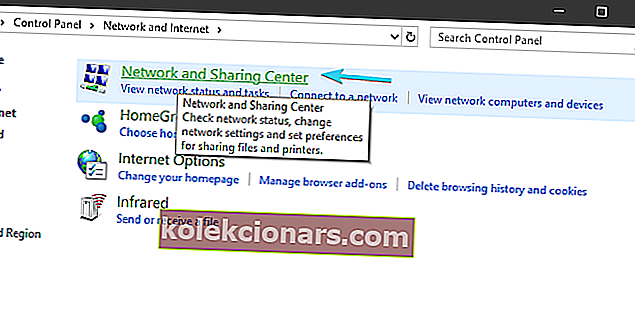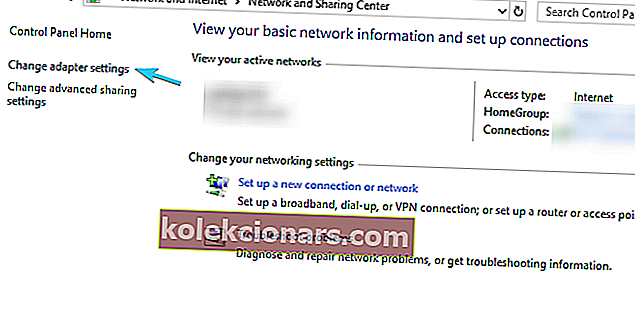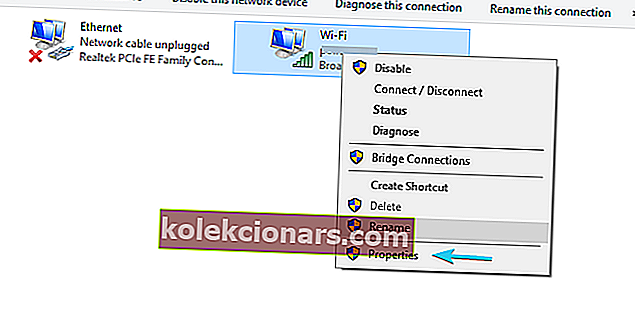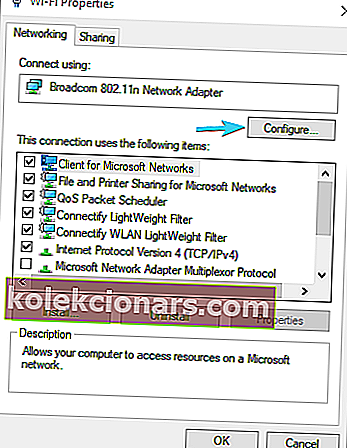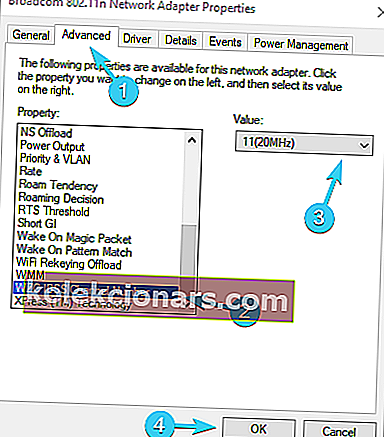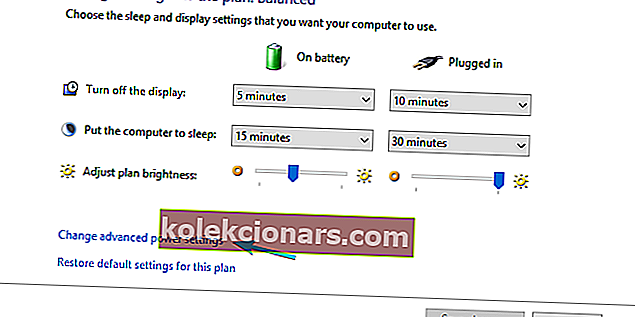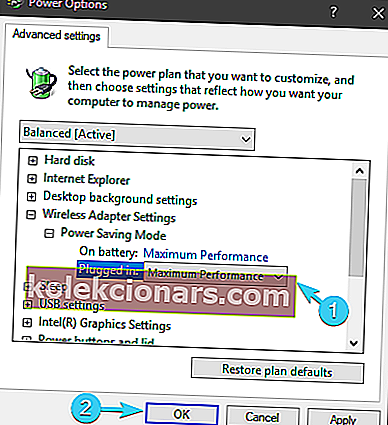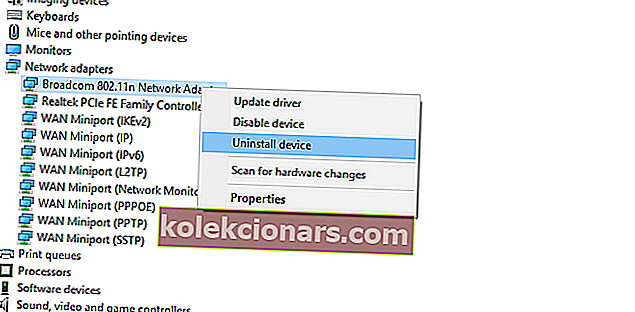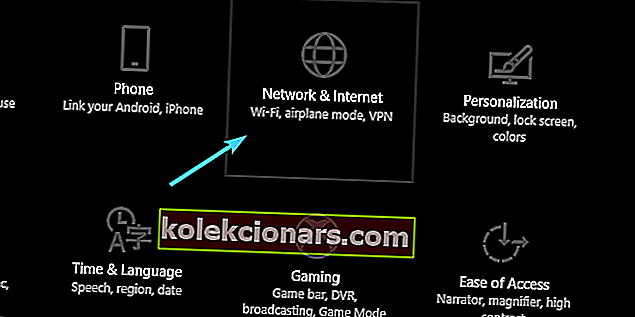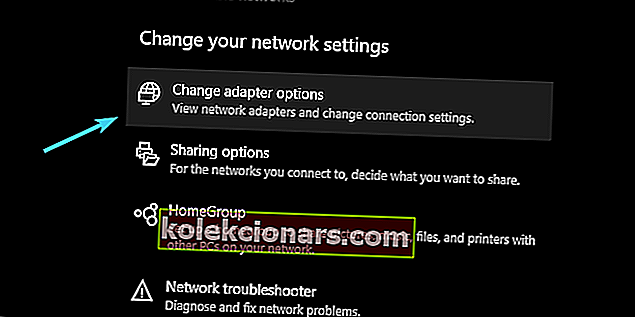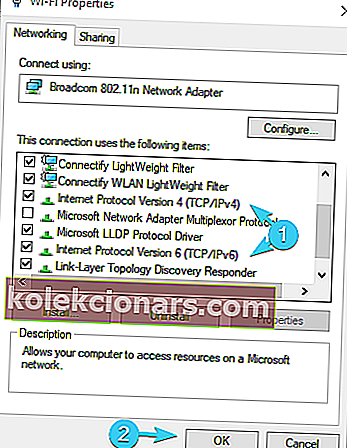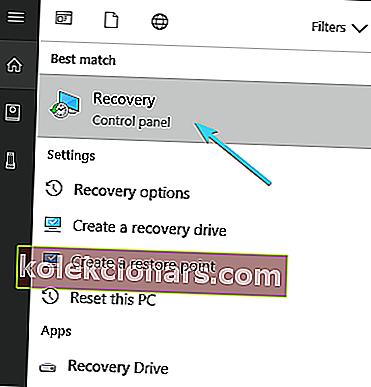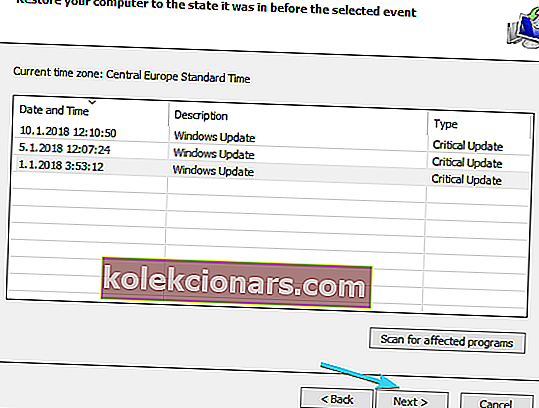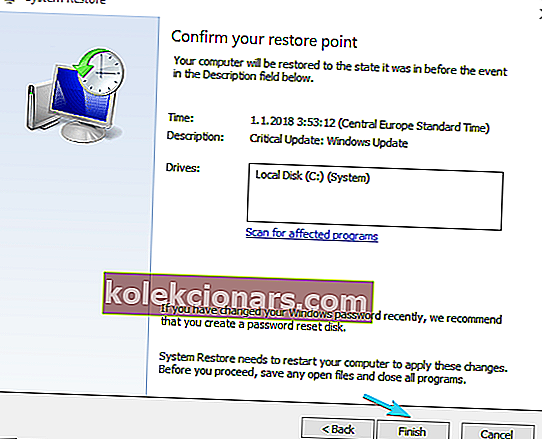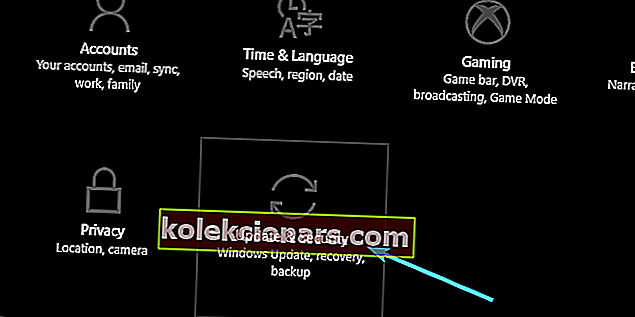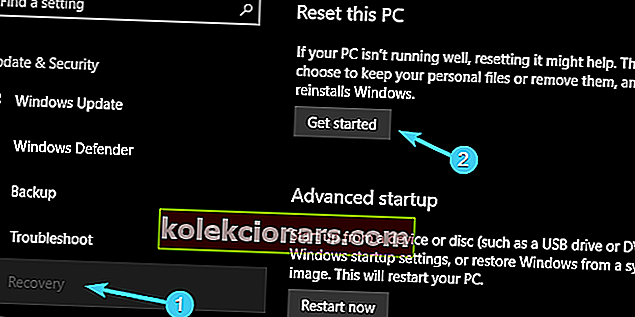- Vai nezināt, kā panākt, lai klēpjdators atpazītu jūsu Wi-Fi? Lietas kļūst vēl nomāktākas, ja tālrunis tiek savienots bez problēmām.
- Vecā labā restartēšana var jums palīdzēt. Ja nē, ir jāpiemēro citi padomi.
- Nevilcinieties ātri atrisināt visas problēmas. Lai to izdarītu, izmantojiet mūsu sadaļu Wi-Fi problēmas.
- Ietaupiet daudz laika un pūļu, lai meklētu risinājumus, kad tie visi ir apkopoti mūsu klēpjdatoru un datoru problēmu novēršanas centrā.

Pat ar stabilitātes trūkumiem Wi-Fi noteikti ir visizplatītākais veids, kā pārlūkot internetu, bez fiziska savienojuma ar maršrutētāju.
Tādējādi klēpjdators ir vērtīgs īpašums salīdzinājumā ar galddatoru. Lai gan bezvadu tīkls ļauj brīvi pārvietoties, bezvadu savienojums ir vairāk pakļauts savienojuma problēmām.
Un vairāk nekā daži lietotāji ziņoja, ka viņi nevar izveidot savienojumu ar Wi-Fi tīklu, izmantojot savus klēpjdatorus.
Lai novērstu vispārējās savienojuma problēmas, viņi paziņoja, ka visas citas ierīces var izveidot savienojumu (galvenokārt rokas ierīces), tikai klēpjdators ir izņēmums.
Šim nolūkam mēs sagatavojām detalizētu dažādu risinājumu un risinājumu sarakstu, kas palīdzētu jums risināt šo problēmu. Pārbaudiet tos tālāk.
Ko es varu darīt, ja Wi-Fi nedarbojas klēpjdatorā?
- Restartējiet aprīkojumu un klēpjdatoru
- Palaidiet Windows problēmu novēršanas rīku
- Atjaunojiet IP un izskalojiet DNS
- Slēpt un pārdēvēt SSID
- Divjoslu maršrutētājos izmantojiet 2,4 GHz, nevis 5 GHz
- Mainiet adaptera barošanas iestatījumus
- Pārinstalējiet tīkla draiverus
- Uz laiku atspējojiet antivīrusu
- Atspējot IPv6
- Pārejiet uz atkopšanas iespējām
1. Restartējiet aprīkojumu un klēpjdatoru

Sāksim ar elementārām problēmu novēršanas darbībām. Maršrutētāja, modema un paša klēpjdatora restartēšanai vienmēr jābūt prioritātei.
IP konflikts nav nekas neparasts, īpaši, ja izmantojat vairāk nekā dažas ierīces, lai piekļūtu internetam, izmantojot vienu maršrutētāju. Diviem no viņiem tiek piešķirts viens un tas pats IP, un pēc tam sākas jautājumi.
Turklāt sistēmā vienmēr ir iespēja iestrēgt, tāpēc ir ļoti ieteicams restartēt arī klēpjdatoru.
Restartējot aprīkojumu, tiks notīrīts iespējamais apstāšanās gadījums. Pirmkārt, mēģiniet izmantot LAN, vadu savienojumu. Ja problēma attiecas tikai uz Wi-Fi savienojumu, restartējiet modemu un maršrutētāju.
Izslēdziet tos un pagaidiet kādu laiku, pirms tos atkal ieslēdzat. Turklāt tas var likties dumjš, taču neaizmirstiet par fizisko slēdzi vai funkciju pogu (FN uz tastatūras).
Ja nejauši atspējojāt Wi-Fi, noteikti atbilstoši iespējojiet to.
2. Palaidiet Windows problēmu novēršanas rīku
- Ar peles labo pogu noklikšķiniet uz Wi-Fi ikonas apakšdaļā un noklikšķiniet uz Problēmu novēršana .
- Izpildiet norādījumus, līdz problēmu novēršanas rīks problēmu atrisina vai vismaz diagnosticē.
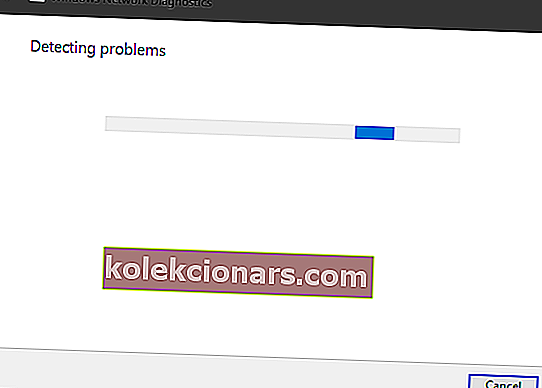
- Aizveriet problēmu novēršanas rīku.
Windows problēmu novēršanas rīks parasti tiek ignorēts, kad rodas problēmas. Tagad varētu teikt, ka izšķirtspējas rādītāji nav tieši debesīs.
Tomēr ir arī kļūdas identificēšana, kas varētu būt noderīga turpmākajās darbībās.
Dažreiz tas ir IP konflikts, dažreiz tas ir Wi-Fi radio (norādot uz draiveriem vai fizisku slēdzi), SSID (tīkla problēma) vai varbūt ISP (interneta pakalpojumu sniedzējs) ir problēmas.
Protams, scenārijā, kad pat kalkulatori var izveidot savienojumu ar internetu, izmantojot Wi-Fi, un klēpjdators to nevar, iespējamie vainīgie ir diezgan ierobežoti.
Tāpēc neizvairieties no vienotiem problēmu novēršanas rīkiem un izmēģiniet tos, pirms pāriet uz pielāgojamākiem risinājumiem. Gadījumā, ja joprojām nevarat izveidot savienojumu, pārvietojieties lejup pa sarakstu.
Nezināt, kā novērst problēmu ar Windows 10 radītāju atjaunināšanu, izmantojot problēmu novēršanas rīku? Uzziniet, kā tas tiek darīts tieši šeit!
3. Atjaunojiet IP un izskalojiet DNS
- Windows meklēšanas joslā ierakstiet cmd , ar peles labo pogu noklikšķiniet uz Komandu uzvedne un palaidiet to kā administratoru .
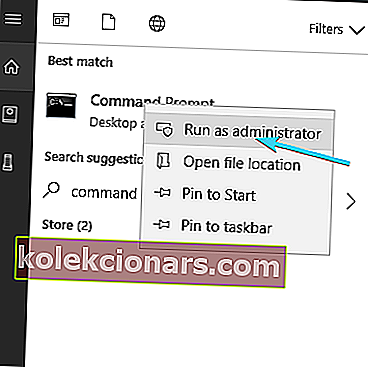
- Komandrindā ierakstiet šādas komandas un pēc katras nospiediet Enter:
- ipconfig / atbrīvot
- ipconfig / atjaunot
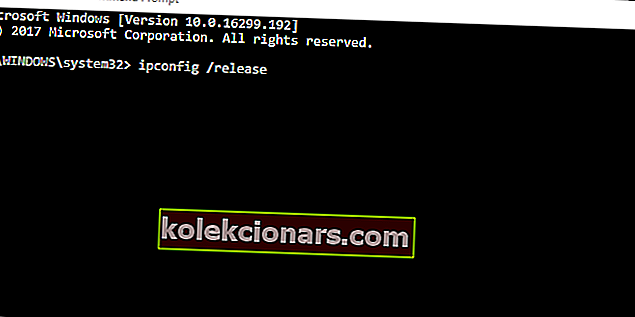
- Pagaidiet kādu laiku un pēc tam ierakstiet šo komandu un nospiediet Enter:
- ipconfig / flushdns
- Aizveriet komandu uzvedni un mēģiniet vēlreiz izveidot savienojumu ar Wi-Fi.
Ja IP ir pretrunā ar kādu no citām pievienotajām ierīcēm, jūs vienmēr varat to restartēt (restartējot maršrutētāju, tas atkārtoti piešķir IP) un pārvietoties no turienes.
Tomēr īpaša uzmanība tiek pievērsta DNS kešatmiņai, kas apkopo jūsu domēna datus un var negatīvi ietekmēt savienojumu.
DNS ir paredzēts, lai resursdatora nosaukumu pārtulkotu IP un IP resursdatora nosaukumā. Visi savāktie tulkojumi tiek glabāti DNS kešatmiņā, un to uzkrāšana reizēm var pārtraukt savienojumu.
Par laimi, jūs varat atiestatīt DNS un atjaunot IP un pāriet no turienes, kā aprakstīts iepriekš.
4. Atslēpt un pārdēvēt SSID

Ar to mēs viegli ieslīgstam dīvainajā apgabalā. Kādu iemeslu dēļ lietotāji nevarēja izveidot savienojumu ar tīkliem ar neparastiem nosaukumiem, kas nozīmē, ka jūs varētu pārdomāt to pārdēvēšanu par kaut ko mazāk uzpūstu.
Tāpēc pārliecinieties, ka SSID nosaukumā izmantojat tikai standarta burtciparu simbolus, bez emocijzīmēm un Unicode rakstzīmēm, un mēģiniet vēlreiz.
Lai gan citas ierīces to skaidri atrod, klēpjdatoru kā vienīgo izņēmumu izmēģiniet.
Turklāt dažreiz problēma var būt arī slēptais SSID, kas savienojuma laikā jāievieto manuāli. Padariet to īslaicīgi redzamu un mēģiniet vēlreiz.
Tas dažiem lietotājiem atrisināja problēmu, un viņi varēja bez grūtībām izveidot savienojumu.
5. Divjoslu maršrutētājos izmantojiet 2,4 GHz, nevis 5 GHz joslu
- Nospiediet Windows + S , ierakstiet Vadība un atveriet Vadības panelis .
- No kategorijas skatā atveriet Tīkls un internets .
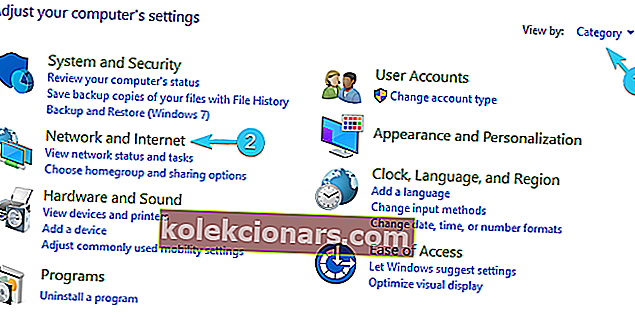
- Atveriet Tīkla un koplietošanas centru .
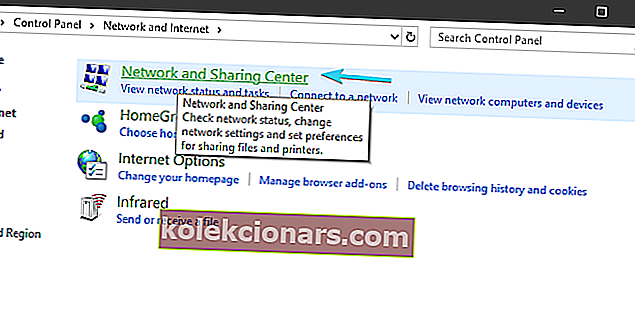
- Kreisajā rūtī atlasiet Mainīt adaptera iestatījumus .
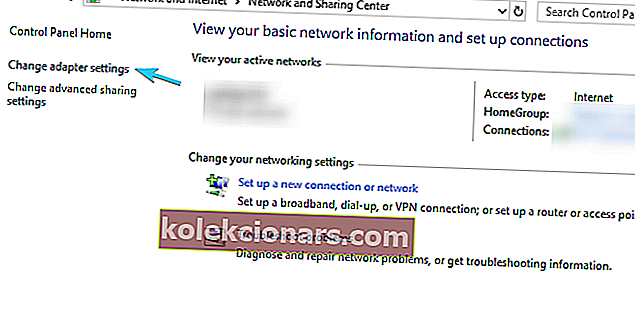
- Ar peles labo pogu noklikšķiniet uz bezvadu adaptera (savienojums) un atveriet Rekvizīti .
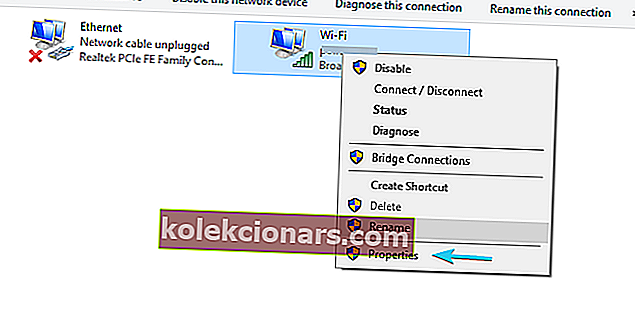
- Noklikšķiniet uz pogas Konfigurēt .
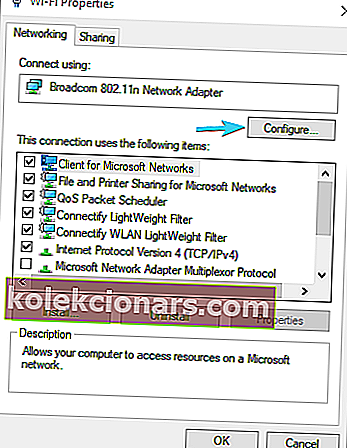
- Atlasiet cilni Papildu .
- Kreisajā rūtī ritiniet līdz WZC IBSS numuru kanālam .
- Labajā nolaižamajā izvēlnē izvēlieties 1., 6. vai 11. kanālu .
- Apstipriniet izmaiņas.
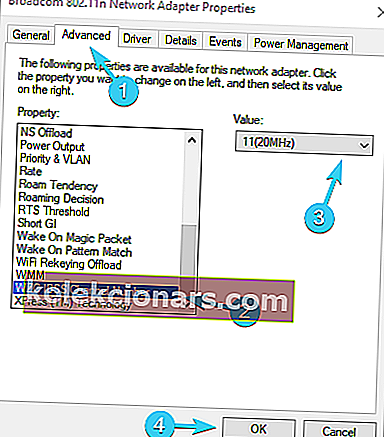
Divu grupu stāsts ir diezgan vienkāršs. 5 GHz josla ir daudz labāka gandrīz visos aspektos. Tas ir ātrāks, mazāk pārpildīts, jo lielākā daļa citu ierīču, kas nav Wi-Fi ierīces, izmanto 2,4 GHz, tas ir stabilāks.
Tomēr ir divas lietas, kas ir labākas ar 2,4 GHz. Pirmkārt, tā signāls iet tālāk un vieglāk bremzē caur sienām. Otrkārt, tas atbalsta vecākas ierīces ar vecākiem bezvadu standartiem.
Tātad, ja visas jūsu mājsaimniecības ierīces (rokas un viedierīces vai personāldatori) ir savienotas ar 5 GHz frekvenci un darbojas labi, pārliecinieties, ka ar klēpjdatoru mēģiniet izveidot savienojumu ar 2,4 GHz joslu.
Turklāt, ja jums ir atbilstoša programmatūra, noteikti izvēlieties 1., 6. vai 11. kanālu. Tie nepārklājas viens ar otru. To var izdarīt arī papildu adaptera iestatījumos.
Vēlaties atrast labākos joslas platuma monitorus operētājsistēmai Windows 10? Šeit ir saraksts ar mūsu populārākajām izvēlēm.
6. Mainiet adaptera barošanas iestatījumus
- Ar peles labo pogu noklikšķiniet uz akumulatora ikonas paziņojumu apgabalā un atveriet Enerģijas opcijas .
- Izmantojot vēlamo enerģijas plānu (manā gadījumā līdzsvarots), noklikšķiniet uz Mainīt plāna iestatījumus .
- Noklikšķiniet uz Mainīt papildu enerģijas iestatījumus .
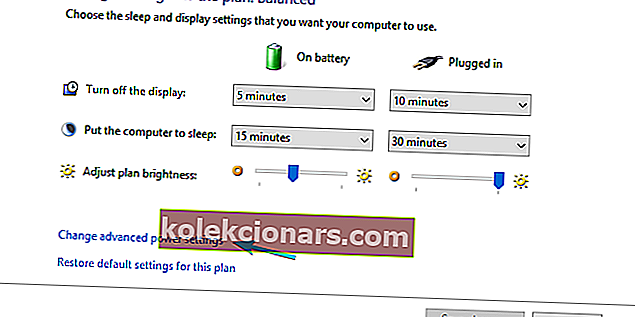
- Izvērsiet bezvadu adaptera iestatījumus un pēc tam enerģijas taupīšanas režīmu.
- Uzstādīt Enerģijas taupīšanas režīms gan par bateriju un vienlaikus pieslēgts uz sienas kontaktligzdas uz maksimālu veiktspēju.
- Apstipriniet izmaiņas un aizveriet logu.
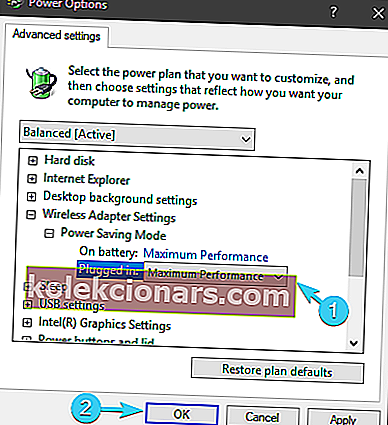
No otras puses, ja problēma nav strāvas iestatījumos, vienkārši pārejiet uz nākamo soli.
Ir vairākas ar enerģiju saistītas opcijas, kas ietekmēs Wi-Fi darbību. Daži no tiem to apstādinās, lai samazinātu enerģijas patēriņu, citi pilnībā bloķēs Wi-Fi.
Barošanas iestatījumi ir īpaši svarīgi klēpjdatoros, jo dažādos gadījumos tie ir mobilās ierīces, kas ir atkarīgas no akumulatoriem.
Varat iestatīt augstas veiktspējas enerģijas plānu vai mainīt individuālās preferences, kas saistītas ar tīkla adapteri.
Veiciet iepriekš minētās darbības, lai pārliecinātos, ka barošanas iestatījumi neietekmēs jūsu bezvadu adapteri un tādējādi neizraisīs savienojuma problēmas utt.
7. Pārinstalējiet tīkla draiverus
- Ar peles labo pogu noklikšķiniet uz pogas Sākt un atveriet Ierīču pārvaldnieku .
- Pārejiet uz Tīkla adapteri.
- Ar peles labo pogu noklikšķiniet uz Wi-Fi ierīces un noklikšķiniet uz opcijas Atinstalēt ierīci .
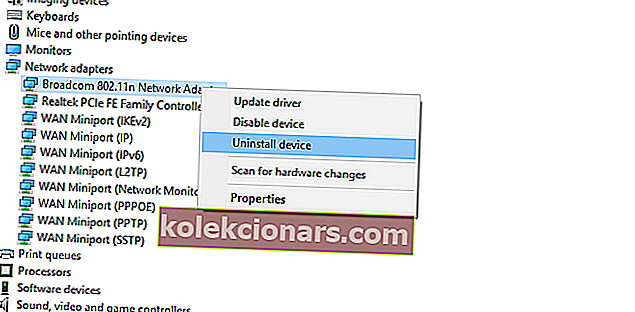
- Restartējiet datoru.
Mēs nevaram mēģināt risināt ar tīklu saistītas problēmas un izlaist draiverus šajā procesā. Ir dažādi veidi, kā iegūt pareizus tīkla adapteru draiverus.
Operētājsistēmā Windows 10 draiveri galvenokārt tiek automātiski instalēti, izmantojot Windows atjaunināšanu. Tomēr šie vispārpieņemtie autovadītāji ne vienmēr ir vislabākie šim darbam.
No otras puses, ja esat jauninājis no Windows 7 uz Windows 10, tad noteikti atjauniniet tos operētājsistēmai Windows 10.
Sistēmai automātiski jāinstalē trūkstošais tīkla adaptera draiveris. Ja kāda īpaša iemesla dēļ Windows neizdodas atjaunināt draiveri, to varat izdarīt manuāli. Lai to izdarītu, izpildiet šos norādījumus:
- Ar peles labo pogu noklikšķiniet uz Sākt un izvēlnē Enerģijas lietotājs atveriet Ierīču pārvaldnieku .
- Izvērsiet tīkla adapterus.
- Ar peles labo pogu noklikšķiniet uz Wi-Fi tīkla adaptera un noklikšķiniet uz Atjaunināt draiveri .
Tam vajadzētu atrisināt ar draiveri saistītas problēmas. Tomēr mēs visi zinām, kā draiveri ir svarīgi stabilai un uzticamai sistēmas veiktspējai. Un kopšana ar autovadītājiem ne vienmēr ir vieglākais uzdevums.
Lai ietaupītu laiku un pūles, iesakām TweakBit draivera atjauninātāju. Tas dažu sekunžu laikā nodrošinās jūs ar jauniem un uzticamiem draiveriem.
8. Uz laiku atspējojiet antivīrusu

Trešo pušu antivīrusu risinājumi neapšaubāmi ir obligāti pašreizējā baiļu stāvoklī, ko izraisa bīstami ļaunprogrammatūras draudi.
Neskatoties uz to, kaut arī aizsardzības programmatūra laika gaitā uzlabojās, izmantojot detektēšanas un daudzu draudu aizsardzības funkcijas, dažkārt tā varētu rīkoties pārāk dedzīgi.
Tas nozīmē, ka noteiktas ugunsmūra drošības funkcijas un / vai tīkla aizsardzība var bloķēt jūsu Wi-Fi savienojumu.
Tas liek domāt, ka īslaicīga antivīrusu atspējošana var atrisināt jūsu problēmu. Varat arī mēģināt izveidot izņēmumu vai padarīt savu tīklu uzticamu vēlāk, ja problēma ir atrisināta.
Vai vēlaties uzzināt labākos pretvīrusu failus ar zemu specifikāciju Windows datoriem? Šajā pilnīgajā sarakstā atrodiet mūsu labākās izvēles.
9. Atspējojiet IPv4 vai IPv6
- Nospiediet Windows taustiņu + I, lai atvērtu lietotni Iestatījumi .
- Atveriet tīklu un internetu .
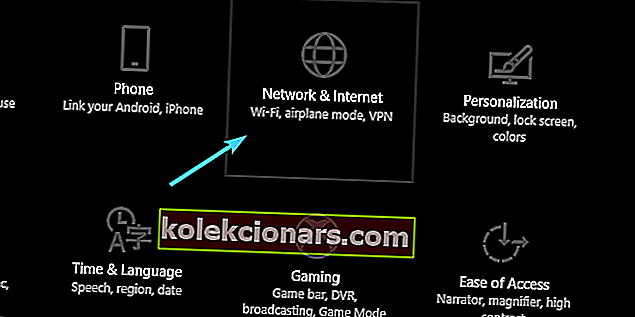
- Sadaļā Statuss atlasiet Mainīt adaptera opcijas .
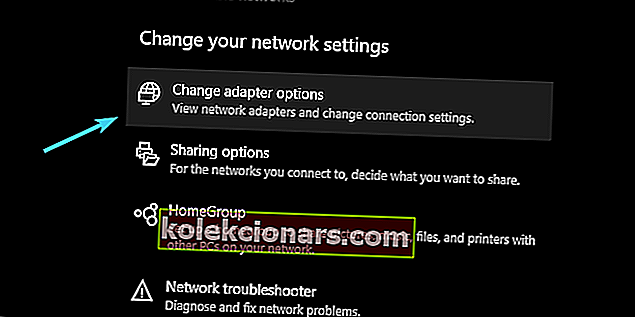
- Ar peles labo pogu noklikšķiniet uz sava Wi-Fi adaptera un atveriet Rekvizīti .
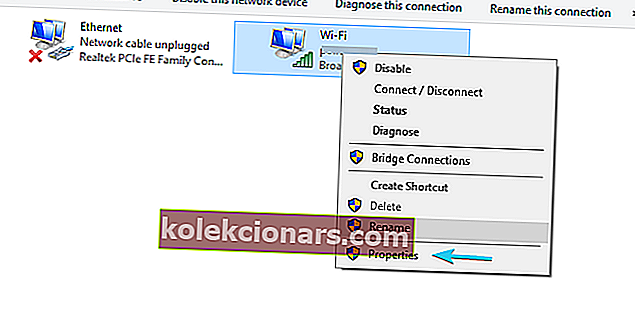
- Atspējojiet IPv4 , apstipriniet izmaiņas un mēģiniet izveidot savienojumu, izmantojot Wi-Fi .
- Ja problēma joprojām pastāv, atkārtoti iespējojiet IPv4 un atspējojiet IPv6 .
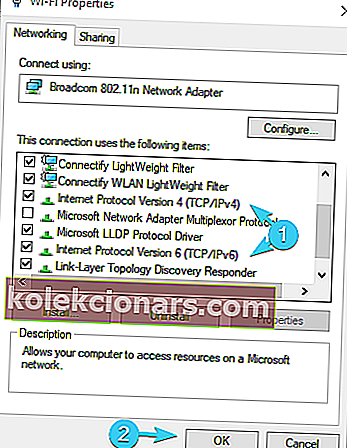
- Noklikšķiniet uz Labi un meklējiet izmaiņas.
Interneta protokols IPv4 un tā pēctecis IPv6 galvenokārt darbojas simbiozē, taču, ņemot vērā jūsu konfigurāciju un tīkla adapteri, bijušais vai otrais, var novērst savienojumu.
Varat mēģināt atspējot vai nu IPv4, vai IPv6 (acīmredzami ne abus protokolus vienlaikus), gan meklēt izmaiņas.
Tam nevajadzētu radīt sarežģītu uzdevumu, taču tikai gadījumā, ja neesat pārliecināts, kā to izdarīt, mēs sniedzām tālāk norādītās darbības.
10. Pārejiet uz atkopšanas iespējām
- Ierakstiet Recovery ar Windows meklēšanas joslā un atklātu atjaunošanas .
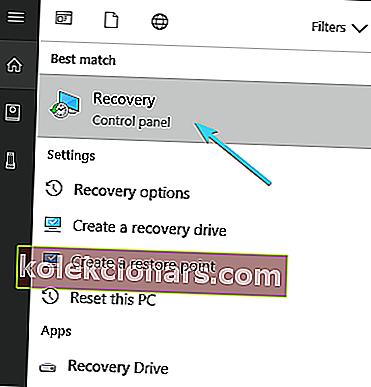
- Noklikšķiniet uz Open System Restore .
- Dialoglodziņā noklikšķiniet uz Tālāk .
- Atlasiet vēlamo atjaunošanas punktu (to, kurā Wi-Fi darbojās bez problēmām).
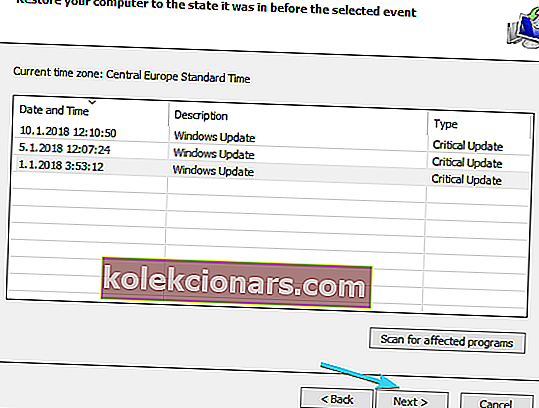
- Lai sāktu atjaunošanas procesu, noklikšķiniet uz Tālāk un pēc tam uz Pabeigt .
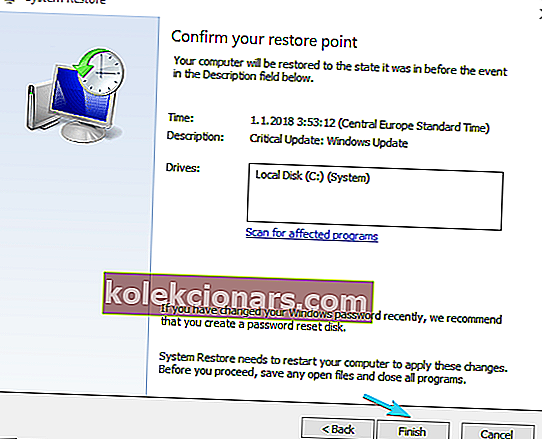
- Procedūra var aizņemt kādu laiku, tāpēc esiet pacietīgs.
Visbeidzot, ja nevienam no iepriekšējiem soļiem neizdevās novērst nespējai izveidot savienojumu ar Wi-Fi savā klēpjdatorā, man ir vēl viens pēdējais solis.
Sistēmas atjaunošana vienmēr bija laba atbrīvošanās no cietuma karte, ja kaut kas noiet greizi. Tomēr bez sistēmas atjaunošanas Windows 10 piedāvā uzlabotu atkopšanas iespēju, kas varētu noderēt.
Ja jūsu sistēmā ir kaut kas nepareizs un tas ir pietiekami nopietns, lai pilnībā pārtrauktu Wi-Fi savienojamību, noteikti izmēģiniet iepriekš norādītās atkopšanas iespējas.
Windows 10 varat arī izmantot opciju Atiestatīt šo datoru:
- Nospiediet Windows taustiņu + I, lai izsauktu lietotni Iestatījumi .
- Atveriet sadaļu Atjaunināšana un drošība .
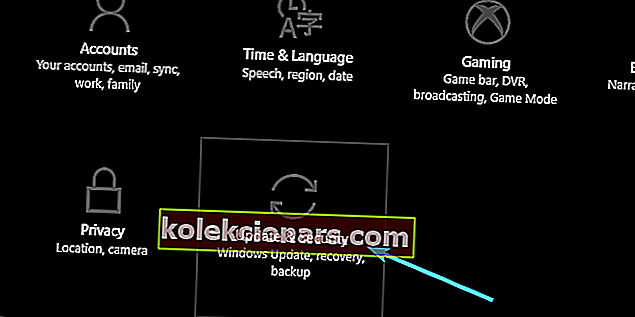
- Kreisajā rūtī atlasiet Atkopšana .
- Sadaļā Atiestatīt šo datoru noklikšķiniet uz Sākt .
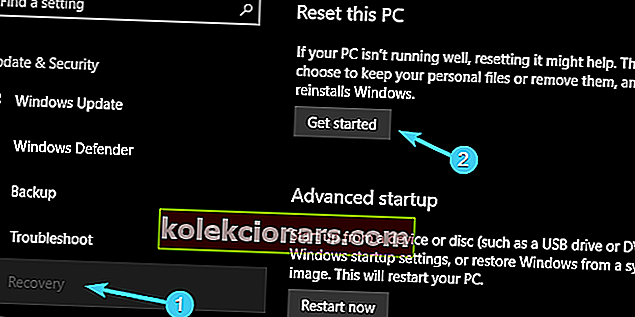
- Izvēlieties saglabāt datus un atjaunot datora noklusējuma iestatījumus.
Tieši tā. Mēs ceram, ka jums ir izdevies atrisināt problēmas, izmantojot kādu no ieteicamajiem risinājumiem.
Protams, tie visi ir galvenokārt ar programmatūru saistīti risinājumi, un tie nebūs daudz noderīgi, ja jūsu aparatūra ir bojāta.
Lūdzu, nekautrējieties dalīties pieredzē par problēmu vai pievienojiet alternatīvus risinājumus. Komentāru sadaļa atrodas tieši zemāk.
Turklāt ņemiet vērā, ka iepriekš minētos risinājumus var izmantot, lai pārvarētu visas šīs kopīgās problēmas:
- Klēpjdators netiks izveidots savienojums ar Wi-Fi, taču tālrunis to izveidos. Saskaroties ar šo problēmu, ņemiet vērā, ka tas, iespējams, ir saistīts ar nepareiziem draiveriem vai pilnīgu draiveru trūkumu.
- HP klēpjdators nepieslēdzas bezvadu tīklam - viena un tā pati problēma faktiski ietekmē daudzus klēpjdatoru zīmolus. Lai to novērstu, noteikti izmantojiet iepriekš minētos padomus.
FAQ: Uzziniet vairāk par klēpjdatora Wi-Fi problēmām
- Kāpēc mans Wi-Fi nedarbojas klēpjdatorā?
Saskaroties ar šo problēmu, iespējams, ka IP ir pretrunā ar citām pievienotajām ierīcēm. Ir arī gadījumi, kad Wi-Fi tiek atvienots, kad tiek izveidots VPN savienojums.
Tomēr jūs varat lietot labojumus, kas atrodami šajā īpašajā rokasgrāmatā.
- Kā es varu salabot Wi-Fi savā klēpjdatorā?
Lai labotu Wi-Fi savā klēpjdatorā, varat izmantot dažus risinājumus. Vispirms mēs iesakām restartēt aprīkojumu.
- Kā atiestatīt bezvadu savienojumu klēpjdatorā?
Lai atiestatītu bezvadu savienojumu, ievadiet Iestatījumi> Tīkls un internets , pēc tam noklikšķiniet uz Pārvaldīt zināmos tīklus .
Ja nevarat atvērt lietotni Iestatījumi, uzmanīgi sekojiet šai detalizētajai rokasgrāmatai.
Redaktora piezīme . Šis ziņojums sākotnēji tika publicēts 2018. gada septembrī, un kopš tā laika tas ir atjaunināts un atjaunināts 2020. gada jūnijā, lai iegūtu svaigumu, precizitāti un vispusību.