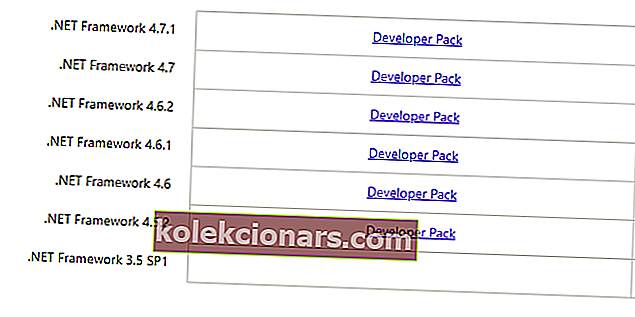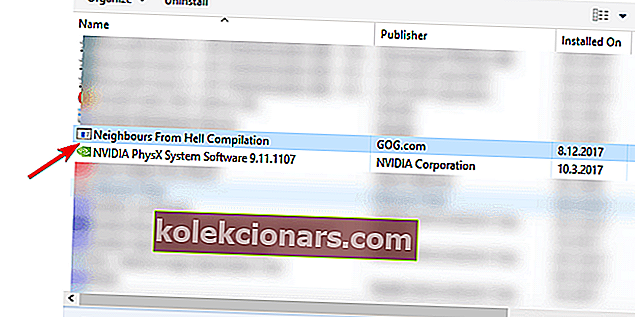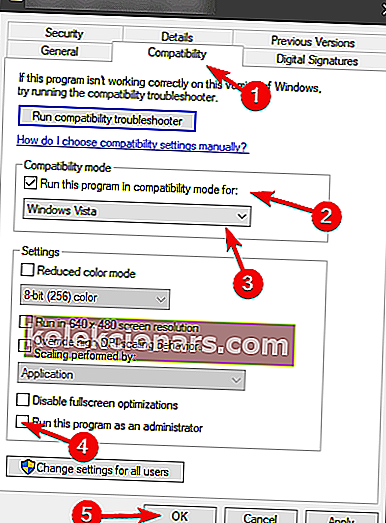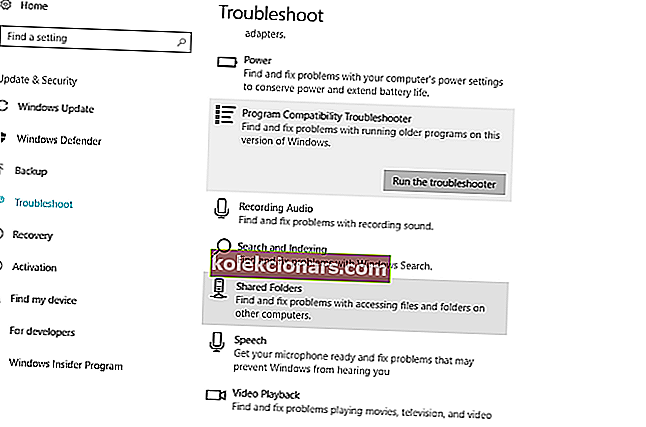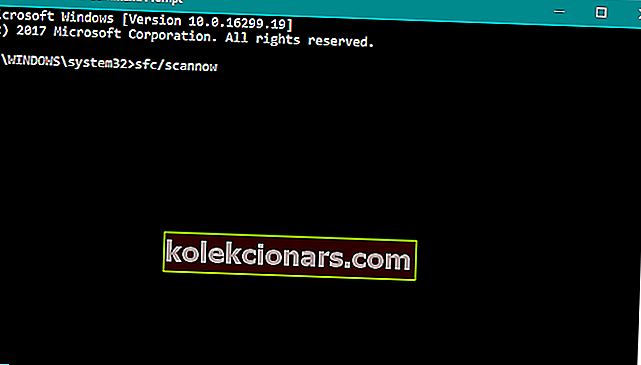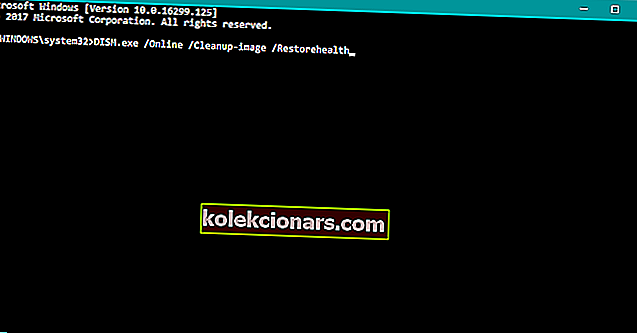- Kļūda, piemēram, 0x000007b, var nopietni kavēt jūsu Windows 10 pieredzi, it īpaši, ja tā pēkšņi iedarbojas, mēģinot palaist bieži izmantotās programmas.
- Mēs apspriedīsim darbības, kas jāveic, kad tiek aktivizēts kļūdas kods 0x000007b, lai jūs varētu normāli palaist visas savas programmas un spēles.
- Šis raksts ir daļa no mūsu centra, kas apspriež sistēmas kļūdas, tāpēc pārliecinieties, ka to pārbaudāt, jo tie ir diezgan bieži.
- Piekļūstiet mūsu īpašajai Windows 10 kļūdu sadaļai, lai iegūtu interesantākus rakstus.
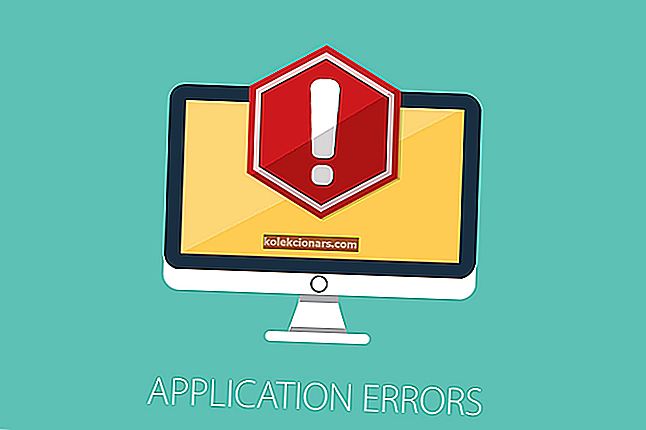
Daži Windows lietotāji sūdzējās, ka katru reizi, kad viņi mēģina atvērt noteiktu programmu vai spēli, rodas kļūda 0x000007b.
Ir daudz iemeslu, kāpēc parādās šis kļūdas ziņojums, taču ir arī daži šīs problēmas risinājumi, un mēs tos parādīsim jums.
Kā novērst kļūdu 0x000007b sistēmā Windows 10?
Satura rādītājs:
- Pārliecinieties, vai izmantojat pareizo arhitektūru
- Pārinstalējiet .NET Framework
- Pārinstalējiet problemātisko lietojumprogrammu
- Instalējiet DirectX un atkārtoti izplatāmus failus
- Palaidiet instalēšanas programmu saderības režīmā
- Palaidiet problēmu novēršanas rīku
- Palaidiet SFC skenēšanu
- Palaidiet DISM
1. Pārliecinieties, vai izmantojat pareizo arhitektūru
Kā mēs teicām, dažādi faktori var izraisīt šo kļūdu, taču visbiežāk tiek sajaukta 32 bitu un 64 bitu vide. Piemēram, kad 32 bitu lietojumprogramma ielādē 64 bitu DLL, tiks parādīta kļūda 0x000007b.
Šim nolūkam mēs iesakām palaist attiecīgo instalētāju, kas atbilst jūsu pašreizējai sistēmas arhitektūrai. To darot, jūs izvairīsities no izskatāmā jautājuma. Lielākajai daļai lietojumprogrammu ir attiecīgi gan x64, gan x86 instalētāji.
2. Pārinstalējiet .NET Framework
- Pārejiet uz oficiālo Microsoft vietni šeit.
- Ritiniet līdz apakšai un atlasiet .NET Framework instalēšanas programmu.
- Lejupielādējiet izpildlaika, nevis izstrādātāja versijas.
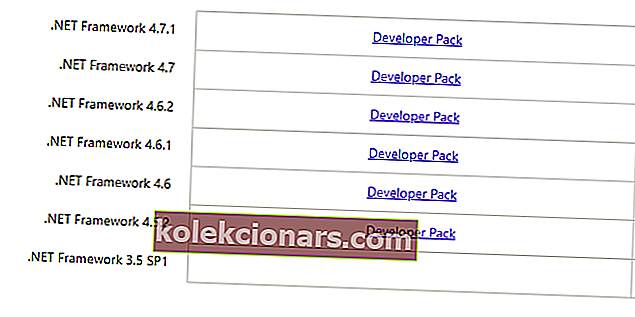
- Palaidiet instalēšanas programmu lejupielādes izvēlnē un instalējiet to.
- Sānu piezīme: ja tas iestrēgst, neuztraucieties - instalēšana galu galā turpināsies.
Visizplatītākais šīs kļūdas risinājums ir .NET Framework atkārtota instalēšana. Šajā saitē varat viegli lejupielādēt .NET Framework 4.5 instalāciju, taču, ja izmantojat vecāku versiju, vienkārši pārlūkojiet internetu, lai atrastu pareizo instalācijas failu.
Ja .NET Framework 4.5 ir zem minimālajām prasībām, noteikti lejupielādējiet jaunāko laidienu. Kad esat to instalējis, programmu jāspēj sākt, neatkāpjoties no kļūdas 0x000007b.
Uzziniet visu, kas jāzina par .NET Framework instalēšanu ir tieši šeit!
3. Pārinstalējiet problemātisko lietojumprogrammu
- Windows meklēšanas joslā ierakstiet Vadība un atveriet Vadības panelis.
- Kategorijas skatā atveriet Atinstalēt programmu.
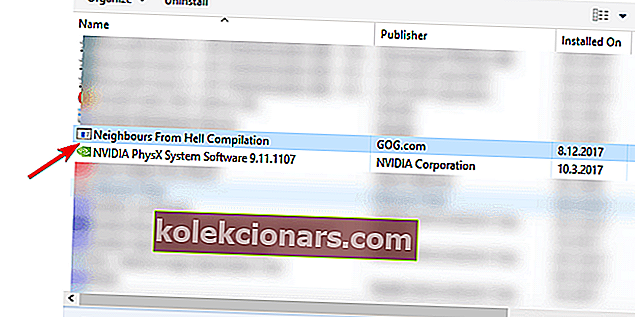
- Atinstalējiet problemātisko programmu un restartējiet datoru.
- Palaidiet IObit Uninstaller Pro vai jebkuru citu līdzīgu atinstalēšanas rīku, lai noņemtu atlikušos failus un reģistra ievades.
- Instalējiet programmu un meklējiet izmaiņas.
Ja .NET Framework atkārtota instalēšana nedarbojās, varat mēģināt atkārtoti instalēt programmu vai spēli, kas jums dod šo kļūdu. Varbūt tas izklausās kā noplucis risinājums, taču pastāv iespēja, ka instalēšana netika veiksmīgi pabeigta, un trūkst dažu datu failu.
Problēmu izraisošās lietojumprogrammas atkārtotai instalēšanai vajadzētu atrisināt lielāko daļu sistēmas uzlikto problēmu.
4. Instalējiet DirectX un atkārtoti izplatāmus failus
Tā kā mēs runājam par atkārtotu instalēšanu, varat mēģināt arī atkārtoti instalēt Microsoft Visual C ++. To var lejupielādēt no šīs saites.
Mēs iesakām instalēt jaunāko Microsoft Visual C ++ izplatāmo versiju, kas attiecas uz spēles izlaišanas datumu. Tā, piemēram, ja jūsu spēle datēta ar 2014. gadu, noteikti iegādājieties C ++ 2013.
Visbeidzot, pēdējā atkārtotā instalēšana mūsu sarakstā ir DirectX atkārtota instalēšana.
Jaunā DirectX instalācija darbosies tikai tad, ja kāda spēle dod kļūdas ziņojumu 0x000007b, jo, kā jūs droši vien zināt, DirectX ir izšķiroša funkcija, lai palaistu daudzas spēles.
Dažreiz, pat ja DirectX instalēšana ir atjaunināta, jums būs jāinstalē tā, kas tiek nodrošināta kopā ar spēli. Dažām spēlēm nepieciešama DirectX 9.0c, pat ja jums, teiksim, ir Windows 10 ar funkcionālu DirectX 11.
Nevar instalēt DirectX sistēmā Windows 10? Atrodiet problēmu īsā laikā, izmantojot mūsu ceļvedi!
5. Palaidiet instalēšanas programmu saderības režīmā
- Ar peles labo pogu noklikšķiniet uz instalācijas iestatīšanas faila (lielākoties tam ir EXE paplašinājums) un atveriet Rekvizīti.
- Atlasiet cilni Saderība.
- Atzīmējiet izvēles rūtiņu Palaist šo programmu saderības režīmā.
- Nolaižamajā izvēlnē atlasiet vecāku Windows atkārtojumu.
- Atzīmējiet izvēles rūtiņu Palaist šo programmu kā administratoru.
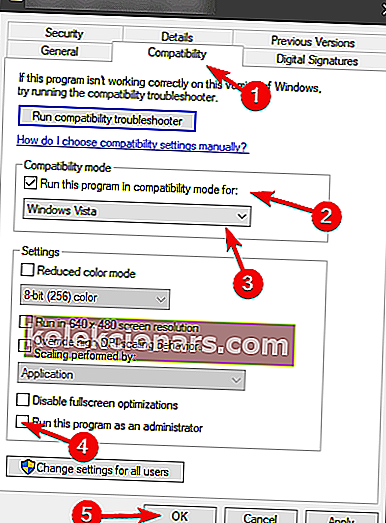
- Apstipriniet izmaiņas un mēģiniet vēlreiz instalēt programmu.
Visbeidzot, tas var šķist tāls šāviens, taču saderības problēmas Windows platformā nebūt nav nekas neparasts. Lai no tā izvairītos, saderības režīmā varat palaist instalētāju vai attiecīgās lietojumprogrammas.
Tam vajadzētu palīdzēt izlaist dažus sistēmas uzliktos šķēršļus, īpaši UAC un tā ierobežojumus.
6. Palaidiet problēmu novēršanas rīku
- Atveriet lietotni Iestatījumi.
- Pārejiet uz sadaļu Atjauninājumi un drošība > Traucējummeklēšana .
- Atrodiet programmas saderības problēmu novēršanas rīku un noklikšķiniet uz tā.
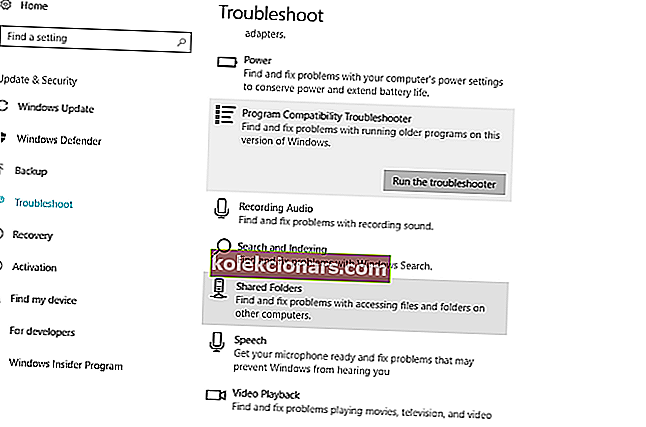
- Tagad dodieties uz Palaist problēmu novēršanas rīku .
- Izpildiet ekrānā redzamos norādījumus un ļaujiet vednim atrast visas problēmas.
- Restartējiet datoru.
Nākamā lieta, ko mēs izmēģināsim, ir Windows 10 problēmu novēršanas rīks.
Vai neesat Windows problēmu novēršanas rīka ventilators? Izmēģiniet šos lietotājam draudzīgos problēmu novēršanas rīkus!
7. Palaidiet SFC skenēšanu
- Dodieties uz Meklēt, ierakstiet cmd un atveriet komandu uzvedni kā administrators.
- Ievadiet šo rindu un nospiediet Enter: sfc / scannow
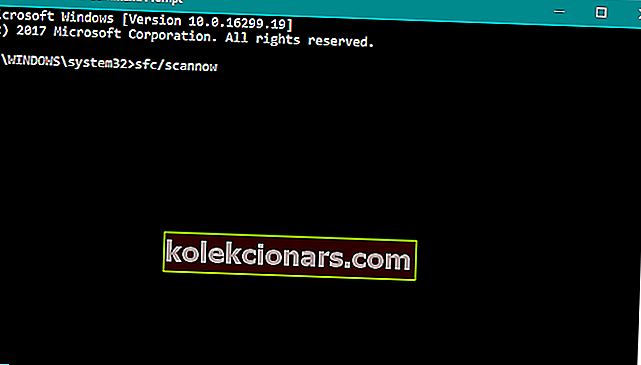
- Pagaidiet, kamēr process būs pabeigts.
- Restartējiet datoru.
Ja neviens no iepriekš minētajiem risinājumiem nav paveicis darbu, mēs mēģināsim izmēģināt vēl vienu problēmu novēršanas rīku. SFC skenēšana ir iebūvēta funkcija, kas paredzēta dažādu sistēmas problēmu risināšanai, tāpēc šajā gadījumā tā varētu būt noderīga.
Uzziniet visu, kas jāzina par sistēmas failu pārbaudītāju, izmantojot mūsu detalizēto ceļvedi!
8. Palaidiet DISM
- Dodieties uz Meklēt, ierakstiet cmd un atveriet komandu uzvedni kā administrators.
- Komandrindā ievadiet šādu komandu:
-
- DISM.exe / Online / Cleanup-image / Restorehealth
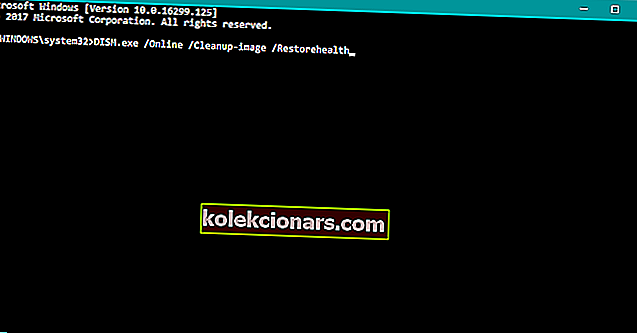
- DISM.exe / Online / Cleanup-image / Restorehealth
-
- Gadījumā, ja DISM nevar iegūt failus tiešsaistē, mēģiniet izmantot instalēšanas USB vai DVD. Ievietojiet datu nesēju un ierakstiet šādu komandu:
-
- DISM.exe / Online / Cleanup-Image / RestoreHealth / Avots: C: RepairSourceWindows / LimitAccess
-
- Pārliecinieties, vai esat nomainījis DVD vai USB ceļu C: RepairSourceWindows .
FAQ: Uzziniet vairāk par kļūdas kodu 0x000007b
- Kas ir kļūda 0x000007b?
Kļūdas kods 0x000007b ir problēma, ko izraisa nepareizi konfigurēti sistēmas faili jūsu Windows operētājsistēmā.
- Kas var izraisīt kļūdu 0x000007b?
Šīs problēmas var izraisīt 32 bitu programmas palaišana 64 bitu sistēmā Windows vai otrādi. Cēlonis var būt arī kļūdaini atjauninājumi un trūkstošie programmas faili.
- Kā izvairīties no tādām kļūdām kā 0x000007b?
Pārliecinieties, vai palaižamā programma ir tāda pati arhitektūra kā jūsu Windows OS (32 bitu vai 64 bitu), un pārliecinieties, vai esat to pareizi instalējis.
Tas būtu viss, es ceru, ka vismaz viena no šīm daudzajām atkārtotajām instalācijām palīdzēs jums atrisināt problēmu ar kļūdu 0x000007b.
Ja jums ir kādi komentāri, ieteikumi vai jūs varbūt zināt kādu citu “atkārtotu instalēšanu”, ko mēs varētu pievienot šim rakstam, rakstiet mums tālāk komentāru sadaļā, mēs labprāt to izlasītu.
Redaktora piezīme. Šis ziņojums sākotnēji tika publicēts 2018. gada martā, un kopš tā laika tas ir atjaunināts un atjaunināts 2020. gada martā, lai iegūtu svaigumu, precizitāti un vispusību.