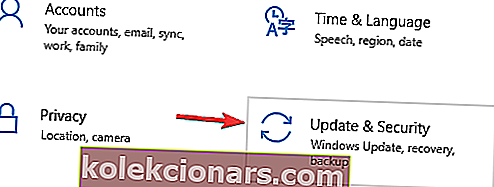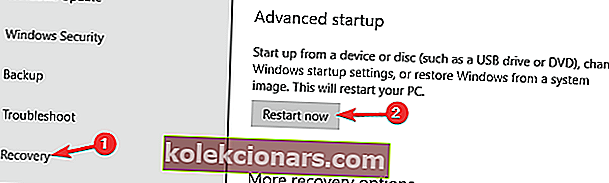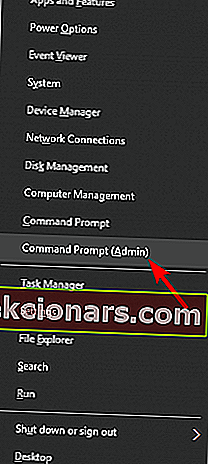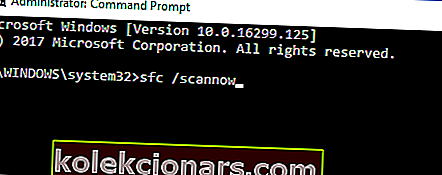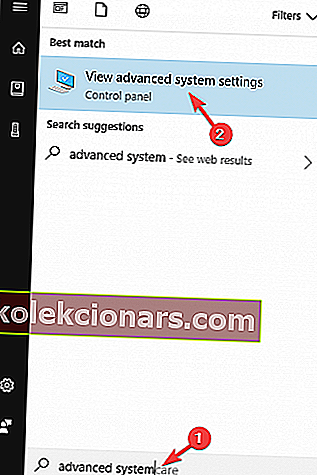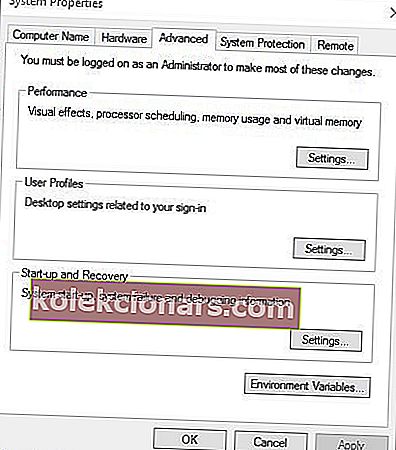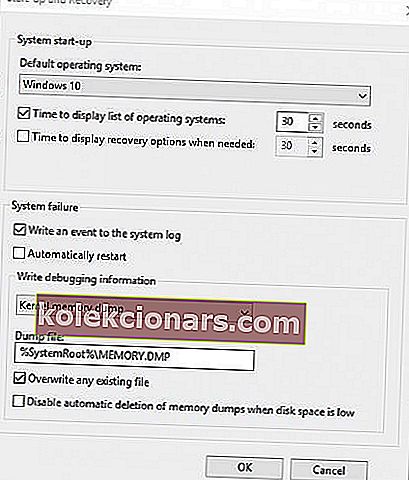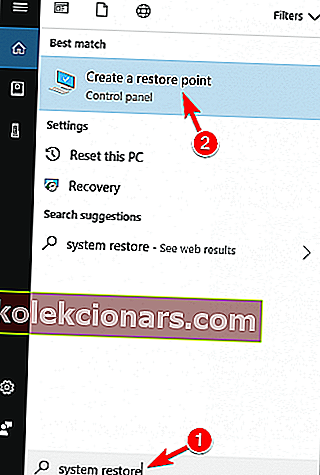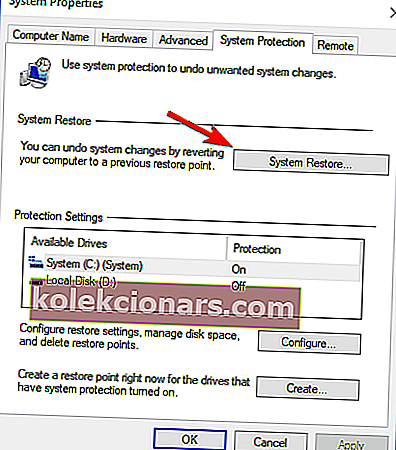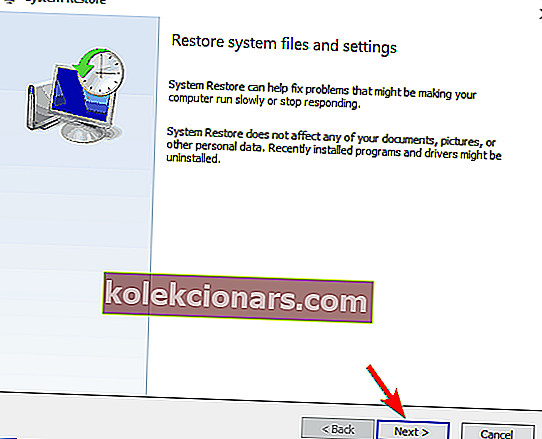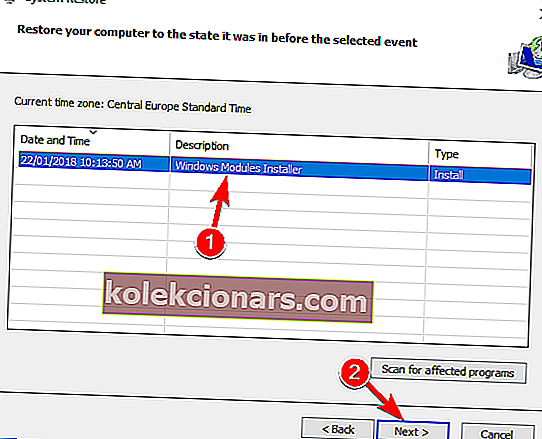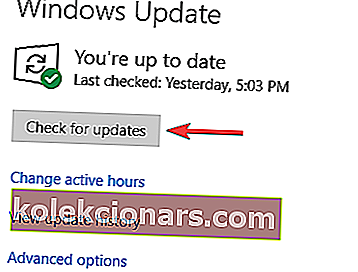- Ja jūs vai programma izdzēsāt reģistra failus no sistēmas 32 mapes Windows nodalījumā, visticamāk, tiks parādīts kļūdas ziņojums Jūsu datorā radās problēma, un tas ir jārestartē. Izlasiet zemāk esošo rakstu, lai atrastu risinājumus šīs problēmas novēršanai.
- Kad sistēma ir aizsērējusi un darbojas lēni, ieteicams notīrīt reģistru. Iesākumam varētu būt mūsu top12 reģistra tīrītāji.
- Sistēmas kļūdas ir diezgan izplatītas, tāpēc pārbaudiet mūsu sistēmas kļūdu centru, lai atrastu daudz problēmu un risinājumu.
- Ja jūs interesē citas Windows 10 kļūdas, lūdzu, dodieties uz mūsu Windows 10 kļūdu centru, lai atrastu risinājumu.

Vai kādreiz strādājāt vai spēlējāt videospēli jaunajā Windows 10 operētājsistēmā, un jūsu datorā radās problēma, un jums ir jārestartē kļūdas ziņojums?
Neuztraucieties, jo jūs redzēsiet iemeslu, kāpēc Windows rīkojas šādi, un darbības, kas jāveic, lai novērstu šo problēmu.
Ja jūs vai konkrēta programma izdzēsāt reģistra failus no mapes System 32 Windows nodalījumā, visticamāk, jūs saņemsit kļūdas ziņojumu. Datorā radās problēma, un tas ir jārestartē .
Ja jūsu operētājsistēma Windows 10 ierīcē darbojas ar lielāku procentuālo daudzumu, nekā operētājsistēma pieņem, jūs saņemsit arī šo kļūdas ziņojumu.
Piezīme. Lielu RAM izmantošanas procentuālo daļu var izraisīt konkrēta lietojumprogramma, kuru, iespējams, esat instalējis nesen.
Dažreiz jūsu dators tiks piespiedu kārtā restartēts, un tā var būt liela problēma. Runājot par šiem jautājumiem, šeit ir dažas izplatītas problēmas, par kurām ziņoja lietotāji:
- Datorā radās problēma, un tas ir jārestartē iesprūdis, sastingis - dažreiz jūs varat iesprūst šajā ekrānā. Ja tas tā ir, iespējams, to var novērst, izmantojot sistēmas atjaunošanu.
- Datorā radās problēma, un tam ir jārestartē Windows 10, 8, 7 - šī problēma var parādīties gandrīz jebkurā operētājsistēmā, un, ja rodas šī problēma, noteikti izmēģiniet dažus no mūsu risinājumiem.
- Datorā radās problēma, un tas ir jārestartē katru reizi, bezgalīga cilpa - dažreiz jūs varat iestrēgt restartēšanas ciklā. Ja tas notiek, pārbaudiet aparatūru un draiverus.
- Datorā radās problēma, un tam ir jārestartē RAM, overclock, pārkaršana - dažos gadījumos šī problēma var parādīties tāpēc, ka jūsu aparatūra pārkarst. Lai novērstu šo problēmu, noteikti notīriet datoru un noņemiet overclock iestatījumus.
Kā es varu salabot datoru, lai restartētu ziņojumu sistēmā Windows 10?
1. risinājums - sāknēšana drošajā režīmā
Pirmā lieta, kas jums jādara, ir jāpārstartē Windows drošajā režīmā. Lai ieietu drošajā režīmā, jums jāveic šādas darbības:
- Nospiediet Windows taustiņu + I, lai atvērtu lietotni Iestatījumi .
- Pārejiet uz sadaļu Atjaunināšana un drošība .
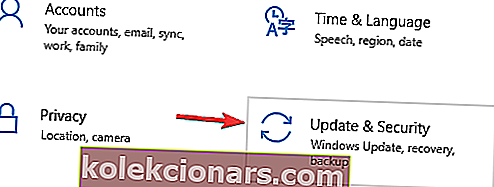
- Kreisās puses izvēlnē atlasiet Atkopšana . Tagad sadaļā Papildu palaišana noklikšķiniet uz pogas Restartēt tūlīt .
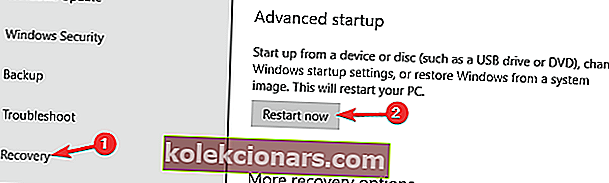
- Parādīsies opciju saraksts. Atlasiet Traucējummeklēšana> Papildu iespējas> Startēšanas iestatījumi . Tagad noklikšķiniet uz pogas Restartēt .
- Tagad jūs redzēsiet iespēju sarakstu. Nospiediet atbilstošo taustiņu, lai izvēlētos vajadzīgo drošā režīma versiju.
Kad esat ievadījis drošo režīmu, pārbaudiet, vai problēma joprojām pastāv. Iespējams, ka problēmu var novērst, izmantojot drošo režīmu, tāpēc noteikti izmēģiniet šo metodi.
Ja rodas problēmas ar lietotnes Iestatīšana atvēršanu, apskatiet šo rakstu, lai atrisinātu problēmu.
Drošais režīms nedarbojas operētājsistēmā Windows 10? Nekrītiet panikā, šī rokasgrāmata palīdzēs jums tikt pāri sāknēšanas problēmām.
2. risinājums - palaidiet sistēmas failu pārbaudītāju (SFC)
Dažos gadījumos failu korupcija var izraisīt šo un daudzas citas problēmas, un, lai novērstu šo problēmu, ieteicams veikt gan SFC, gan DISM skenēšanu. Lai to izdarītu, rīkojieties šādi:
- Nospiediet Windows taustiņš + X , lai atvērtu Win + X ēdienkarti . Tagad atlasiet Komandu uzvedne (Administrēšana) . Ja komandu uzvedne nav pieejama, varat izmantot arī PowerShell (administrēšana) .
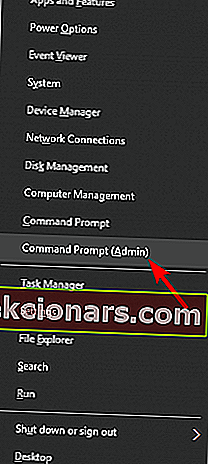
- Kad tiek atvērta komandu uzvedne , palaidiet komandu sfc / scannow .
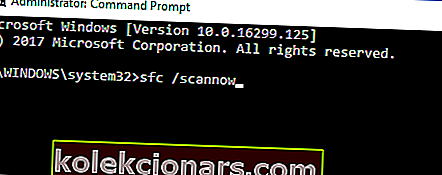
- Tagad tiks sākta SFC skenēšana. Šis process aizņems apmēram 15 minūtes, tāpēc netraucējiet to.
Ja komanda scannow apstājas pirms procesa beigām, salabojiet to, izmantojot šo soli pa solim sniegto rokasgrāmatu.
Kad skenēšana ir pabeigta, pārbaudiet, vai problēma joprojām pastāv. Ja problēma joprojām pastāv vai ja nevarat palaist SFC skenēšanu, ieteicams tā vietā veikt DISM skenēšanu.
Lai to izdarītu, sāciet komandu uzvedni kā administratoru un palaidiet komandu DISM / Online / Cleanup-Image / RestoreHealth . Skenēšana var ilgt apmēram 20 minūtes, tāpēc esiet pacietīgs.

Kad skenēšana ir pabeigta, pārbaudiet, vai problēma joprojām pastāv. Ja jūs nevarējāt palaist vai pabeigt SFC skenēšanu, iespējams, vēlēsities to palaist tūlīt.
Vai šķiet, ka viss tiek zaudēts, kad DISM neizdodas sistēmā Windows 10? Apskatiet šo ātro ceļvedi un atbrīvojieties no raizēm.
Ja jums ir grūtības piekļūt komandu uzvednei kā administratoram, labāk apskatiet šo rokasgrāmatu tuvāk.
3. risinājums - modificējiet atmiņas izgāšanas iestatījumu
Dažreiz, lai labāk analizētu problēmu, ieteicams mainīt atmiņas dump iestatījumus.
Ja rodas problēma, ka dators ir saskāries ar problēmu un ir jārestartē ziņojums, problēmu var novērst, rīkojoties šādi:
- Nospiediet Windows taustiņu + S un ievadiet uzlaboto sistēmu . Tagad rezultātu sarakstā atlasiet Skatīt sistēmas papildu iestatījumus .
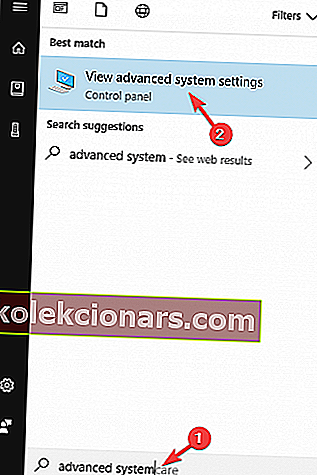
- Loga Properties augšdaļā noklikšķiniet uz cilnes Advanced .
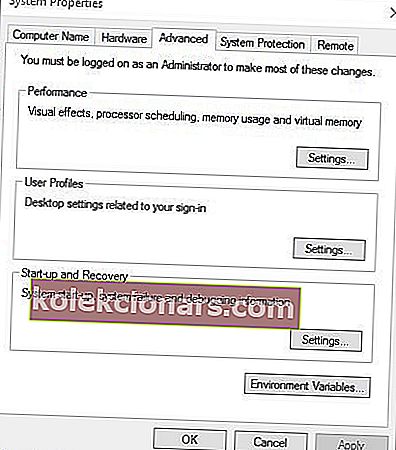
- Zem tēmas Sākuma un atkopšana ar peles kreiso taustiņu noklikšķiniet uz Iestatījumi .
- Sadaļā Sistēmas kļūme jums būs jāatzīmē izvēles rūtiņa blakus Automātiski restartēt .
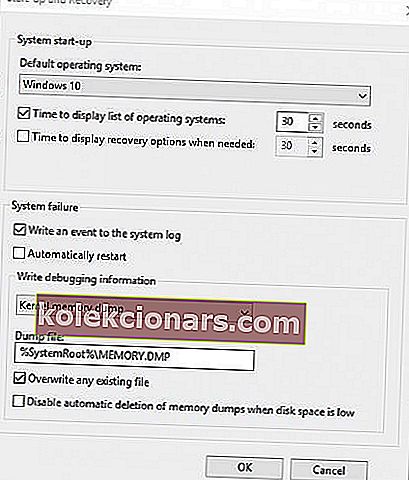
- Zem tēmas Rakstīt atkļūdošanas informāciju noklikšķiniet uz nolaižamās izvēlnes un vēlreiz ar peles labo pogu noklikšķiniet uz opcijas Pabeigt atmiņas izgāšanu .
- Saglabājiet izmaiņas un restartējiet Windows ierīci.
- Pārbaudiet, vai joprojām ir kļūda “ Datoram radās problēma un tas ir jārestartē ”.
4. risinājums - veiciet sistēmas atjaunošanu
Ja rodas problēma, ka datorā ir radusies problēma, un datorā ir jārestartē ziņojums, iespējams, problēmu var novērst, veicot sistēmas atjaunošanu.
Ja neesat pazīstams, šis rīks ļauj atjaunot datoru iepriekšējā stāvoklī un novērst dažādas problēmas. Lai veiktu sistēmas atjaunošanu, rīkojieties šādi:
- Nospiediet Windows taustiņu + S un ierakstiet sistēmas atjaunošana . Rezultātu sarakstā atlasiet Izveidot atjaunošanas punktu .
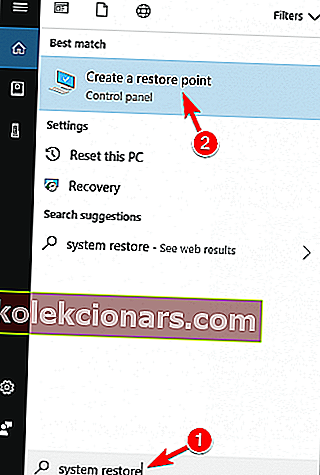
- Tagad tiks atvērts logs Sistēmas rekvizīti . Noklikšķiniet uz pogas Sistēmas atjaunošana .
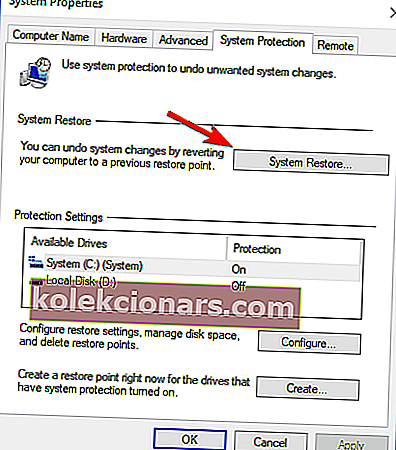
- Tagad tiks sākta sistēmas atjaunošana . Noklikšķiniet uz pogas Tālāk .
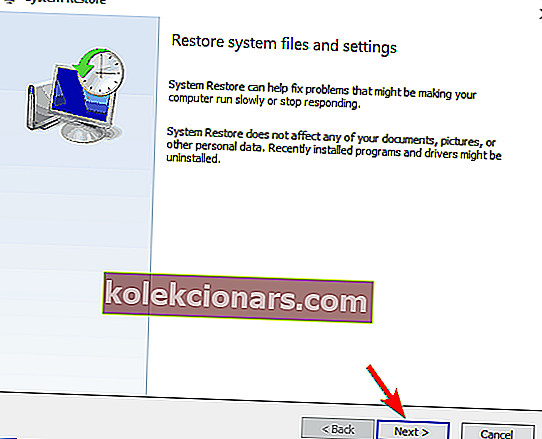
- Ja tas ir pieejams, atzīmējiet opciju Rādīt vairāk atjaunošanas punktu . Tagad jums vienkārši jāizvēlas vēlamais atjaunošanas punkts un noklikšķiniet uz Tālāk .
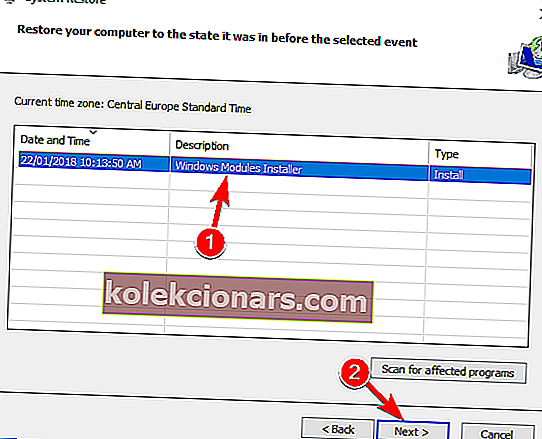
- Veiciet darbības, lai pabeigtu atjaunošanas procesu.
Kad esat atjaunojis sistēmu, pārbaudiet, vai problēma joprojām pastāv.
Ja vēlaties uzzināt vairāk par sistēmas atjaunošanas punktiem un to izveidošanu, šajā pilnīgajā ceļvedī esam plaši aplūkojuši šo tēmu.
Ja sistēmas atjaunošana nedarbojas, nekrītiet panikā. Pārbaudiet šo noderīgo ceļvedi un vēlreiz iestatiet lietas pareizi.
5. risinājums - atjauniniet ierīces draiverus
Dažos gadījumos datorā radās problēma, un, ja draiveri ir novecojuši, var tikt parādīts ziņojums.
Tā var būt problēma, un, lai to novērstu, jāatrod un jāatjaunina problemātiskie draiveri.
Lai to izdarītu, vienkārši apmeklējiet ražotāja vietni un lejupielādējiet jaunākos ierīces draiverus.
Tomēr mēs iesakām atjaunināt un labot draiverus, izmantojot Windows programmatūru Driver Booster 4 Free. Tas atbalsta simtiem tūkstošu ierīču un draiveru.
Bezmaksas programmatūras versiju varat pievienot Windows, to bez maksas lejupielādējot . Šī palīgprogramma skenēs un iezīmēs novecojušus draiverus, kad to palaidīsit.
Pēc tam programmas logā varat nospiest pogu Atjaunināt visu, lai instalētu jaunākos draiverus.
Vai zinājāt, ka lielākajai daļai Windows 10 lietotāju ir novecojuši draiveri? Esiet solis priekšā, izmantojot šo ceļvedi.
6. risinājums - pārbaudiet, vai nav Windows atjauninājumu
Ja jums joprojām rodas problēma ar datoru, un tas ir jārestartē , problēma var būt trūkstošie atjauninājumi.
Microsoft bieži izlaiž atjauninājumus, un šie atjauninājumi parasti tiek instalēti automātiski. Tomēr dažreiz jūs varat palaist garām kādu vai divus atjauninājumus.
Pat ja nokavējat kādu atjauninājumu, vienmēr varat manuāli pārbaudīt atjauninājumus, rīkojoties šādi:
- Atveriet lietotni Iestatījumi .
- Pārejiet uz sadaļu Atjaunināšana un drošība .
- Labajā rūtī noklikšķiniet uz pogas Pārbaudīt atjauninājumus .
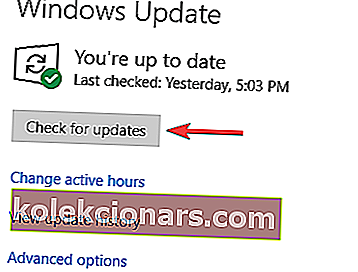
Windows tagad pārbaudīs pieejamos atjauninājumus un lejupielādēs tos fonā. Kad sistēma ir atjaunināta, pārbaudiet, vai problēma joprojām pastāv.
Vai jums rodas problēmas ar Windows 10 atjaunināšanu? Apskatiet šo ceļvedi, kas palīdzēs tos ātri atrisināt.
7. risinājums - atlasiet opciju Startēšanas labošana
Tas ir labojums, ja nevarat palaist Windows pieteikšanās ekrānā. Kad tas notiks, parasti tiek atvērts atkopšanas ekrāns, kurā varat izvēlēties opciju Startēšanas labošana .
Alternatīvi, OS atkopšanas disks, iespējams, ir piegādāts arī kopā ar klēpjdatoru vai darbvirsmu. Ja tas tā notika, šādi varat novērst kļūdu ar atkopšanas disku.
- Ievietojiet OS atkopšanas disku, ieslēdziet datoru un pēc tam nospiediet jebkuru taustiņu, lai sāknētu no DVD.
- Tādējādi tiks atvērta Windows iestatīšana, no kuras jūs varat nospiest Next .
- Pēc tam atlasiet opciju Labot datoru .
- Nospiediet pogas Problēmu novēršana > Papildu opcijas un atlasiet opciju Startēšanas labošana .
- Pēc tam atlasiet mērķa operētājsistēmu, ko labot.
- Windows sāks remontu un pēc tam restartēs.
Dažreiz, mēģinot palaist Startup Repair, varat saņemt OS nesaderības kļūdu. Atrisiniet šo problēmu, veicot vienkāršās darbības šajā pilnīgajā rokasgrāmatā.
Piezīme. Gadījumā, ja jums joprojām ir šī problēma, es iesaku jums nogādāt ierīci veikalā, no kura jūs to iegādājāties, jo tas, visticamāk, ir aparatūras kļūme.
Tagad jums ir seši veidi, kā novērst datoru, kurā radās problēma, un ir jārestartē kļūda. Jūs varat novērst problēmu sistēmā Windows 10.
Zemāk uzrakstiet arī citus jautājumus par šo tēmu, un mēs jums palīdzēsim šajā lietā.
Ja jums ir kādi citi jautājumi, nevilcinieties tos atstāt zemāk esošo komentāru sadaļā.
FAQ: Lasiet vairāk par Windows 10 kļūdām
- Ko tas nozīmē, ka datorā radās problēma un tas ir jārestartē?
Šī kļūda rodas, ja ir bojāti sistēmas faili vai draiveri. Citus šīs kļūdas iemeslus var izraisīt strāvas padeves pārtraukums vai vīrusa vai ļaunprātīgas programmatūras infekcija. Izlasiet mūsu pilnu ceļvedi, lai ātri novērstu šo problēmu.
- Kā jūs salabojat, jūsu dators automātiski tiks restartēts vienā minūtē?
Viens no šīs problēmas risinājumiem ir SFC skenēšanas palaišana. Šeit ir lielisks ceļvedis, kā veikt šo skenēšanu kā profesionālu.
- Kāpēc mans dators restartēja zilo ekrānu?
Redaktora piezīme: Šis ziņojums sākotnēji tika publicēts 2018. gada augustā, un kopš tā laika tas ir atjaunināts un atjaunināts 2020. gada martā, lai iegūtu svaigumu, precizitāti un vispusību.