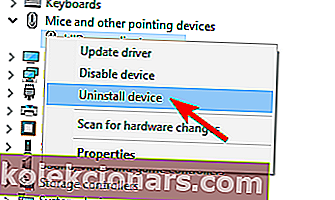- Ja rodas kļūda vai nopietna kļūda, tas var izraisīt Windows avāriju un ekrānā parādīties briesmīgais Zilais nāves ekrāns. Parasti tiek parādīti citi ziņojumi, kas palīdz identificēt kļūdas cēloni.
- Negaidīts kodola režīms MODE_TRAP ir viena problēma, kas tiek parādīta BSoD, un to galvenokārt izraisa slikts vai novecojis vienas jūsu ierīces draiveris. Atjauninot to, problēma jāpazūd.
- Diemžēl Blue Screen of Death parādīšanās nav tik reta parādība. Tāpēc mūsu BSoD labošanas centrs var būt ļoti noderīgs, sastopoties ar kādu no tiem.
- Vairs nav BSoD? Lieliski. Ja rodas cita veida kļūdas, mēs esam iepazinušies ar šo plašo Windows 10 kļūdu centru, kas piepildīts ar noderīgiem rakstiem.

Lai gan daudzi lietotāji ir pārgājuši uz Windows 10, tas nenozīmē, ka šiem lietotājiem nav problēmu ar operētājsistēmu Windows 10. Viena no problēmām, kas lietotājiem rodas sistēmā Windows 10, ir Negaidīta kodola režīma slazdošanas kļūda, tāpēc redzēsim, vai mēs varam novērst šo jautājumu.
Negaidīts kodola režīma slazds ir Zilā ekrāna nāves kļūda, ko izraisa aparatūras kļūme vai nesaderīgs draiveris. Ja iepriekšējās Windows versijās jums nebija neviena no šiem jautājumiem, problēmu neizraisa aparatūra, tas, iespējams, ir nesaderīgs draiveris.
Dažos gadījumos šī kļūda var rasties, ja komponentu savienotāji ir pārklāti ar putekļiem, tāpēc pirms atkārtotas pievienošanas jums tie ir jānoņem un pareizi jātīra.
Ja datoram ir garantija vai jūs nezināt, kā to izdarīt, vislabāk ir nolīgt ekspertu, kurš to izdarīs jūsu vietā. Bet, ja šī problēma sāka parādīties pēc tam, kad esat pārslēdzies uz Windows 10, visticamāk, tā ir draivera problēma, tāpēc redzēsim, kā to novērst.
Negaidīta kodola režīma slazdošana var būt kaitinoša kļūda, un lietotāji ziņoja arī par šādām problēmām:
- Negaidīts kodola režīma slazds wdf01000.sys, win32kfull.sys, usbxhci.sys, nvlddmkm.sys, ntfs.sys, ndu.sys, netio.sys - lielākoties šai kļūdai seko faila nosaukums, kas to izraisa . Visbiežākais iemesls ir noteikts draiveris vai trešās puses programmatūra.
- Negaidīta kodola režīma slazda pārstundēšana - šī kļūda var parādīties arī, ja tiek pārslogots dators. Lai to labotu, ieteicams noņemt visus overclock iestatījumus.
- Negaidīts kodola režīma slazds ESET Smart Security, AVG, Avast, McAfee - pēc lietotāju domām, šo kļūdu var izraisīt jūsu drošības programmatūra. Daudzi lietotāji ziņoja par šo problēmu, lietojot AVG, Avast un McAfee.
- Negaidīta kodola režīma slazdošanas operatīvā atmiņa - problēmas var izraisīt arī aparatūras problēmas. Vairumā gadījumu šīs kļūdas cēlonis ir jūsu RAM.
- Negaidīts kodola režīma slazds pēc Windows atjaunināšanas - vairākos gadījumos lietotāji ziņoja par šo problēmu pēc Windows atjaunināšanas. Lai novērstu šo problēmu, jums būs jāinstalē problemātiskais atjauninājums.
- Virtualbox negaidīts kodola režīma slazds - šī problēma var parādīties jūsu datorā, bet tā var parādīties arī, izmantojot virtualizācijas programmatūru. Lietotāji ziņoja par šo problēmu gan Virtualbox, gan VMWare.
- Negaidīts kodola režīma slazds BSOD - šai kļūdai vienmēr seko Zilais nāves ekrāns un restartēšana. Lai arī šī ir kaitinoša problēma, jums vajadzētu būt iespējai to novērst, izmantojot mūsu risinājumus.
Kā novērst Windows 10 negaidītu kodola režīma slazdošanas kļūdu
Satura rādītājs:
- Noņemiet problemātisko draiveri
- Palaidiet BSOD problēmu novēršanas rīku
- Palaidiet SFC skenēšanu
- Palaidiet DISM
- Atspējojiet drošības programmatūras atinstalēšanu
- Instalējiet jaunākos atjauninājumus
- Izmantojiet komandu chkdsk
- Noņemiet grafikas kartes draiveri
- Pārbaudiet, vai kabeļi ir pareizi pievienoti
- Pārbaudiet savu RAM
- Atiestatiet Windows 10
1. risinājums - noņemiet problemātisko draiveri
Šo problēmu var izraisīt visu veidu draiveri, taču daži lietotāji apgalvo, ka atinstalē jūsu Bluetooth, bezvadu un Intel RST (Intel Rapid Storage Technology). Mums jābrīdina, ka šo problēmu var izraisīt cits draiveris, tam nav jābūt saistītam ar Bluetooth vai Wireless draiveriem, taču tie bieži ir galvenie šīs problēmas cēloņi.
- Ievadiet papildu startēšanu . Vieglākais veids, kā to izdarīt, ir doties uz izvēlni Sākt un noklikšķināt uz restartēšanas pogas, turot tastatūras taustiņu Shift , taču, ja jūs nevarat nokļūt sistēmā Windows 10, galu galā jums vajadzētu redzēt iespēju ievadīt Advanced Startup pēc pāris restartēšanas.
- Sadaļā Papildu startēšana izvēlieties Traucējummeklēšana> Papildu opcijas> Startēšanas iestatījumi .
- Jums vajadzētu redzēt iespēju ievadīt drošo režīmu.
- Ieejot drošajā režīmā , dodieties uz Ierīču pārvaldnieku .
- Jo Ierīču pārvaldniekā atrodiet problemātiski vadītājam, labo klikšķi un izvēlieties Atinstalēt .
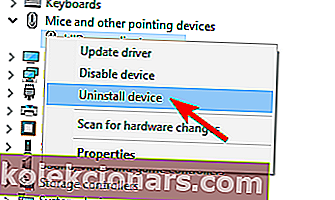
- LASI ARĪ: Fall Creators atjaunināšana ar Trend Micro antivīrusu rada BSoD
Automātiski atjauniniet draiverus
Draiveru meklēšana patstāvīgi var būt laikietilpīga. Tāpēc iesakām izmantot rīku, kas to automātiski izdarīs jūsu vietā. Automātiska draivera atjauninātāja izmantošana noteikti ietaupīs jūs no grūtībām, meklējot draiverus manuāli, un tas vienmēr atjauninās jūsu sistēmu ar jaunākajiem draiveriem.
Tweakbit draiveru atjauninātājs (ko apstiprinājuši Microsoft un Norton Antivirus) palīdzēs automātiski atjaunināt draiverus un novērst datoru bojājumus, ko rada nepareizu draiveru versiju instalēšana. Pēc vairākiem testiem mūsu komanda secināja, ka tas ir vislabāk automatizētais risinājums.
Šeit ir īss ceļvedis, kā to izmantot:
- Lejupielādējiet un instalējiet TweakBit draivera atjauninātāju

- Pēc instalēšanas programma automātiski sāks meklēt datoru, lai atrastu novecojušus draiverus. Draivera atjauninātājs pārbaudīs instalēto draiveru versijas, salīdzinot ar jaunāko versiju mākoņu datu bāzi, un ieteiks atbilstošus atjauninājumus. Viss, kas jums jādara, ir gaidīt, kamēr skenēšana būs pabeigta.

- Pabeidzot skenēšanu, jūs saņemat ziņojumu par visiem problēmu draiveriem, kas atrasti jūsu datorā. Pārskatiet sarakstu un pārliecinieties, vai vēlaties atjaunināt katru draiveri atsevišķi vai visus uzreiz. Lai atjauninātu vienu draiveri vienlaikus, blakus draivera nosaukumam noklikšķiniet uz saites “Atjaunināt draiveri”. Vai vienkārši noklikšķiniet uz pogas “Atjaunināt visu” apakšā, lai automātiski instalētu visus ieteicamos atjauninājumus.

Piezīme: Daži draiveri ir jāinstalē vairākās darbībās, tāpēc jums būs vairākas reizes jānospiež poga “Atjaunināt”, līdz tiek instalēti visi tā komponenti.
2. risinājums - palaidiet BSOD problēmu novēršanas rīku
Nākamā lieta, ko mēs izmēģināsim, ir Windows 10 sava problēmu novēršanas rīka palaišana. Šo rīku var izmantot, lai risinātu dažādas sistēmas problēmas, tostarp BSOD problēmas. Tātad, tas varētu palīdzēt arī ar Negaidītu kodola režīma slazdu.
Lai palaistu Windows 10 problēmu novēršanas rīku, rīkojieties šādi:
- Atveriet lietotni Iestatījumi un dodieties uz sadaļu Atjaunināšana un drošība .
- Kreisās puses izvēlnē atlasiet Traucējummeklēšana .
- Labajā rūtī atlasiet BSOD un noklikšķiniet uz Palaist problēmu novēršanas rīku .

- Izpildiet ekrānā redzamos norādījumus, lai pabeigtu problēmu novēršanas rīku.
3. risinājums - palaidiet SFC skenēšanu
SFC skenēšana ir vēl viens problēmu novēršanas rīks, kuru mēs šeit izmēģināsim. Šis ir komandrindas rīks, kas skenē jūsu sistēmā iespējami bojātus failus un tos salabo (ja iespējams). Labojot korumpētus sistēmas failus, var atrisināt BSOD problēmas, piemēram, Negaidīta kodola režīma slazdošanas kļūda. Tātad, palaist SFC skenēšanu noteikti ir vērts izmēģināt.
Lūk, kā palaist SFC skenēšanu sistēmā Windows 10:
- Ar peles labo pogu noklikšķiniet uz pogas Sākt un atveriet komandu uzvedni (administrēšana).
- Ievadiet šo rindu un nospiediet Enter: sfc / scannow

- Pagaidiet, līdz process ir pabeigts (tas var aizņemt kādu laiku).
- Ja risinājums tiks atrasts, tas tiks automātiski piemērots.
- Tagad aizveriet komandu uzvedni un restartējiet datoru.
Redaktora piezīme. Turpiniet lasīt nākamajā lapā esošo rakstu, lai uzzinātu vairāk risinājumu, kā novērst Negaidītu kodola MODE_TRAP kļūdu sistēmā Windows 10.