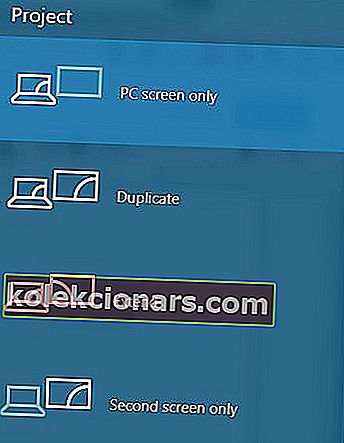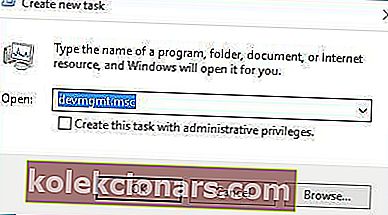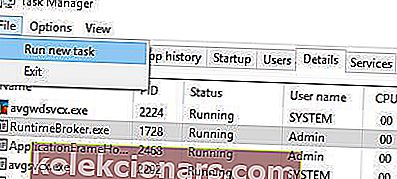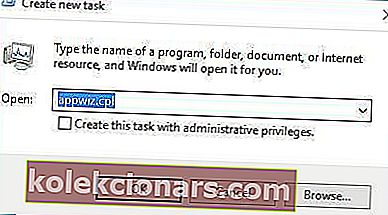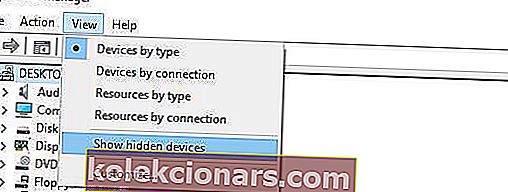- Ja pirms pieteikšanās sistēmā Windows 10 tiek parādīts melns ekrāns, iespējams, vēlēsities izmēģināt Windows Key + P saīsni, lai pārslēgtu displejus.
- Cits risinājums būtu atinstalēt grafiskās kartes draiveri.
- Ja jums patiešām ir pirmā problēma, skatiet mūsu sadaļu Nāves melnais ekrāns, lai atrastu risinājumus.
- Lai iegūtu daudz pareizu risinājumu, iesakām apmeklēt mūsu sadaļu Pilnīgas rokasgrāmatas par Windows 10 problēmu novēršanu.

Lietotāji ir ziņojuši, ka viņi iegūst melnu ekrānu ar kursoru operētājsistēmā Windows 10, tāpēc redzēsim, kā novērst šo problēmu.
Šeit ir risinājumi, kurus atradīsit šajā problēmu novēršanas rokasgrāmatā:
- Labojiet Windows 10 melno ekrānu ar kursoru pirms pieteikšanās / pēc atjaunināšanas
- Izmantojiet Windows Key + P saīsni, lai pārslēgtu displejus
- Atinstalējiet grafiskās kartes draiveri
- Atspējojiet iebūvēto grafiku no ierīces pārvaldnieka
- Atspējojiet divkāršo monitoru no BIOS / atspējojiet CPU Graphics Multi-Monitor
- Savienojiet monitoru ar abiem kabeļiem ar datoru / pievienojiet papildu monitoru
- Atjauniniet savu BIOS
- Atinstalējiet problemātiskās lietojumprogrammas
- Mainīt displeja spilgtumu
- Atvienojiet otro monitoru
- Atspējot sekundāro izvadi no ierīces pārvaldnieka
- Iestatiet displeja izvadi uz IGFX
- Pievienojiet monitoru, izmantojot HDMI
- Atspējot / iespējot īpašu karti no BIOS
- Pārbaudiet grafiskās kartes iestatījumus BIOS
- Izņemiet datora akumulatoru un atiestatiet BIOS
- Atspējot ātro startēšanu
- Instalēšanas laikā salabojiet Windows 10 melno ekrānu ar kursoru
- Pārbaudiet papildu displejus
- Pievienojiet monitoru integrētai grafiskajai kartei
- Pirms jaunināšanas atinstalējiet problemātisko programmatūru
Kā es varu labot Windows 10 melno ekrānu ar kursoru?
Varat arī noskatīties mūsu video traucējummeklēšanas rokasgrāmatu, lai uzzinātu, kādas metodes izmantot, lai novērstu melnā ekrāna problēmas operētājsistēmā Windows 10.
1. Windows 10 melnais ekrāns ar kursoru pirms pieteikšanās / pēc atjaunināšanas
1.1. Izmantojiet Windows Key + P saīsni, lai pārslēgtu displejus
Ja pirms pieteikšanās sistēmā Windows 10 tiek parādīts melns ekrāns, iespējams, vēlēsities izmēģināt Windows Key + P saīsni, lai pārslēgtu displejus. Lai to izdarītu, izpildiet šos norādījumus:
- Nospiediet Windows Key + P saīsni, lai atvērtu izvēlni Projekts .
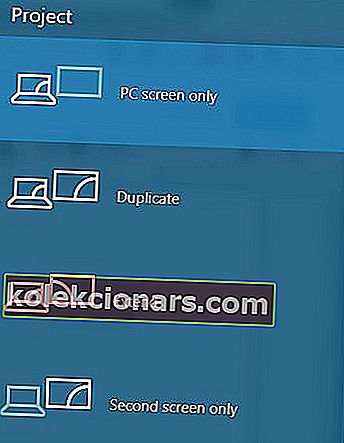
- Tagad tiks atvērta projekta izvēlne, taču jūs to nevarēsit redzēt. Neuztraucieties, tas ir pilnīgi normāli.
- Tagad pāris reizes nospiediet augšup vai lejup vērsto bultiņas taustiņu un nospiediet taustiņu Enter .
- Ja jums veicas, vajadzētu parādīties jūsu ekrānam. Ja ekrāns neparādās, jums, iespējams, būs jāatkārto šī darbība dažas reizes.
Kādu iemeslu dēļ pēc Windows 10 atjaunināšanas jūsu projekta režīms var mainīties tikai uz otro ekrānu , un tas ir jāmaina, izpildot mūsu norādījumus.
Šī problēma mums ir bijusi, un tā tika novērsta pēc 6 vai 7 mēģinājumiem, tāpēc ir svarīgi, lai jūs būtu neatlaidīgs.
Mums jāpiemin, ka, ja jūsu konts ir aizsargāts ar paroli, jums vispirms jāpiesakās. Lai to izdarītu, nospiediet atstarpes taustiņu vai Ctrl , ievadiet paroli un nospiediet taustiņu Enter .
Tas var būt sarežģīti, jo jūs to darīsit melnajā ekrānā, tāpēc tas var prasīt dažus mēģinājumus.
Ja jums nepieciešama vairāk informācijas par displeju pārslēgšanu operētājsistēmā Windows 10, apskatiet šo detalizēto rokasgrāmatu.
1.2. Atinstalējiet grafiskās kartes draiveri
Ja jums ir melns ekrāns ar kursora problēmām, varat mēģināt nospiest Ctrl + Shift + Esc vai Ctrl + Alt + Del , lai palaistu uzdevumu pārvaldnieku . Izmantojot uzdevumu pārvaldnieku , varēsiet sākt ierīces pārvaldnieku, rīkojoties šādi:
- Nospiediet Fails> Palaist jaunu uzdevumu .
- Ievadiet devmgmt.msc un nospiediet taustiņu Enter, lai to palaistu.
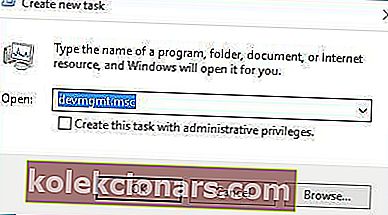
Ja uzdevumu pārvaldnieks pārvietojas pārāk lēni, padariet to ātrāku ar šī raksta palīdzību. Bet, ja to nevarat atvērt, iespējams, jums būs jāpiekļūst drošajam režīmam un no turienes jāinstalē instalētie displeja draiveri. Lai piekļūtu drošajam režīmam, rīkojieties šādi:
- Kamēr jūsu datora zābaki turpina nospiest F4 vai F8 (iespējams, tā ir cita datora atslēga), lai piekļūtu sāknēšanas opcijām. Tā kā Windows 10 sāk darboties daudz ātrāk nekā tā priekšgājēji, tas, iespējams, nedarbosies, tāpēc vienīgais veids, kā piekļūt sāknēšanas opcijām, ir tikai pēc pāris restartēšanas.
- Sadaļā Sāknēšanas opcijas izvēlieties Traucējummeklēšana> Papildu opcijas> Startēšanas iestatījumi .
- Tagad jūsu dators tiks restartēts, un jums tiks parādīts opciju saraksts. Izvēlieties Drošais režīms ar tīklu (vai jebkuru citu opciju Drošais režīms).
Vai vēlaties sāknēšanas izvēlnei pievienot drošo režīmu? Lūk, ceļvedis par to. Ja nevarat tam piekļūt, veiciet šīs darbības, lai lietas darbotos pareizi.
Lai atinstalētu draiverus, rīkojieties šādi:
- Nospiediet Windows Key + X un sarakstā izvēlieties Device Manager .

- Kad tiek atvērts ierīču pārvaldnieks , atrodiet grafisko karti, ar peles labo pogu noklikšķiniet uz tās un izvēlieties Atinstalēt . Ja tiek prasīts, pārliecinieties, vai esat atzīmējis Dzēst draivera programmatūru šai ierīcei.

- Pēc draivera atinstalēšanas restartējiet datoru. Windows 10 jāsāk normāli, un melnā ekrāna problēma ir jānovērš.
Vai zinājāt, ka jaunākie GPU draiveri piedāvā lielāku stabilitāti un drošību? Iegūstiet tos tūlīt!
1.3. Atspējojiet iebūvēto grafiku no ierīces pārvaldnieka
Ja datorā ir gan iebūvēta, gan īpaša grafika, noteikti atspējojiet iebūvēto grafiku no ierīces pārvaldnieka. Lai to izdarītu, iespējams, jums būs jāpiekļūst drošajam režīmam , ja jūsu Windows 10 netiks ielādēts.
Pēc ierīces pārvaldnieka palaišanas rīkojieties šādi:
- Atrodiet borta grafiku.
- Ar peles labo pogu noklikšķiniet uz tā un izvēlnē izvēlieties Atspējot .

- Restartējiet datoru un pārbaudiet, vai problēma joprojām pastāv.
Ja drošais režīms nepieņems jūsu paroli, viegli to izlabojiet, izpildot šo soli pa solim sniegto instrukciju.
1.4. Atspējojiet divkāršo monitoru no BIOS / atspējojiet CPU Graphics Multi-Monitor
- Kamēr jūsu datora zābaki nospiež F2 vai Del (iespējams, tā ir cita datora atslēga), lai piekļūtu BIOS .
- Kad BIOS statistika ir jāatrod un jāatspējo CPU grafikas funkcija vai dubultā monitora funkcija .
- Saglabājiet izmaiņas un restartējiet datoru.
Turklāt, ja jums ir opcija CPU Graphics Multi-Monitor , ieteicams arī to atspējot , lai novērstu šo problēmu. Pēc šīs opcijas atspējošanas saglabājiet izmaiņas un restartējiet.
Šī ir vienīgā BIOS piekļuves rokasgrāmata, kas jums jebkad būs nepieciešama! Pievienojiet to grāmatzīmei turpmākai problēmu novēršanai.
1.5 Savienojiet monitoru ar abiem kabeļiem ar datoru / pievienojiet papildu monitoru
Tas ir mazliet neparasts risinājums, taču lietotāji ir ziņojuši, ka tas novērš melno ekrānu pirms pieteikšanās problēmas.
Pēc lietotāju domām, ja jums ir monitors ar diviem savienotājiem, piemēram, DVI un HDMI, monitors ir jāpievieno, izmantojot gan DVI, gan HDMI kabeli.
Pēc tam jūs varat ieslēgt datoru un pārbaudīt, vai problēma ir atrisināta.
Daži lietotāji arī iesaka, ka jūs varētu novērst šo problēmu, pievienojot papildu monitoru, tādēļ, ja jums ir papildu monitors, mēģiniet to savienot ar datoru.
Pat ja tas problēmu neizlabo, otrajam monitoram vajadzētu darboties bez problēmām.
1.6 Atjauniniet savu BIOS

Daži lietotāji apgalvo, ka pēc atjaunināšanas melno ekrānu var labot, atjauninot BIOS.
BIOS atjaunināšana ir procedūra pieredzējušiem lietotājiem, un, ja to nedarīsit pareizi, varat nodarīt neatgriezenisku aparatūras bojājumu , tāpēc, lūdzu, paturiet to prātā.
Lai veiktu BIOS atjaunināšanu, jums jāiet uz mātesplates ražotāja vietni un lejupielādējiet mātesplatē jaunāko BIOS versiju.
Vairumā gadījumu vajadzētu būt instrukcijai par to, kā atjaunināt BIOS, tāpēc pārliecinieties, ka esat to uzmanīgi izlasījis.
Ja nezināt, kā atjaunināt BIOS, lūdzu, lūdziet ekspertu to izdarīt jūsu vietā, lai izvairītos no iespējamiem bojājumiem .
Ja vēlaties to izdarīt pats, izpildiet precīzus šī raksta soļus, lai pārliecinātos, ka viss notiks, kā plānots.
Mēs iesakām arī šo trešo personu rīku (100% drošu un mūsu pārbaudītu), lai automātiski lejupielādētu visus novecojušos draiverus datorā.
1.7. Atinstalējiet problemātiskās lietojumprogrammas
Ja pēc Windows 10 jaunināšanas jums ir problēmas ar melnu ekrānu ar kursoru, jums jāzina, ka noteiktas lietojumprogrammas, piemēram, Norton antivīruss, trešo pušu ugunsmūris, iCloud, Cisco VPN klients vai IDT Audio, var izraisīt šo problēmu.
Lai novērstu šo problēmu, ieteicams atinstalēt šīs lietojumprogrammas no sava datora. Lai to izdarītu, izpildiet šos norādījumus:
- Nospiediet Ctrl + Shift + Esc, lai palaistu uzdevumu pārvaldnieku .
- Ar Task Manager noklikšķiniet Fails> Run jaunu uzdevumu .
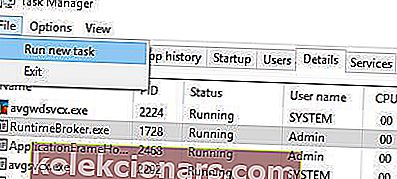
- Ievadiet appwiz.cpl un nospiediet taustiņu Enter, lai to palaistu.
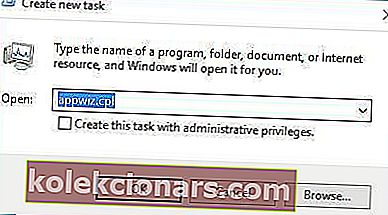
- Tagad tiks atvērts logs Programmas un funkcijas , un jūs varēsiet atinstalēt problemātiskas lietojumprogrammas.
Ja nevarat piekļūt uzdevumu pārvaldniekam, jums jāieiet drošajā režīmā un mēģiniet vēlreiz izmēģināt šo risinājumu.
Dažreiz šīs lietojumprogrammas var atstāt savus failus system32 direktorijā (piemēram, IDT Audio izveido IDTNC64.cpl failu un pārvieto to uz mapi system32).
Lai pilnībā novērstu šo problēmu, iespējams, jums būs jāatrod problemātiskais fails un tas jāizdzēš manuāli vai, izmantojot komandu uzvedni.
Esiet ļoti uzmanīgs , to darot, jo nevēlaties dzēst nevienu Windows 10 galveno failu.
Šajā saitē ir detalizēts ceļvedis par to, kā pilnībā noņemt Norton. Šajā rakstā mēs aplūkojām to pašu McAfee tēmu.
Lai iegūtu papildinformāciju par programmu un lietotņu atinstalēšanu operētājsistēmā Windows 10, skatiet šo rokasgrāmatu.
1.8. Mainīt displeja spilgtumu
Lietotāji ir ziņojuši, ka viņiem ir problēmas ar melno ekrānu operētājsistēmā Windows 10 pēc tam, kad tie ir pievienojuši maiņstrāvas adapteri savam klēpjdatoram.
Vairumā citu gadījumu klēpjdators darbojas labi, taču pēc tam, kad lietotājs ir pievienojis maiņstrāvas adapteri, ekrāns kļūst tumšs.
To izraisa displeja spilgtuma problēma, taču to var viegli novērst, veicot šīs darbības:
- Nospiediet Windows taustiņu + X un ierakstiet Power Options . Izvēlnē izvēlieties Enerģijas opcijas .

- Kad tiek atvērts enerģijas opciju logs, atrodiet pašreizējo plānu un noklikšķiniet uz Mainīt plāna iestatījumus .

- Tagad noklikšķiniet uz Mainīt papildu enerģijas iestatījumus .

- Atrodiet Displeja spilgtuma iestatījumu un pārliecinieties, vai displeja spilgtums ir iestatīts uz 99% vai 98%, kad ierīce ir pievienota elektrotīklam. Cik zināms, displeja spilgtuma iestatīšana uz 100%, kad ierīce ir pievienota, izraisa šo problēmu, tāpēc vislabāk ka izmantojat mazāku vērtību.
- Saglabājiet izmaiņas un restartējiet datoru.
Vai rodas problēmas mainīt displeja spilgtumu? Neuztraucieties, mums ir 4 ātri veidi, kā jums palīdzēt.
1.9. Atvienojiet otro monitoru
Dažos gadījumos melno ekrānu ar kursoru operētājsistēmā Windows 10 var novērst, atvienojot otro monitoru.
NVIDIA lietotāji ir ziņojuši, ka, atvienojot otro monitoru, šī problēma viņiem ir novērsta, tāpēc noteikti izmēģiniet to.
1.10. Atspējot sekundāro izvadi no ierīces pārvaldnieka
Ja jums ir melns ekrāns ar kursora problēmu, varat mēģināt atspējot sekundāro izvadi.
Mums jābrīdina, ka tas, iespējams, nav labākais risinājums, ja plānojat datorā izmantot divus vai vairākus monitorus. Lai to izdarītu, rīkojieties šādi:
- Atveriet ierīču pārvaldnieku .
- Atrodiet un izvērsiet sadaļu Displeja adapteri .
- Noklikšķiniet uz Skatīt> Rādīt slēptās ierīces .
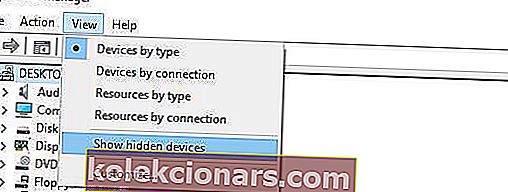
- Sadaļā Displeja adapteri atrodiet Sekundārā izeja , ar peles labo pogu noklikšķiniet uz tā un izvēlieties Atspējot .

- Restartējiet datoru un pārbaudiet, vai problēma ir novērsta.
Ja jūs interesē HDMI izejas problēmas un to risināšana, mēs par to esam rakstījuši daudz. Vienkārši pārbaudiet šo rakstu un īsā laikā novērsiet problēmu.
1.11. Iestatiet displeja izvadi uz IGFX
Daži lietotāji ir ziņojuši, ka pirms pieteikšanās ir izdevies salabot melno ekrānu ar kursoru, BIOS mainot displeja izvadi uz IGFX. Lai to izdarītu, rīkojieties šādi:
- Kamēr datora zābaki turpina nospiest taustiņus F2, F4 vai Del, lai piekļūtu BIOS . Tas varētu būt cits taustiņš, tāpēc jums, iespējams, nāksies atkārtot šo procesu dažas reizes.
- Kad esat ievadījis BIOS , atrodiet Displeja izvades iestatījumu un iestatiet to IGFX . Tas padarīs jūsu integrēto grafiku par pirmo displeju.
- Saglabājiet izmaiņas un izejiet.
Dažreiz Windows 10 var izlaist BIOS. Ja pats saskaras ar šo problēmu, noteikti ieskatieties šeit.
1.12. Pievienojiet monitoru, izmantojot HDMI
Ja pirms pieteikšanās sistēmā Windows 10 rodas problēmas ar melnu ekrānu ar kursoru, ieteicams mēģināt savienot monitoru ar datoru, izmantojot HDMI kabeli.
Lietotāji ir ziņojuši, ka DVI vietā varat izmantot HDMI savienojumu, un tas novērsīs melnā ekrāna problēmas.
Ja pievienojat gan HDMI, gan DVI kabeļus, jūsu dators var redzēt DVI savienojumu kā otro monitoru (pat ja jums ir tikai viens monitors), un, ja tas tā ir, jums jāiestata galvenais displejs.
Lai to izdarītu, rīkojieties šādi:
- Atveriet lietotni Iestatījumi un izvēlieties Sistēma .
- Pārejiet uz sadaļu Displejs .
- Jums vajadzētu redzēt vairākus pieejamus displejus. Atlasiet displeju, kuru vēlaties izmantot kā galveno, un noklikšķiniet uz Padarīt šo par manu galveno displeju .
- Noklikšķiniet uz Lietot, lai saglabātu izmaiņas.
Ja lietotne Iestatījumi netiek palaista, ieteicams to apskatīt šeit.
1.13. Atspējot / iespējot īpašu karti no BIOS
Daži lietotāji ir ziņojuši, ka īpašas grafikas iespējošana vai atspējošana viņiem novērš šo problēmu. Lai to izdarītu, jums jāievada BIOS un jāatrod grafiskie iestatījumi .
Tagad jūs varat izvēlēties starp pārslēdzamo vai diskrēto opciju atkarībā no tā, kuru vēlaties izmantot.
Ja vēlaties iespējot īpašu grafisko karti, izvēlieties opciju Discreet .
Mēs esam izskaidrojuši, kā šis process izskatās vienā no mūsu ierīcēm, taču jūsu ierīcei tas var būt pilnīgi atšķirīgs.
Ja tas tā ir, jums jāpārbauda lietošanas instrukcija.
Dažos gadījumos grafikas karte operētājsistēmā Windows 10 netiek atklāta. Tikai šim gadījumam esam sagatavojuši AMD ceļvedi un Nvidia.
1.14. Pārbaudiet grafiskās kartes iestatījumus BIOS
Ievadiet BIOS un pārliecinieties, vai grafiskā karte ir iestatīta izmantot PCI-E slotu. Dažreiz šo iestatījumu var mainīt uz PCI , un, ja tas tā ir, vienkārši pārslēdziet to uz PCI-E opciju un saglabājiet izmaiņas.
1.15. Izņemiet datora akumulatoru un atiestatiet BIOS
Ja citi risinājumi nedarbojas, ieteicams noņemt datora akumulatoru un atiestatīt BIOS . To darot, jūs pārtrauksit savu garantiju, tāpēc paturiet to prātā.
Ja jūs nezināt, kā to izdarīt pareizi, varbūt vislabāk ir nolīgt ekspertu, kas to izdarīs jūsu vietā.
1.16. Atspējot ātro startēšanu
Dažos gadījumos ātra startēšana var izraisīt melnā ekrāna problēmas. Tādā gadījumā jūs varat ātri novērst šo problēmu, vienkārši atspējojot šo opciju.
Lai to izdarītu, dodieties uz Vadības panelis> Sistēma un drošība> Enerģijas opcijas. Pēc tam dodieties uz sadaļu Izvēlieties barošanas pogas darbību> Mainīt iestatījumus, kas pašlaik nav pieejami> noņemiet atzīmi no opcijas Ieslēgt ātru startēšanu (ieteicams).
Vai nepieciešama papildu informācija par to, kā atspējot ātro startēšanu? Mēs esam jūs aptvēruši.
2. Instalēšanas laikā Windows 10 melnais ekrāns ar kursoru
2.1. Pārbaudiet papildu displejus
Pārliecinieties, vai jums nav citu displeju, piemēram, monitoru vai pat televizora, kas savienots ar HDMI pieslēgvietu.
Ja jums ir ierīce, kas pievienota HDMI pieslēgvietai, instalēšanas laikā Windows 10 to var izmantot kā galveno displeju , tāpēc pirms instalēšanas sākšanas pārliecinieties, vai izmantojat tikai vienu displeju.
Turklāt, lai novērstu šo problēmu, jūs vienmēr varat savienot monitoru, izmantojot HDMI kabeli, vai arī vienkārši atvienot citu displeju.
2.2. Pievienojiet monitoru integrētai grafiskajai kartei
Dažās situācijās Windows 10, iespējams, neatpazīs jūsu veltīto grafisko karti, tāpēc vienīgais risinājums ir savienot monitoru tieši ar integrēto grafisko karti.
Pēc tam tiks novērsts melns ekrāns ar kursora problēmu.
Integrētās grafikas kartes izmantošana nav tik liela problēma. Tomēr, ja jums ir nepieciešams vairāk enerģijas un jūs nevēlaties izmantot īpašu karti, varat palielināt integrētā VRAM, veicot šīs darbības.
2.3. Pirms jaunināšanas atinstalējiet problemātisko programmatūru
Ja plānojat jaunināt uz Windows 10, instalēšanas laikā var rasties melns ekrāns ar kursora problēmu, ja neizdzēšat noteiktas programmas.
Dažreiz instalēšanas laikā šo problēmu var izraisīt antivīruss vai ugunsmūris, tāpēc ieteicams tos īslaicīgi noņemt.
Turklāt, ja izmantojat rīkus, kas maina jūsu Windows izskatu, piemēram, OldNewExplorer vai ClassicShell , pirms jaunināšanas uz Windows 10 tos arī vajadzētu atinstalēt.
Melns ekrāns ar kursoru operētājsistēmā Windows 10 var radīt daudz problēmu, taču vairumā gadījumu to var novērst, atvienojot papildu monitorus vai savienojot monitoru ar citu portu.
Redaktora piezīme: šī ziņa sākotnēji tika publicēta 2018. gada decembrī, un kopš tā laika tā ir atjaunota un atjaunināta 2020. gada martā, lai nodrošinātu svaigumu, precizitāti un vispusību.